详细步骤是这样的第1步:先打开任意浏览器

打开浏览器
第2步接着:搜索栏输入启动U盘制作软件,有很多软件都可以。有u大师,大白菜,电脑店,u启动,老毛桃~等很多都是很不错的,我个人用习惯了老毛桃,所以我就安装了老毛桃制作软件
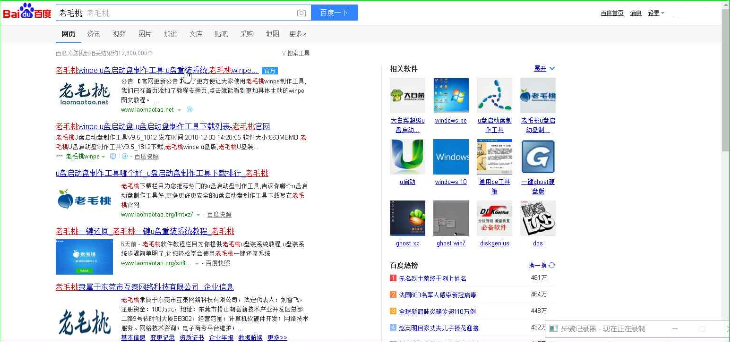
搜索软件
接下来第3步:选择好安装版本,后下载就可以了,安装版本没别的要求,原则肯定是占用内存大功能多,这是原则问题,像音乐一样内存大音质好。
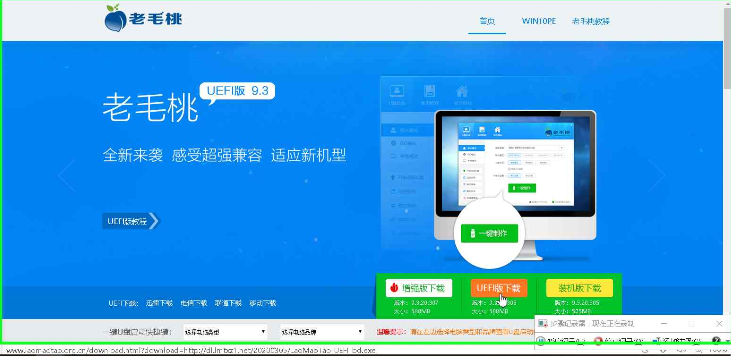
选择版本
第4步:选择好版本点击下载,电脑开始下载所需软件,然后安装就可以了
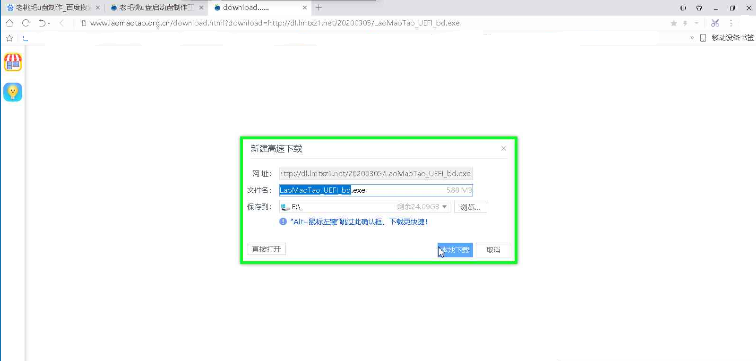
下载位置选择
现在下载好了第5步准备安装:可以安装在C D E任意盘,没特意要求,安装再C盘以外就可以减少一些C盘空间,安装完成就可以运行了,双击打开制作软件

运行制作软件
接着第6步:打开制作软件,打开并插上正常的u盘,u盘最好再4G以上,装了这么多的系统,整体感觉系统文件都再4G到5G之间,注意先把u盘的文件迁移到安全的地方,为什么说备份到安全的地方呢,制作启动u盘会格式化u盘,不要备份再电脑的C盘里,C盘装一下系统里面的资料都会没有,毕竟资料无价,花钱都难买自己的资料,删了就没了。
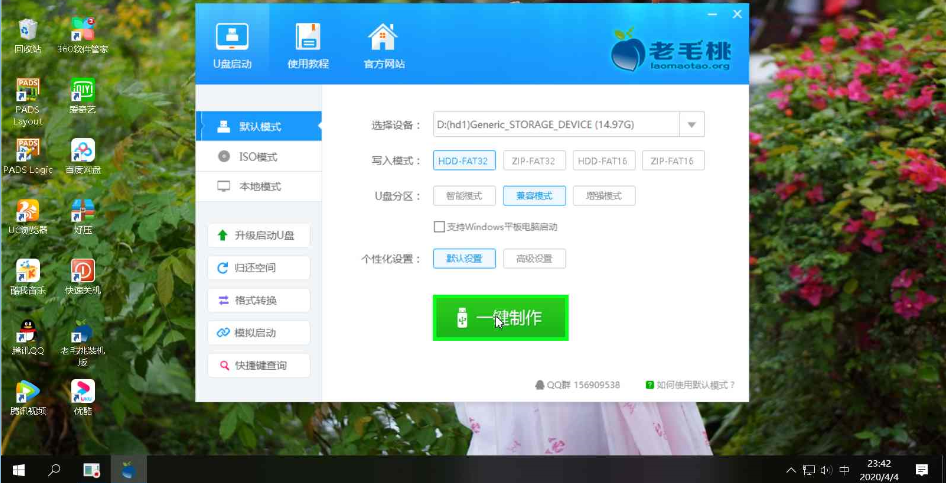
制作软件界面
接着第7步:要选择模式了,有3个常用模式,ISO模式虚拟光盘模式,本地模式是电脑硬盘做启动盘不推荐使用,如果选择本地模式,那就意味着会格式化选择的硬盘分区,用u盘启动选择默认模式,选择好后就可以一键制作了。
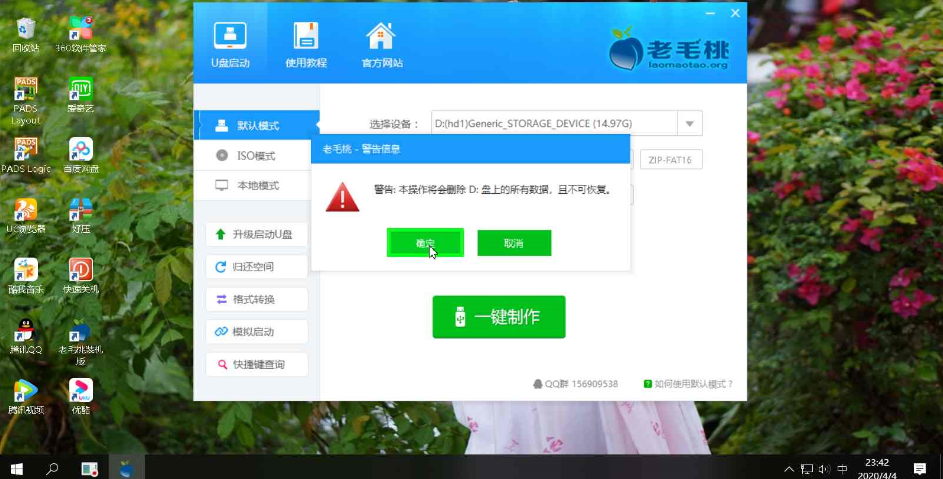
提示会格式化启动盘数据
最后一步制作完成,提示是否模拟启动,没有用过的朋友可以看一下,看怎么使用,模拟启动等于使用教程。老司机就没必要看咯。
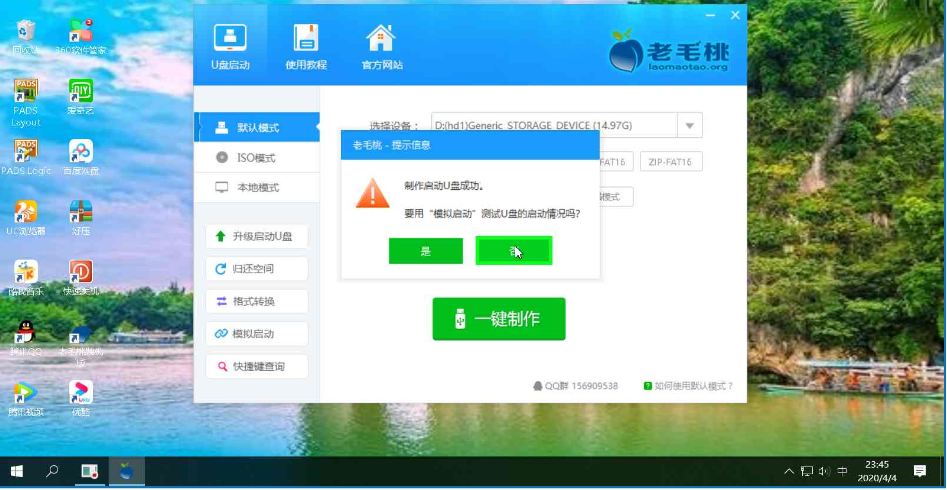
制作完成
制作完成,把系统文件复制到制作好的u盘,这样就可以安装系统了。

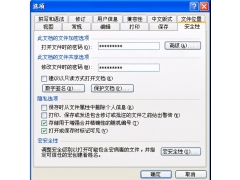


![RedHat服务器上[Errno 5] OSError: [Errno 2]的解决方法](https://img.pc-daily.com/uploads/allimg/4752/11135115c-0-lp.png)

