一.U盘启动盘准备工作
1.一个空U盘(大于8G)
2.可以正常使用上网的电脑
3.小白一键重装系统软件
二.U盘启动盘制作教程
1.将电脑上所有安全杀毒软件关闭后,打开小白一键重装系统软件。
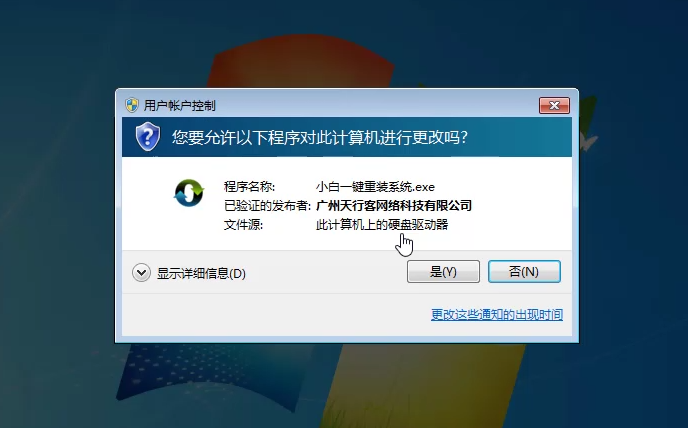
2.在制作U盘启动工具之前,耐心等待检测安装环境。
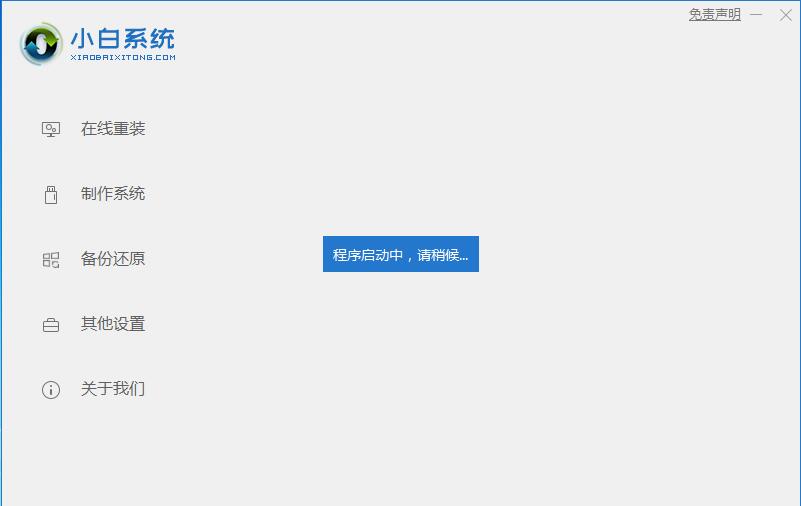
3.在软件首页,选择制作系统。
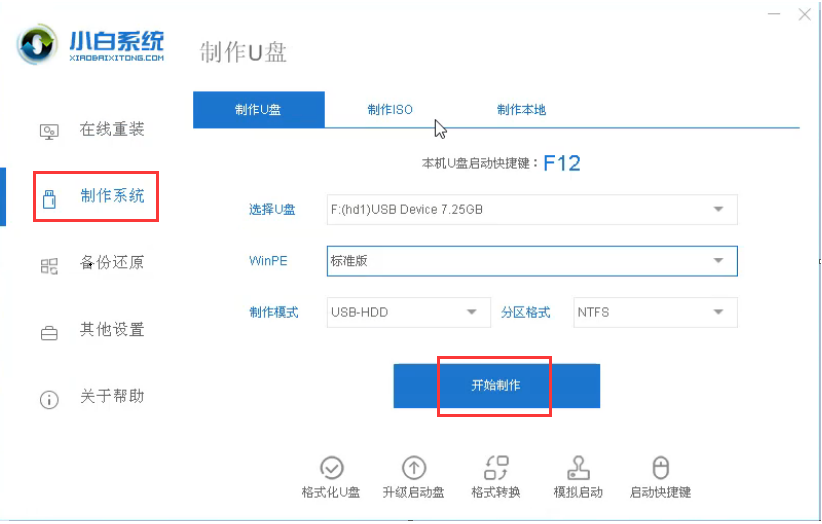
4.然后将U盘插上电脑,制作前记得备份好U盘里的资料。
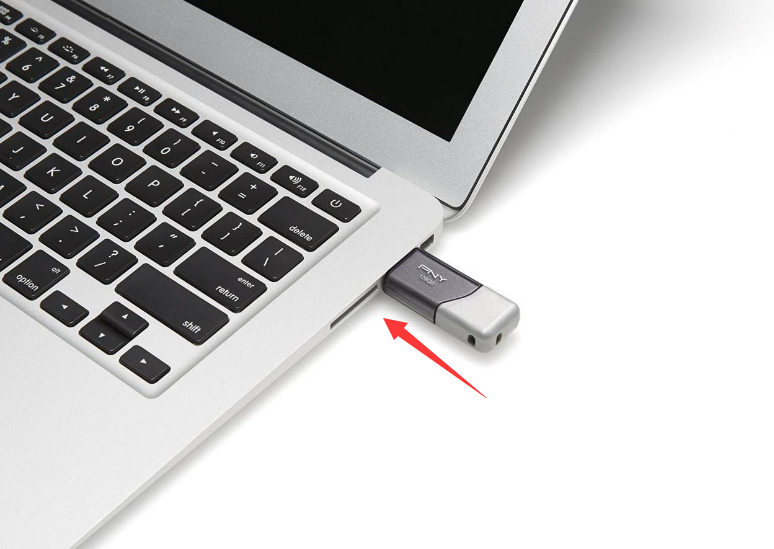
5.按照默认的设置,点击开始制作。
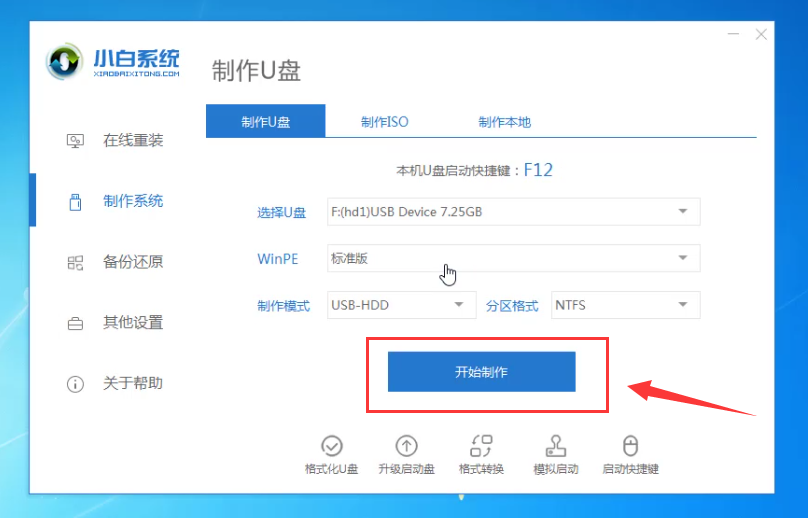
6.选择需要安装的系统镜像,这里以win10系统为例,然后单击以【开始制作】。
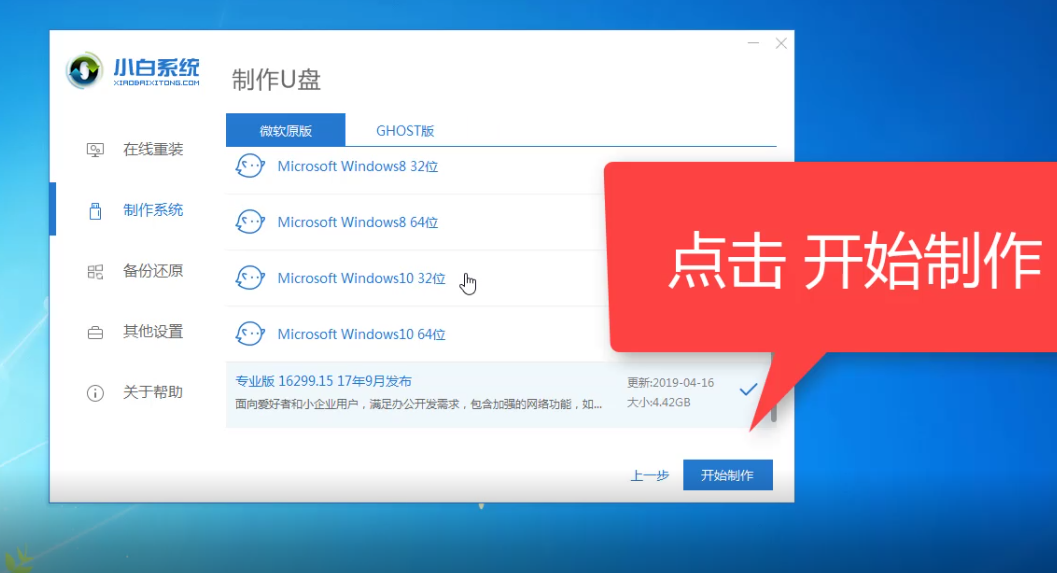
7.单击“确定”格式化U盘。
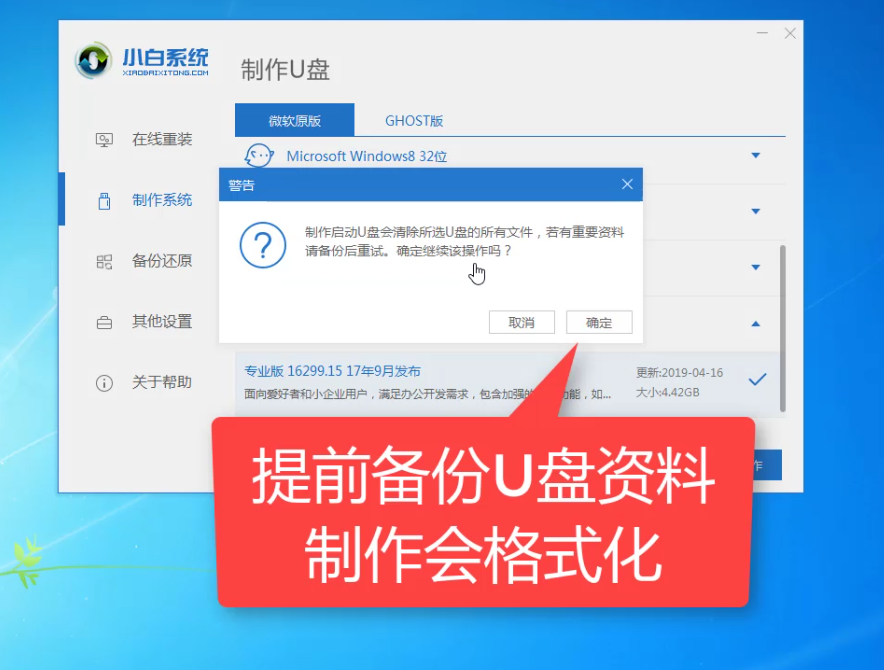
8.开始下载以下系统软件包并制作U盘工具。这段时间里尽量不要操作电脑,耐心等待即可。
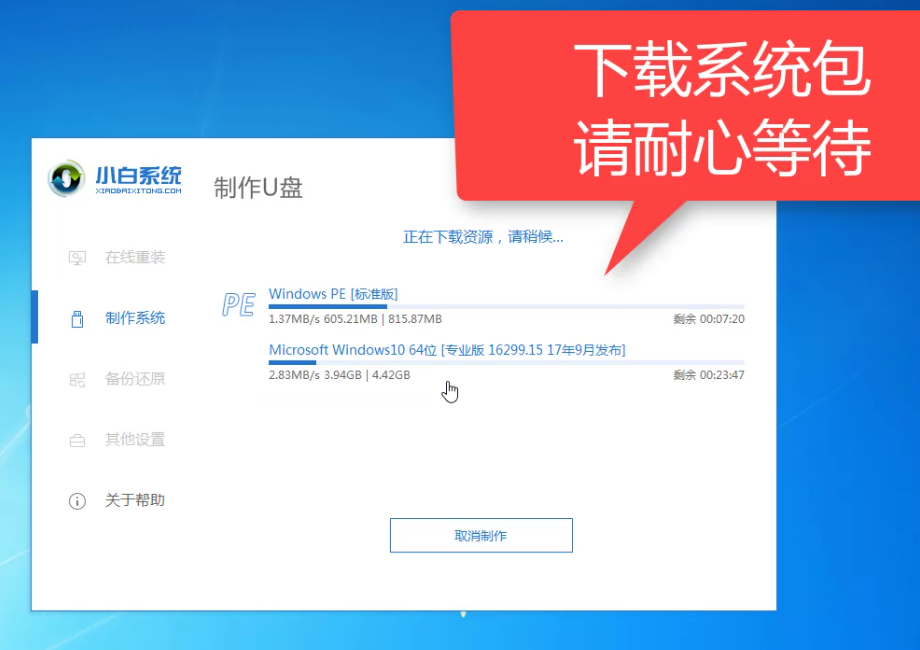
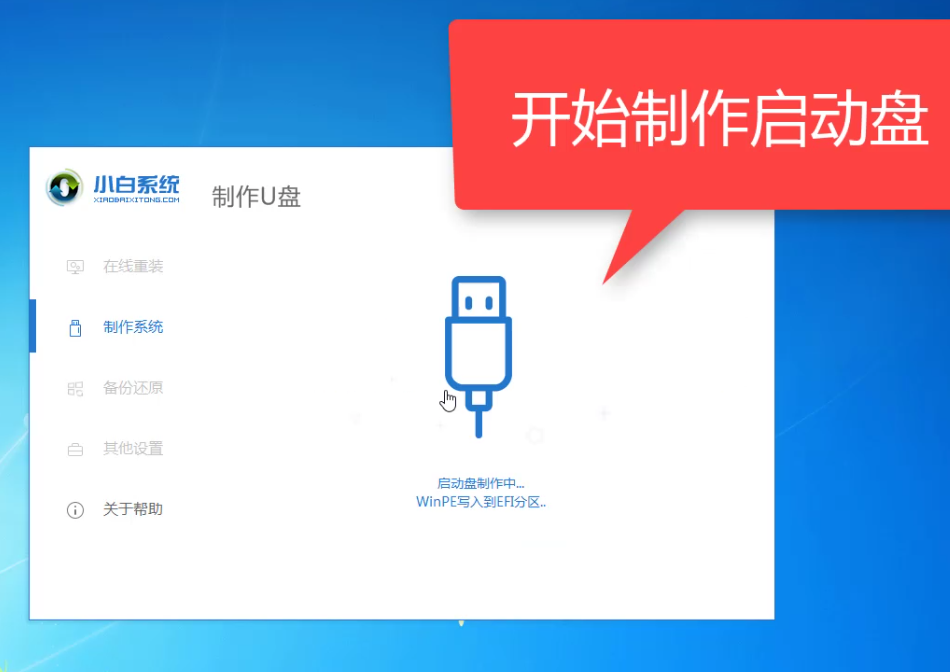
9.最后小白一键重装系统软件将提示制作成功,我们单击“取消”。
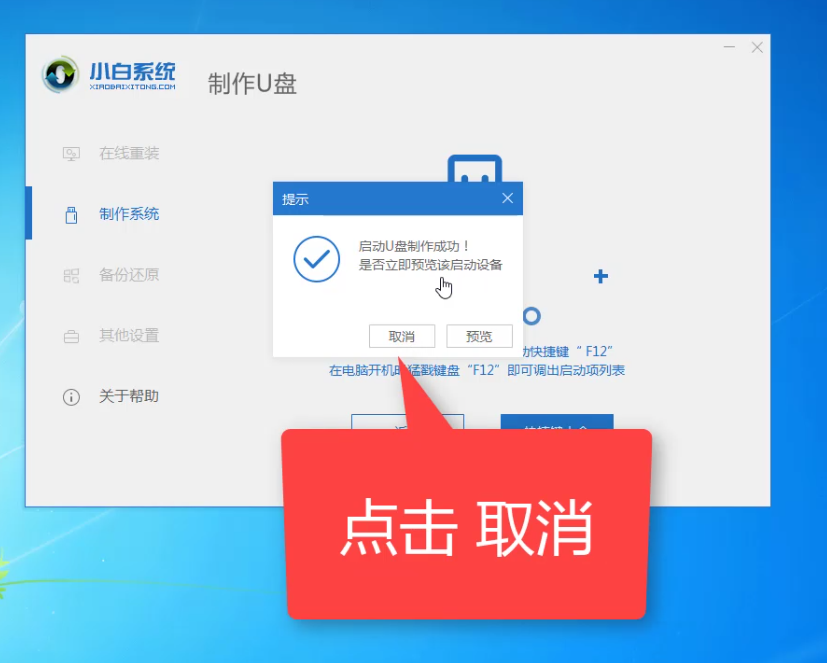
10.制作完成后,就可以将U盘拔出,插在需要重装系统的电脑上执行重装了。
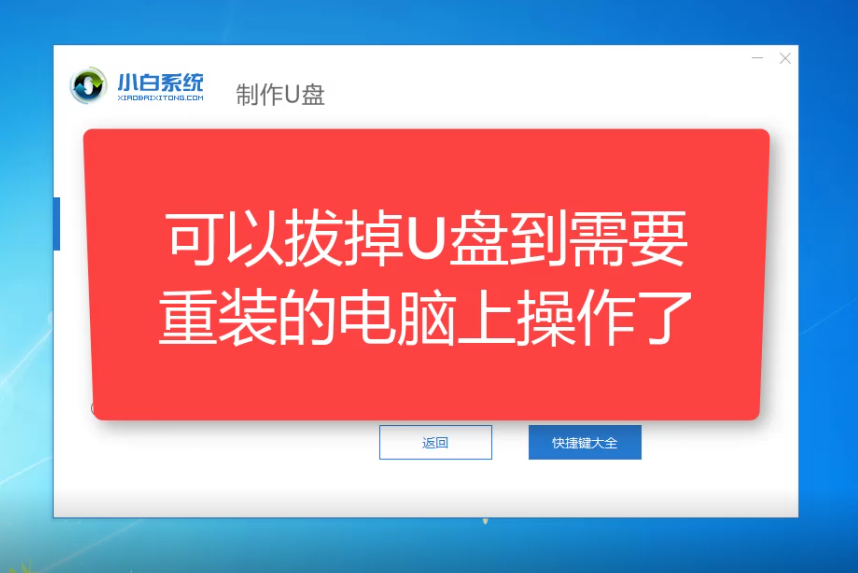

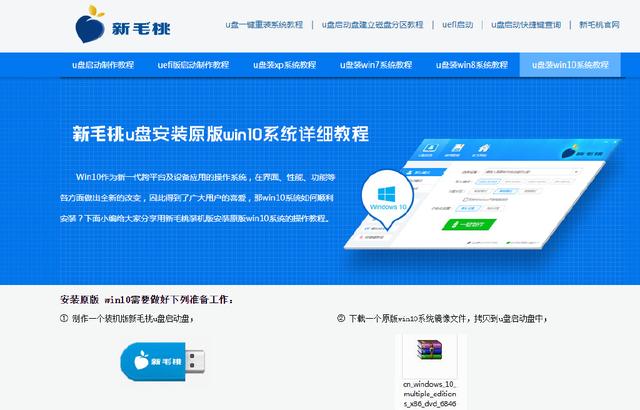


![RedHat服务器上[Errno 5] OSError: [Errno 2]的解决方法](https://img.pc-daily.com/uploads/allimg/4752/11135115c-0-lp.png)

