如果你因为种种原因想给电脑重装系统,可以试试下面的快速制作U盘启动盘重装系统教程,因为不借助任何第三方软件,可以保证系统的安全与稳定。教程如下:
懒人目录:
1.制作U盘启动盘
- 准备8G以上U盘一个(USB3.0以上)
- 下载镜像
- 备份数据
- 格式化U盘
- 制作系统U盘
2.重装系统
3.进阶
制作U盘启动盘
1.准备8G以上U盘一个(USB3.0以上)
2.下载镜像。我们可以去官网下载安全稳定的原版系统镜像,点击下方扩展链接下载
3.备份数据。为了防止重要数据丢失,你也可以在重装前,连接移动硬盘,在【系统偏好设置】中,点击【时间机器】进行备份。
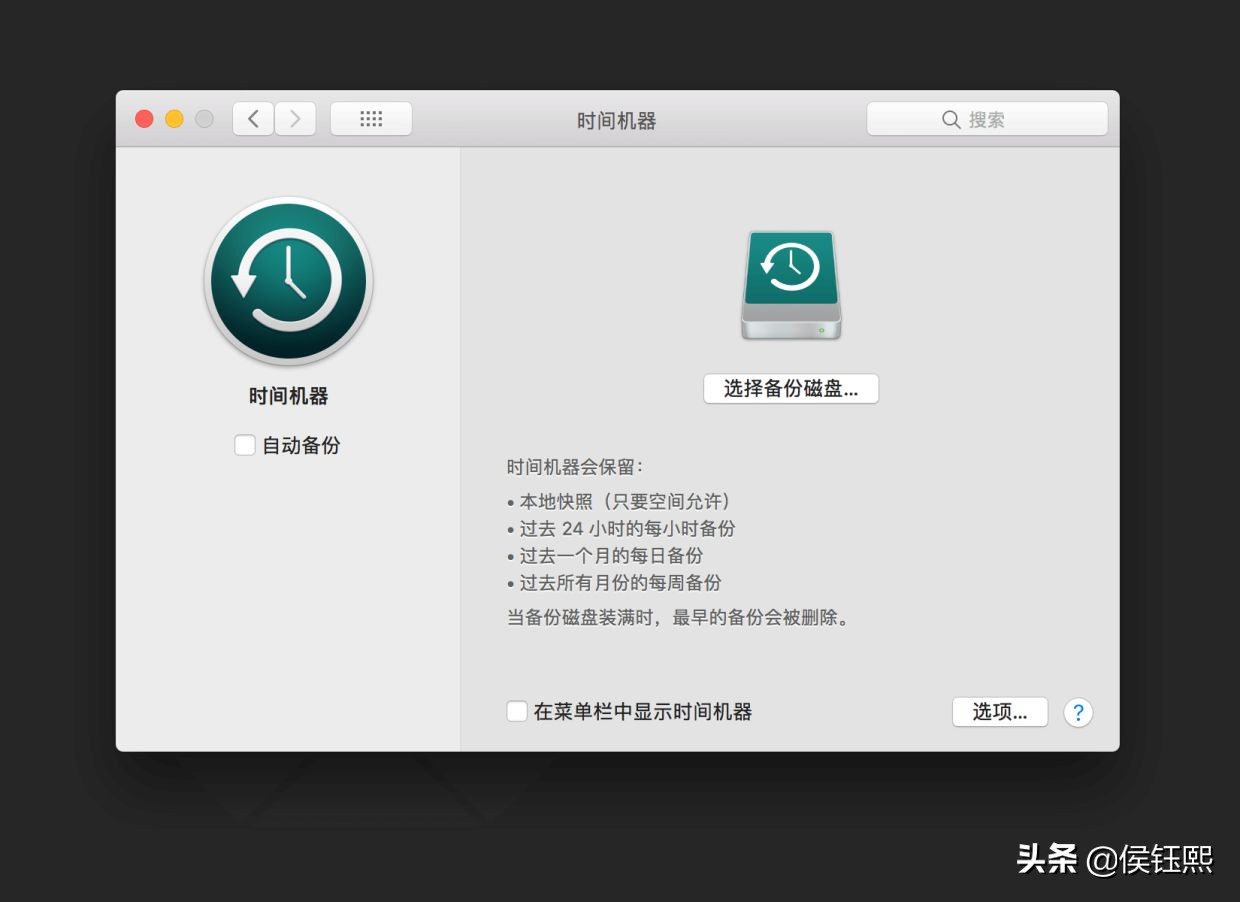
4.格式化U盘。
a. 备份完毕后,将U盘插入电脑,在【磁盘工具】的外置一栏中选择你需要制作系统的U盘,点击上方【抹掉】,命名为Mojave,点击【抹掉】格式化U盘。
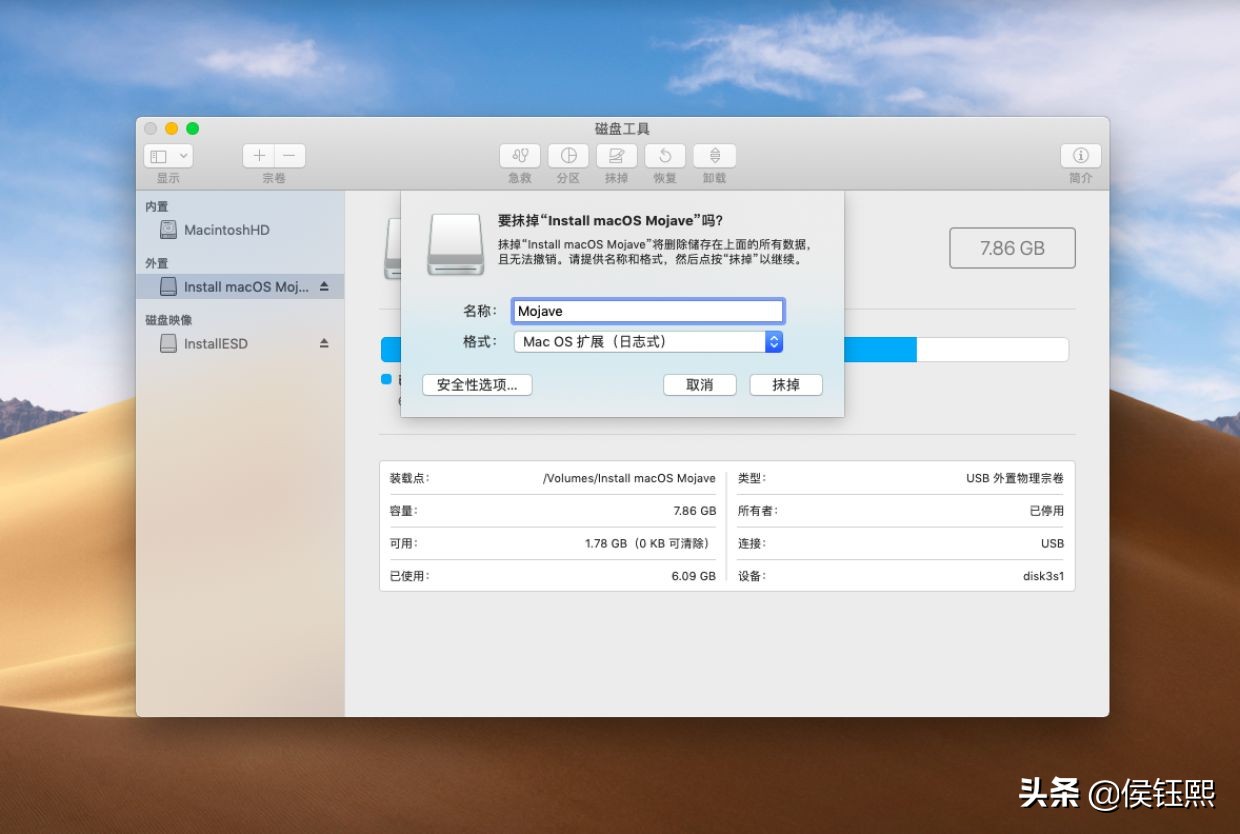
b. 打开 “应用程序→实用工具→终端”,将下面的一段命令复制并粘贴进去:
sudo /Applications/Install\ macOS\ Mojave.app/Contents/Resources/createinstallmedia --volume /Volumes/Mojave /Applications/Install\ macOS\ Mojave.app --nointeraction
最后,在终端中,输入修改后的U盘镜像系统终端制作命令,点击回车再输入登录密码。等待几分钟,当屏幕出现“...100%”时,就表示系统U盘制作成功了。(时间很长,需耐心等待!)
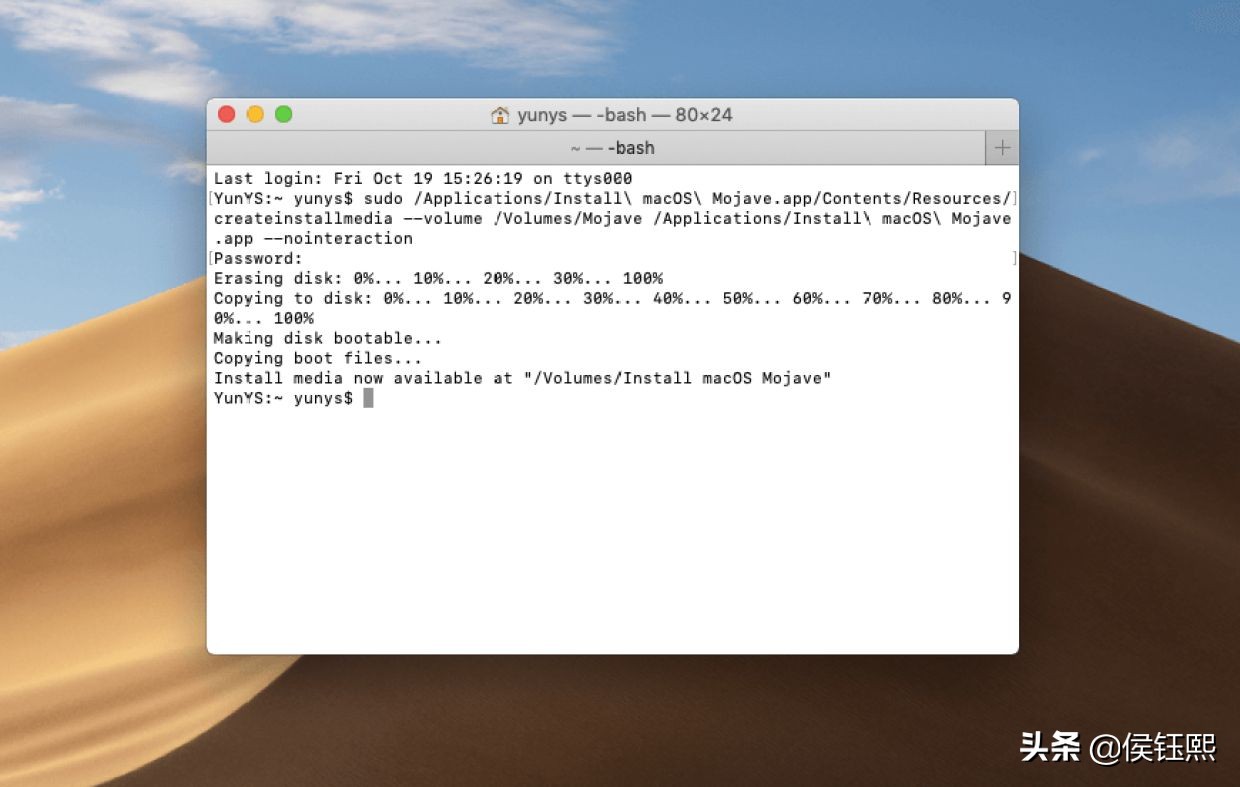
重装系统
系统U盘制作成功后,不要拔掉U盘,直接重启电脑,长按option键,片刻后会弹出现有的磁盘,选择系统U盘,进入【macOS实用工具】。
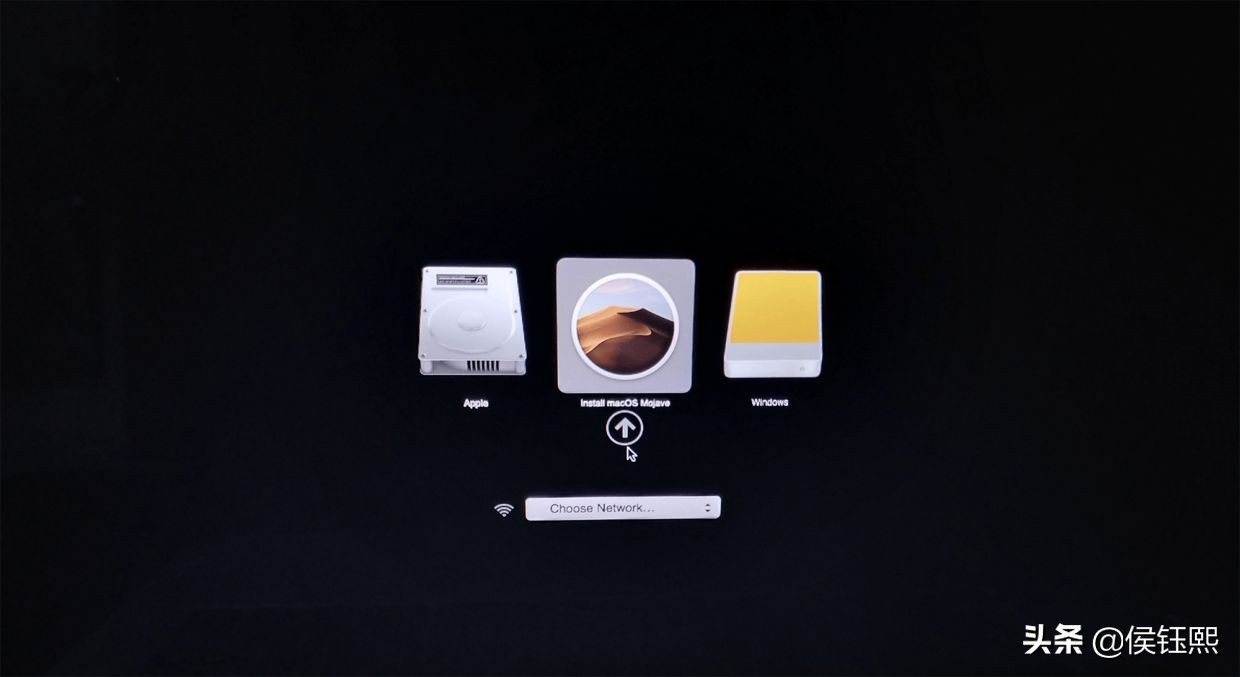
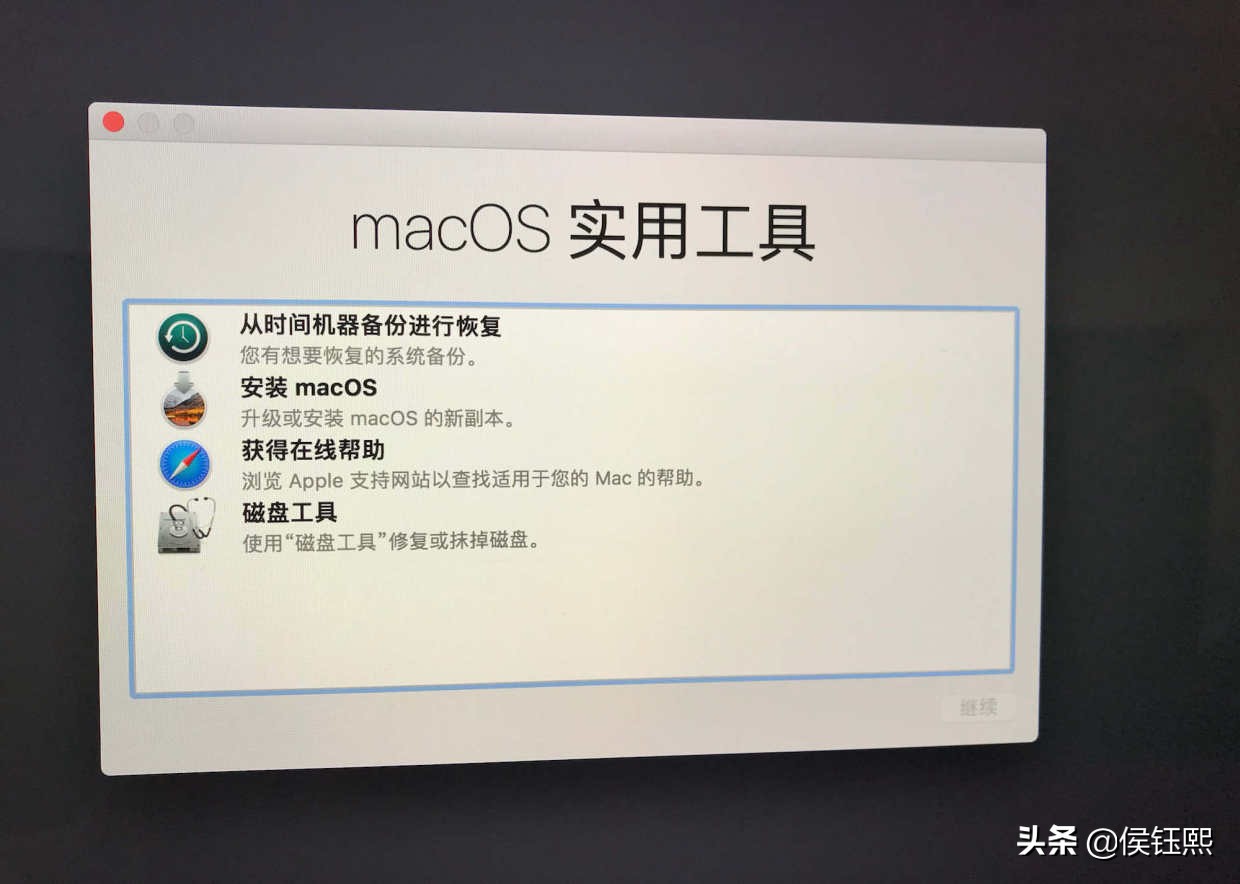
如您之前的数据需要清除,可进入【磁盘工具】,选择【apple】磁盘,点击上方按钮【抹掉】数据。
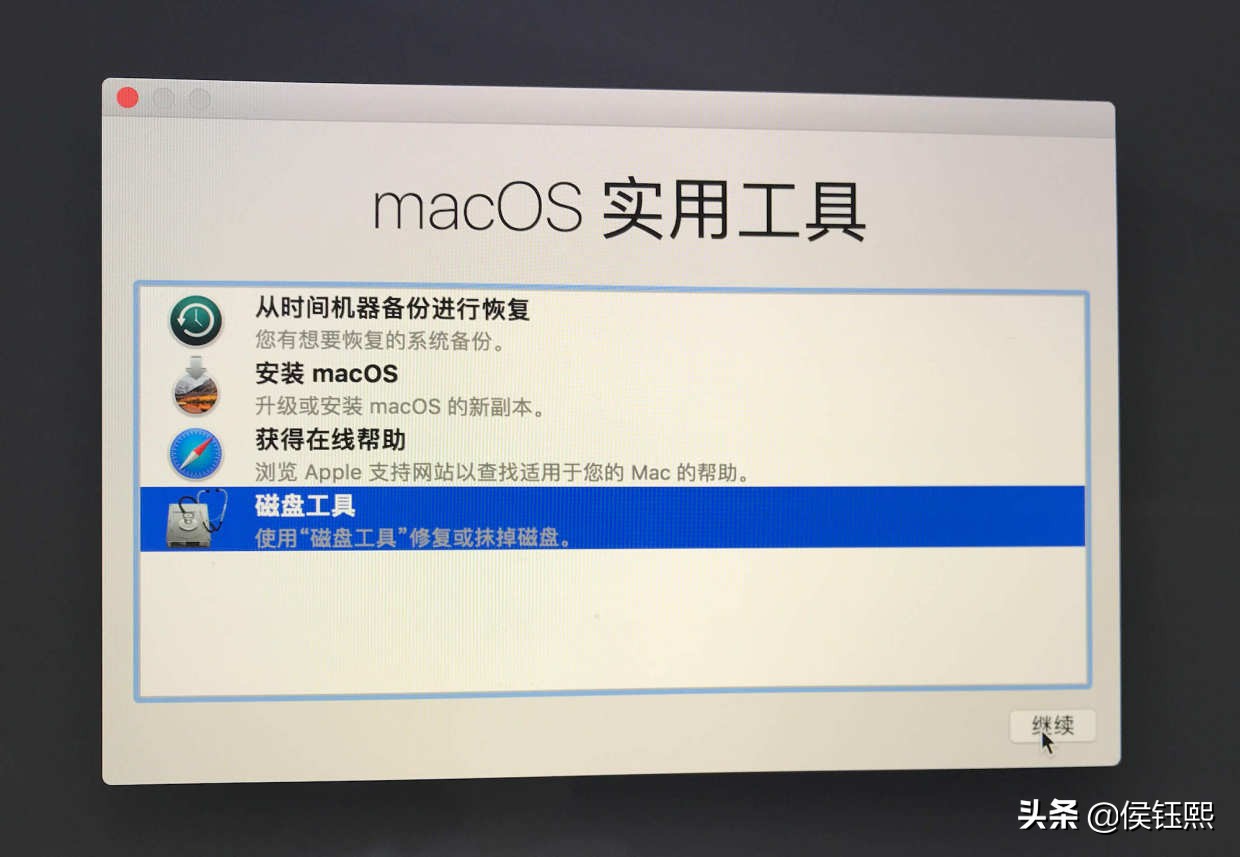
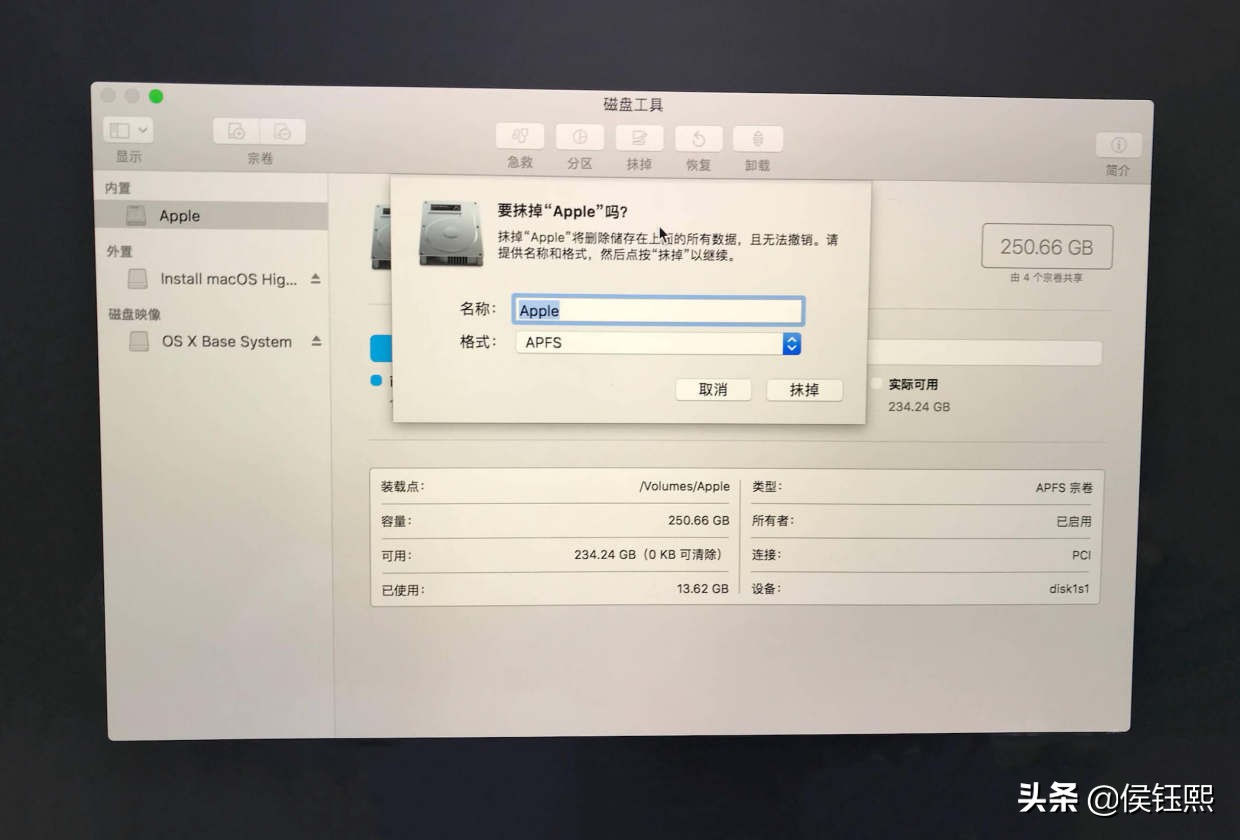
注:10.3以上系统版本请选择【APFS】磁盘格式,10.3以下系统版本选择【Mac OS 扩展】磁盘格式。
接下来,选择【安装 macOS】,点击继续。注意:选择磁盘时,请选择【apple】磁盘,其他按提示操作即可。
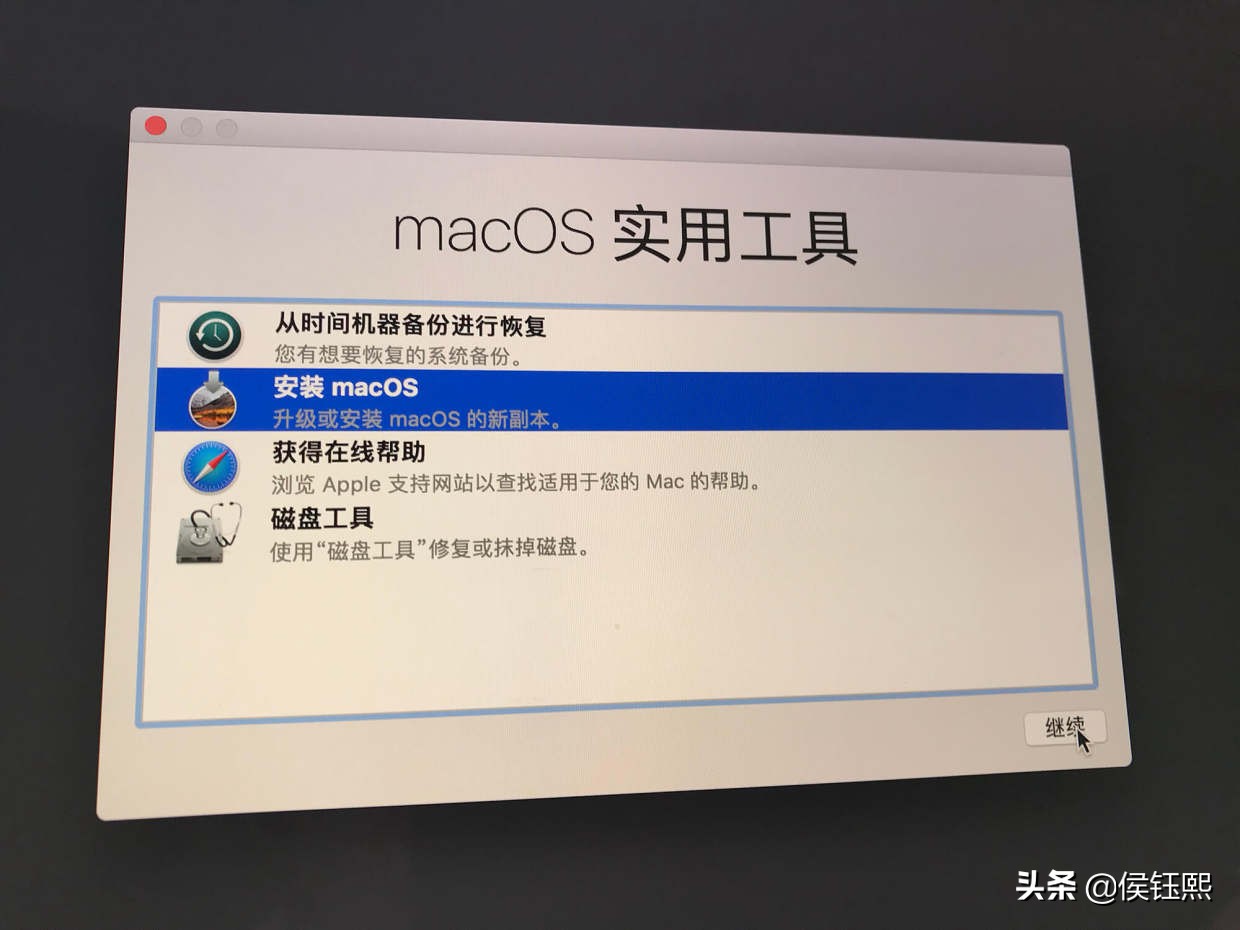
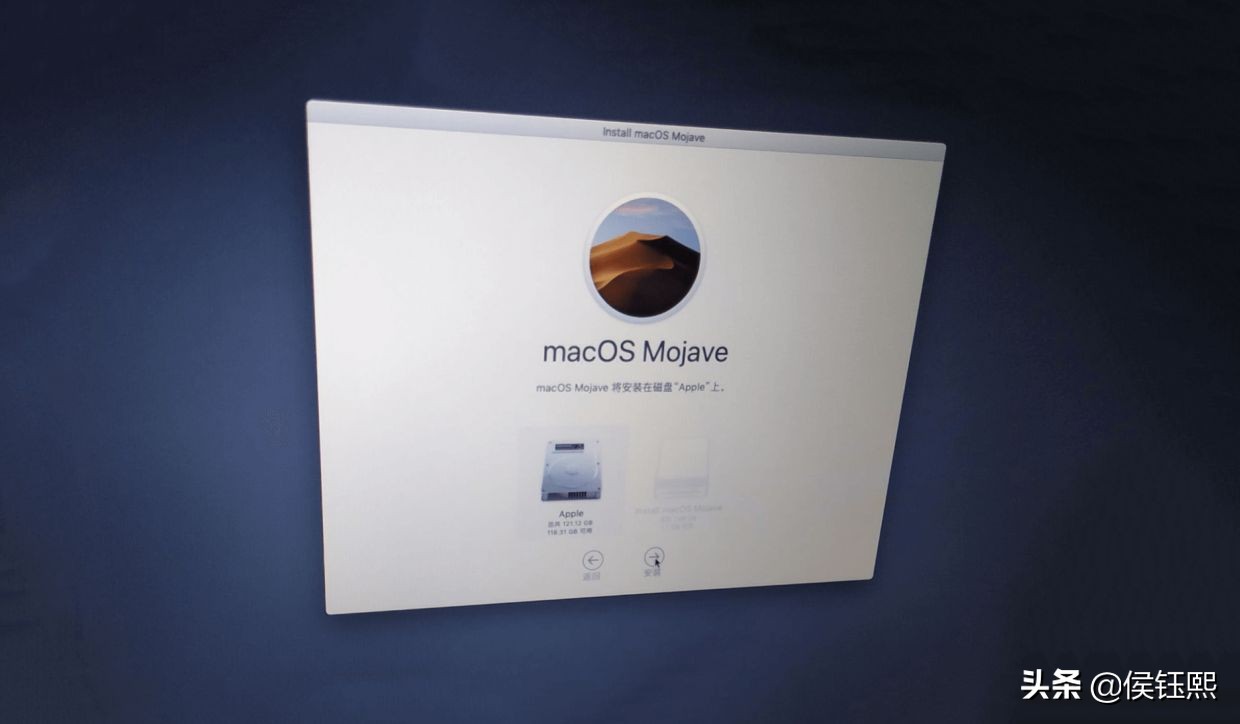
整个操作时间一般半个小时左右,安装的快慢取决于USB读取速度和电脑性能,完成以后电脑会自动重启。等整个进度条走完,再进行简单的用户设置,就和刚买来的一样了。而刚刚重装的U盘也可以留着以后重装系统用。
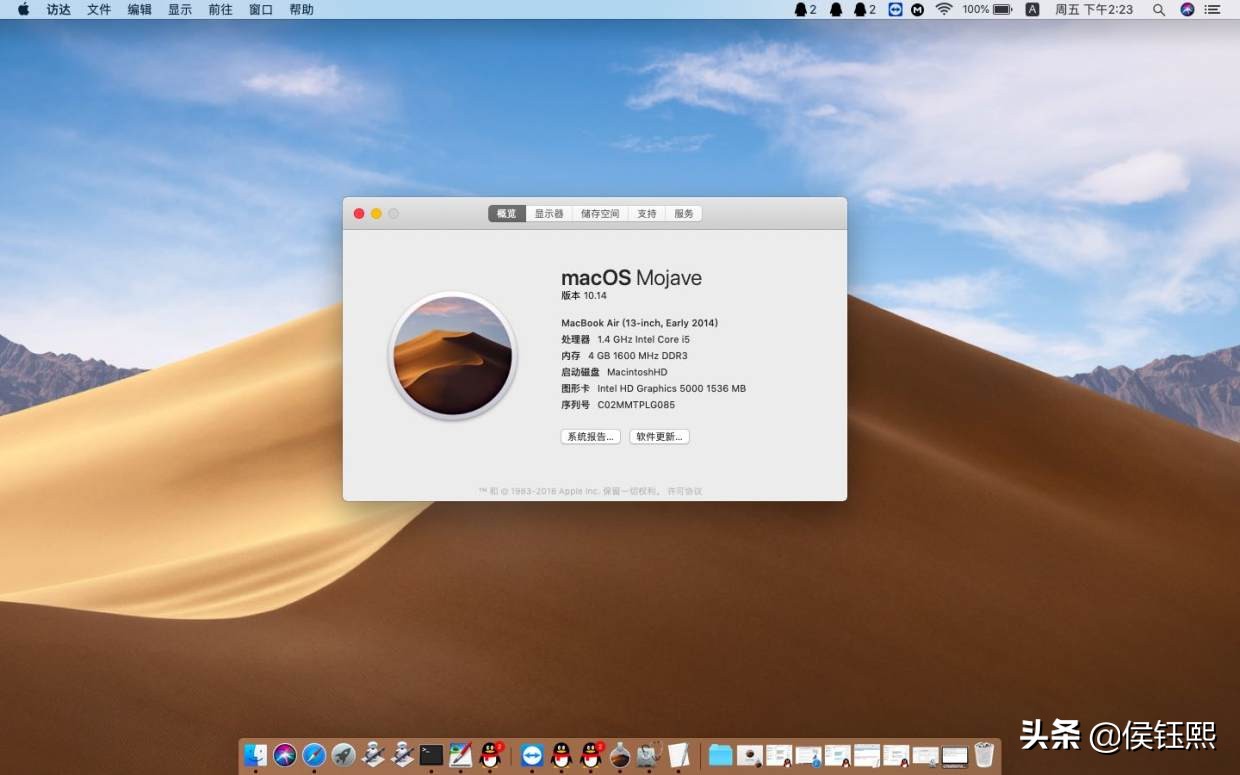
进阶
我们可以根据自己的需要制作我们所需的系统盘,不一定非得是Mojave系统,我们可以自定义U盘名称,系统镜像版本,系统名称等等,只需要更换命令中相应的名称即可。
命令详解:
sudo /系统镜像路径/Contents/Resources/createinstallmedia --volume /U盘路径 --applicationpath /系统镜像路径 --nointeraction
- 系统镜像路径
打开终端,将系统包直接拖进终端,命令行中就会显示系统镜像路径,复制即可。
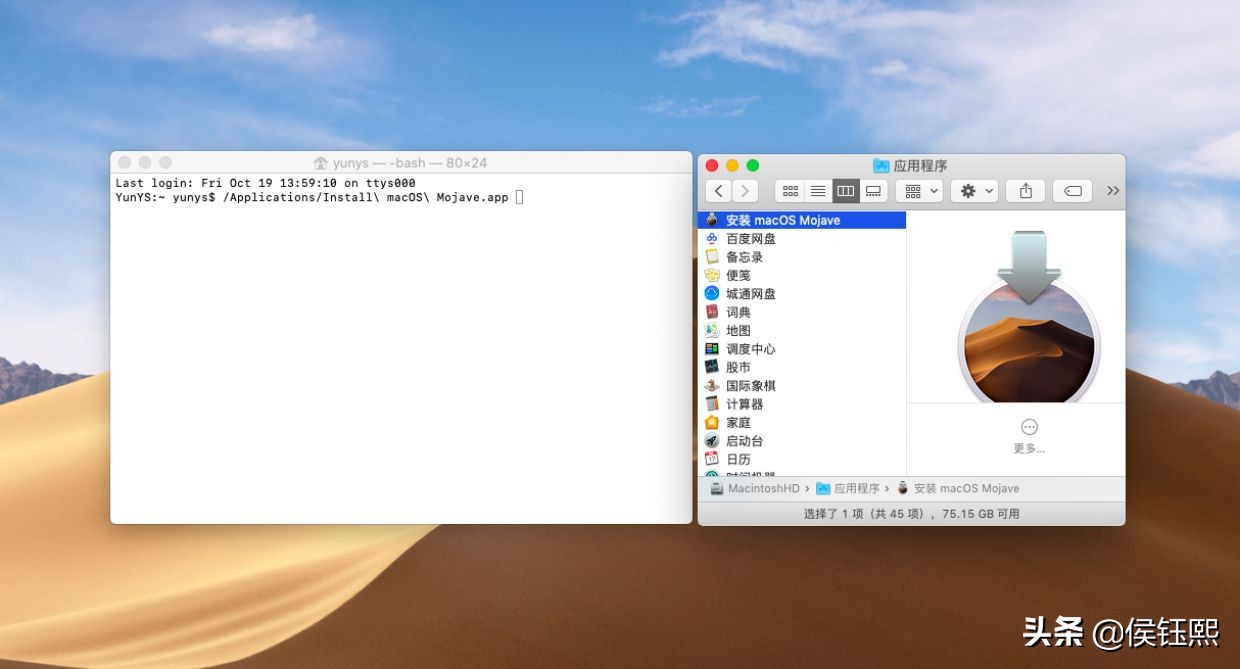
- U盘路径
在【磁盘工具】的外置一栏中选择需要制作系统的U盘,复制装载点上的路径。如图:
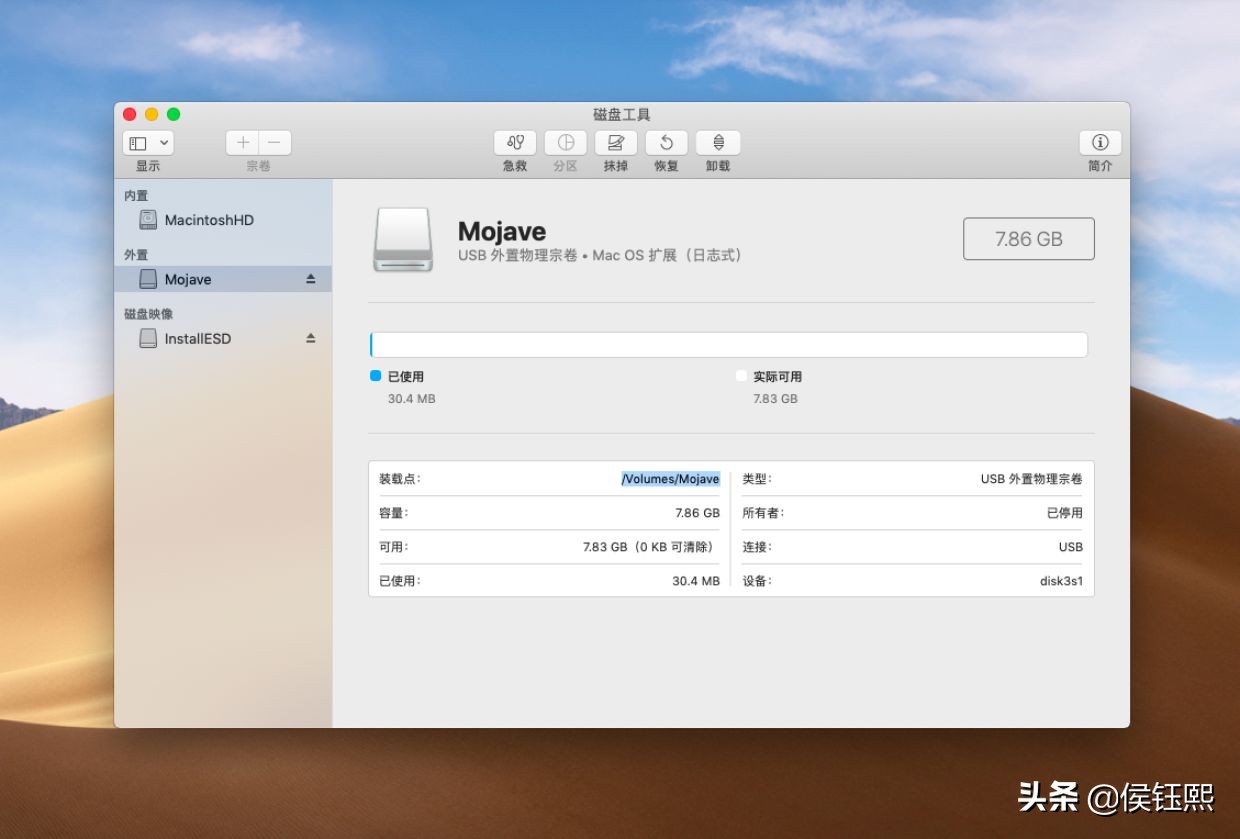
按照以上方法找到U盘及系统路径,并替换相应的命令在终端中执行,可以得到我们想要的其他版本镜像U盘。

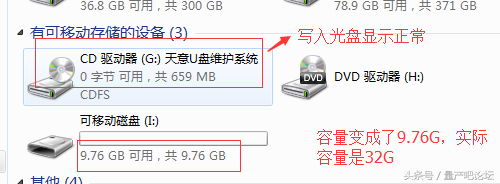
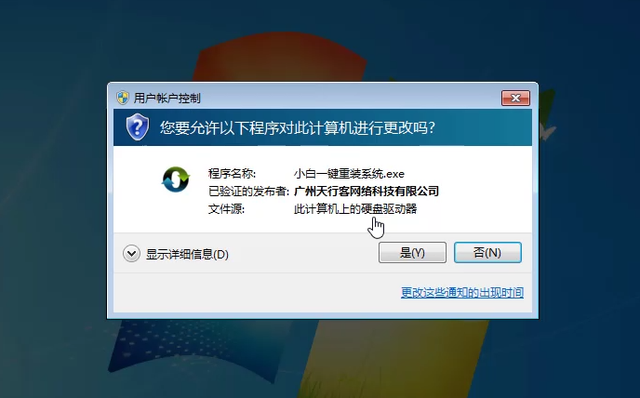

![RedHat服务器上[Errno 5] OSError: [Errno 2]的解决方法](https://img.pc-daily.com/uploads/allimg/4752/11135115c-0-lp.png)

