准备工作:
1、下载u深度u盘启动盘制作工具并安装,然后将8G及以上的U盘制作成U盘启动盘。
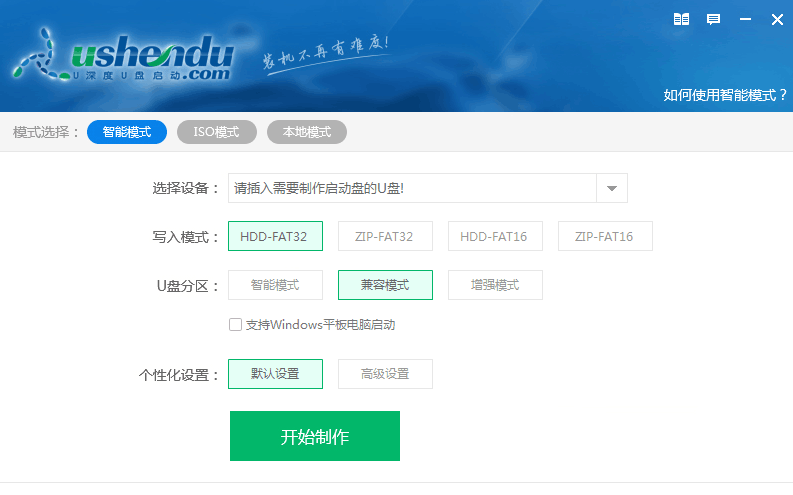
注意:制作期间,U盘会被格式化,因此U盘中的重要文件请注意备份。如果需要安装系统的是C盘,重要文件请勿放在C盘和桌面上。
2、因为版权问题,u深度不提供系统下载服务,因此用户需要在网络上搜索自己想要安装的系统,然后下载win11系统镜像并存入u盘启动盘中。
第一步:安装以华硕电脑主板为例:按F8进入安装界面——选UEFI _——点OK 【如图所示】
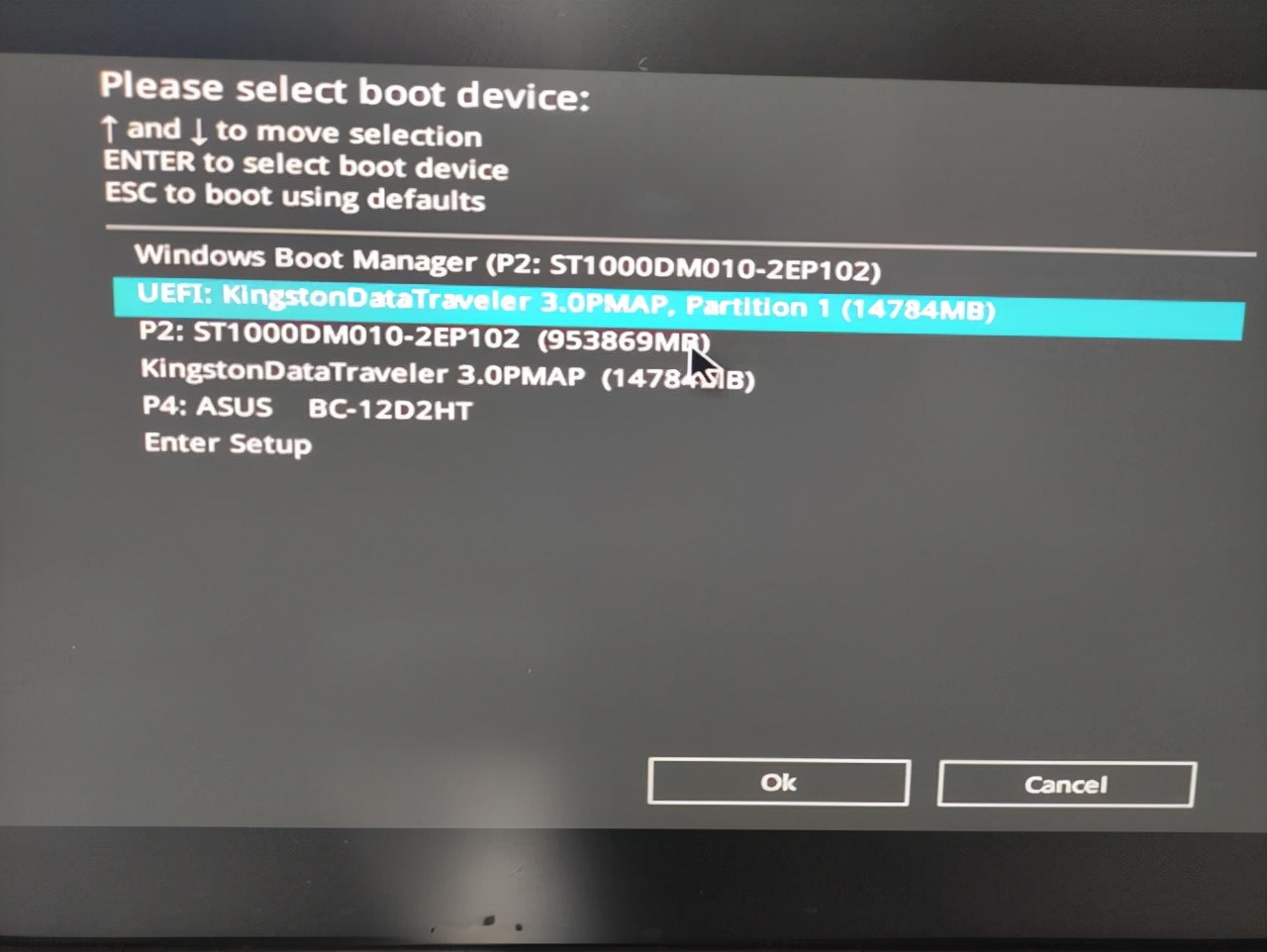
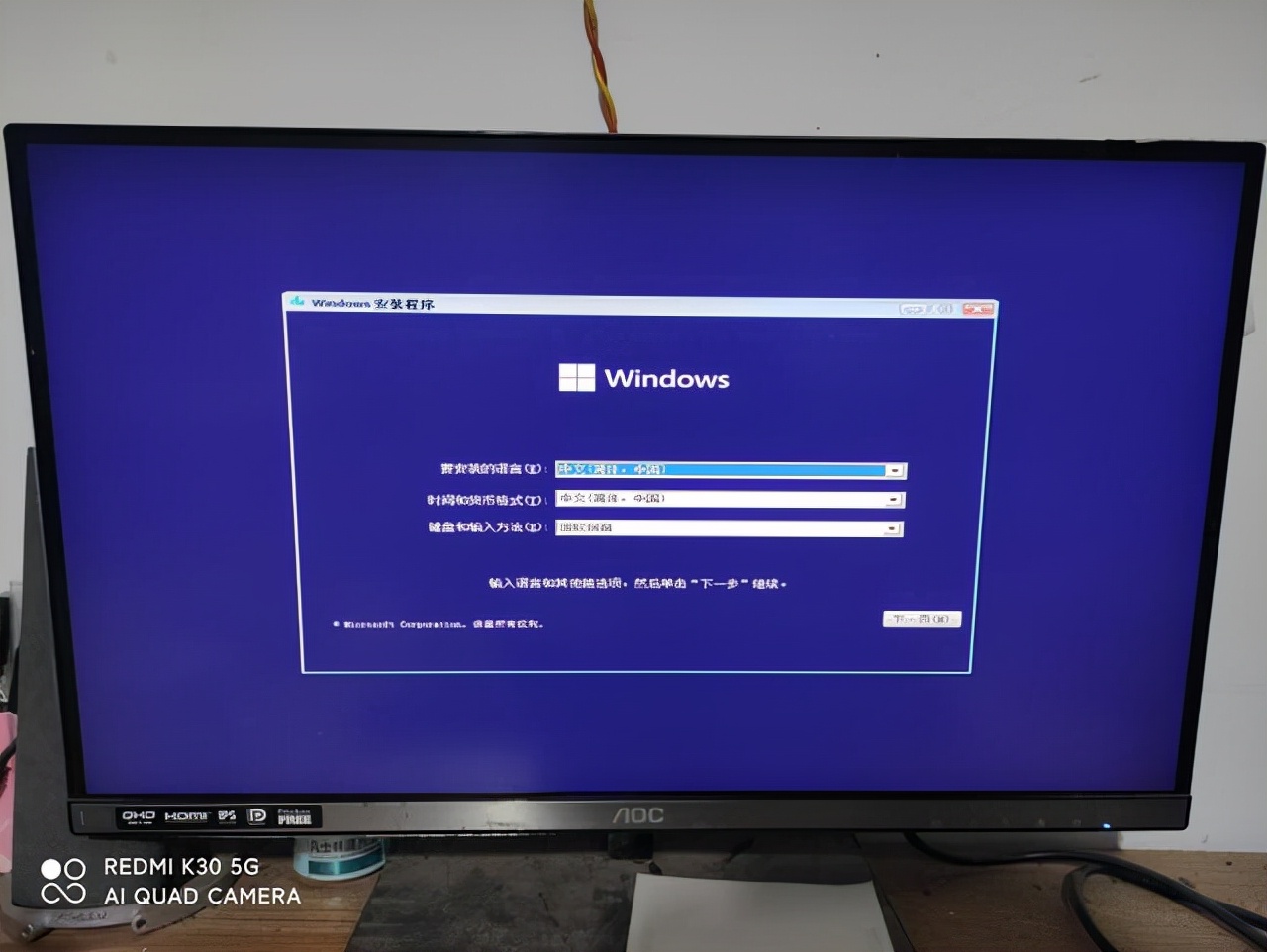
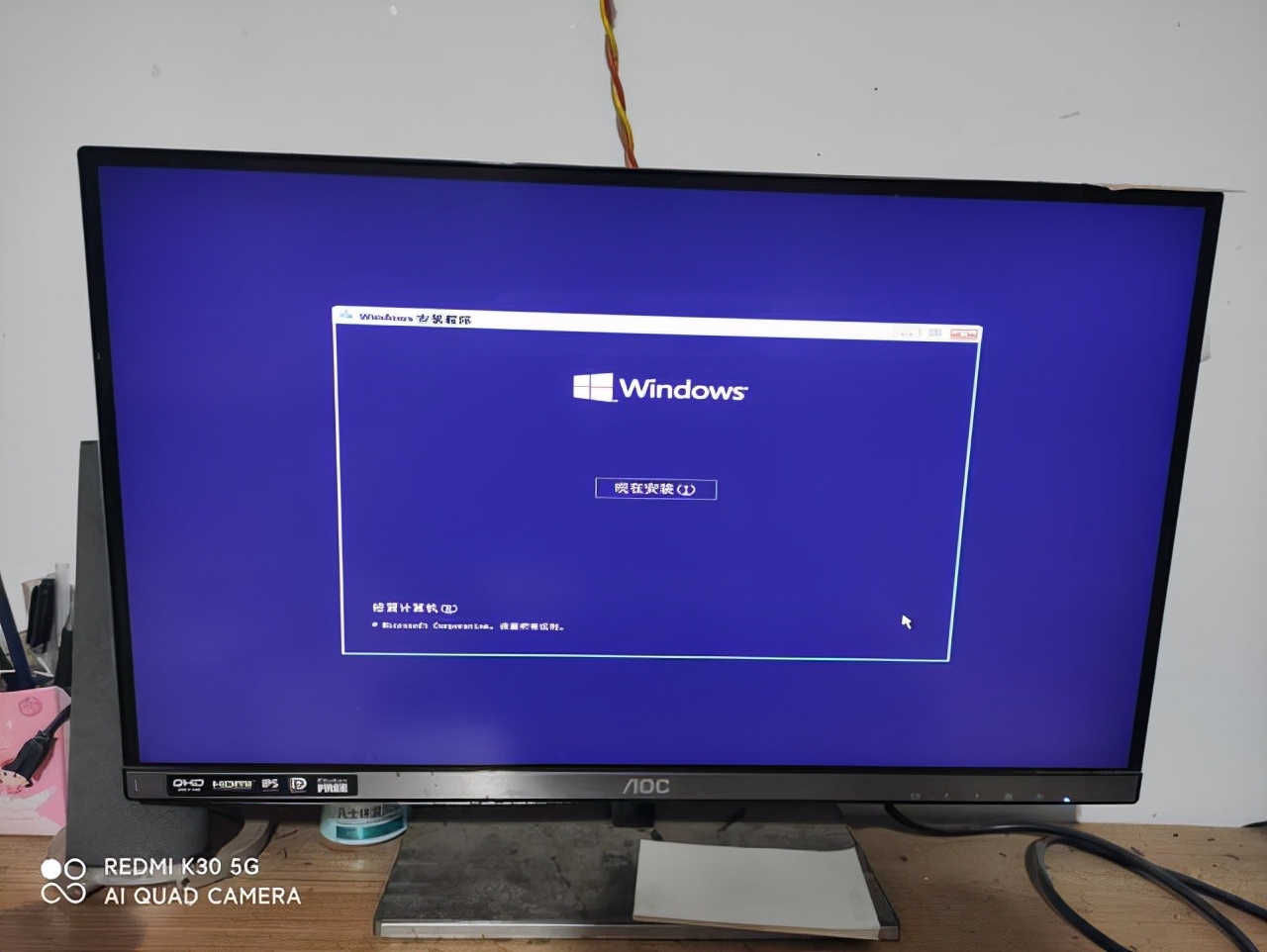
第二步:选择 我没有产品密匙 ——勾选协议——下一步 如图所示


第三步:我们选自定义安装 如图所示
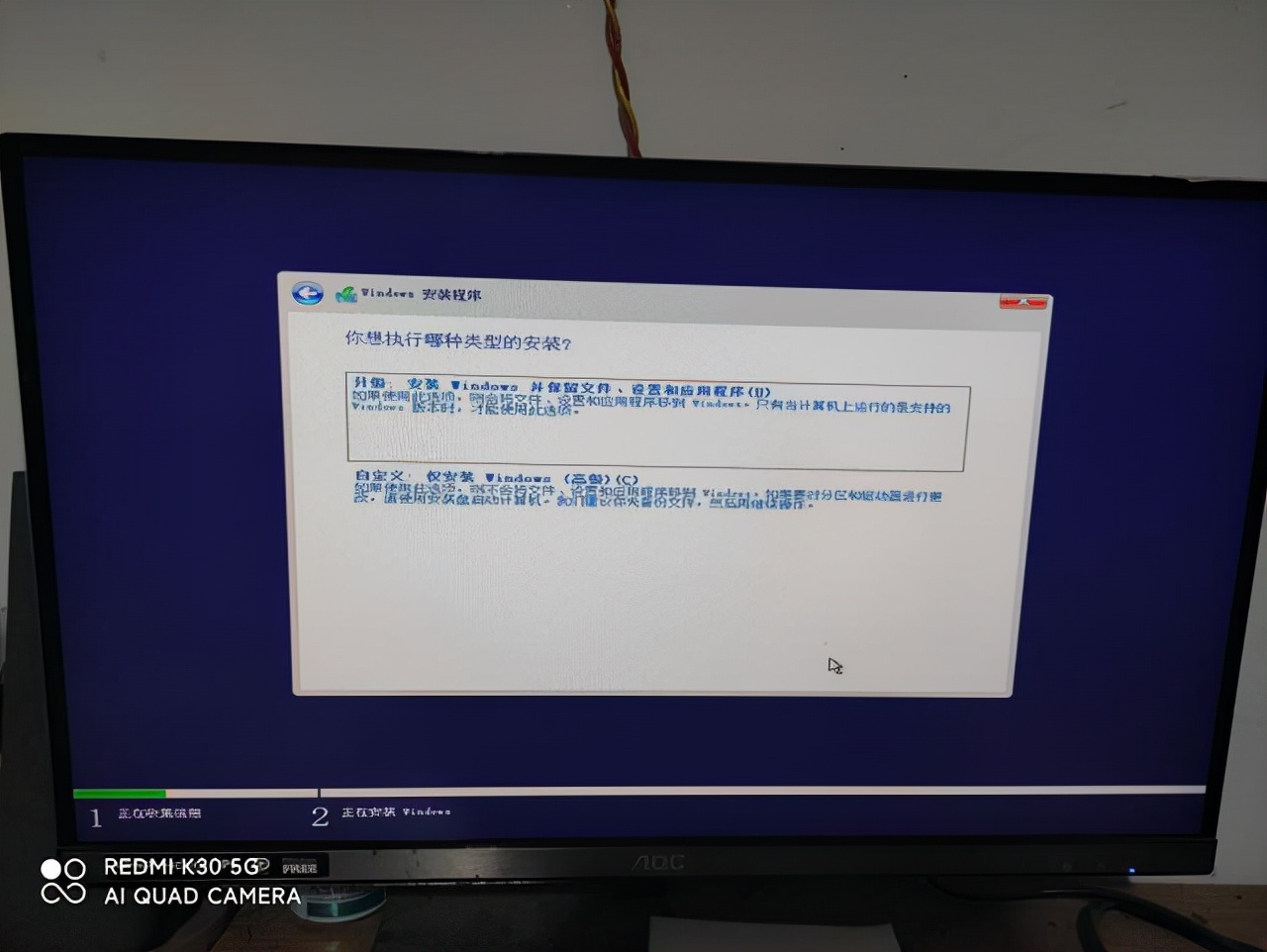
第四步:硬盘分区,硬盘建议1TB及以上的硬盘:新硬盘,在这一步把硬盘分区好!以1TB硬盘为例:分为:C D E F 4个区 【C盘建议200G D盘200G E盘300G 剩下的成F盘】按 1GB=1024MB计算 .
老硬盘需要重新分区的请备份好有用资料:依次删除各盘 再按以上方法分区。
注意:小编这里示范的是老硬盘.只安装在C盘,不重新分区
请仔细看示例图片红色方框里的4个盘符 如图所示
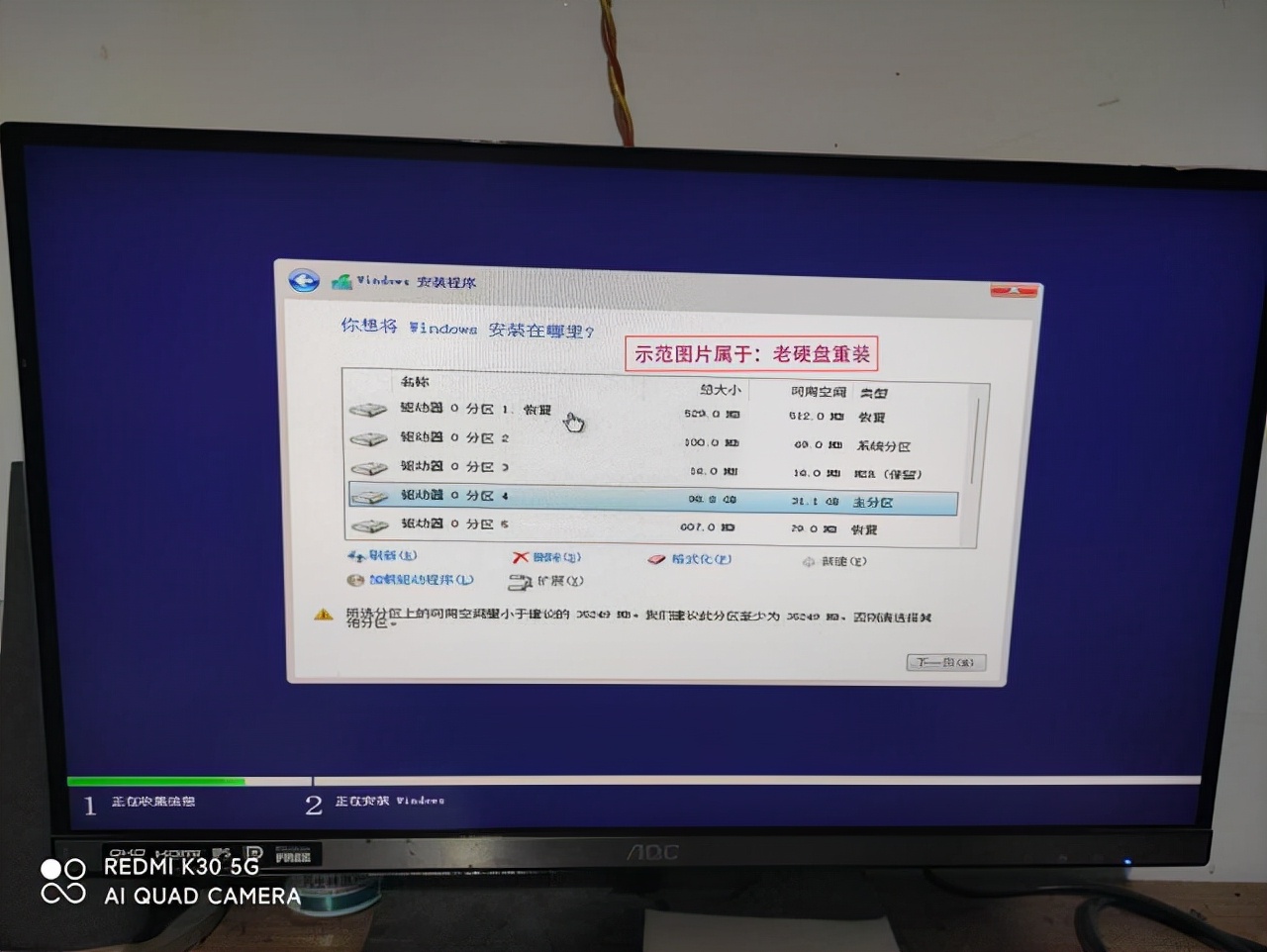
第五步:,选中红色方框里的盘符依次删除.【按删除键】,删除其中三个盘符.最后得到一个0分区 选中它 点下一步 .如图所示

第六步:把任务交给电脑 您先休息一会 再回来



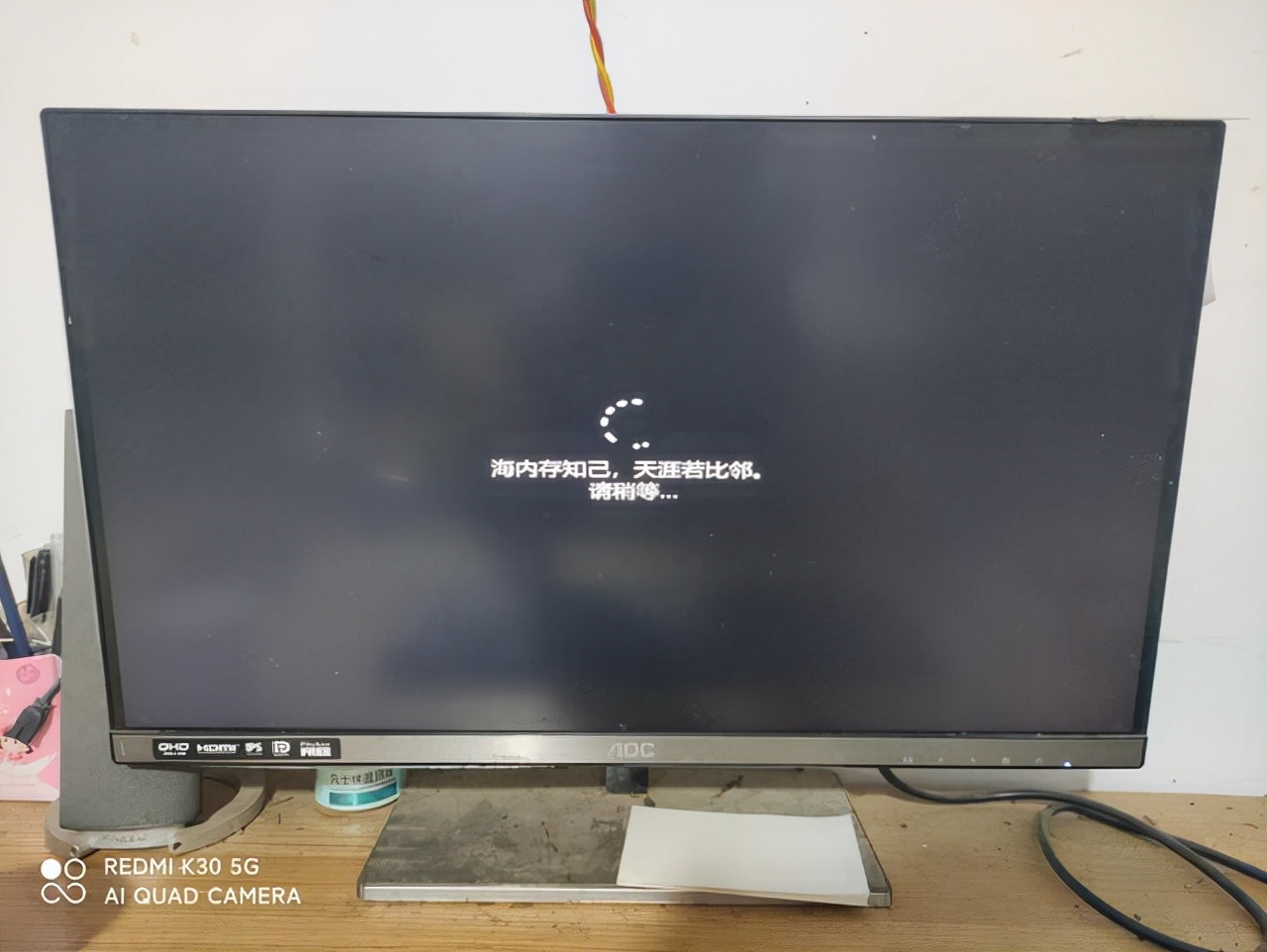
第七步:按系统屏幕提示完成好一些简单的设置
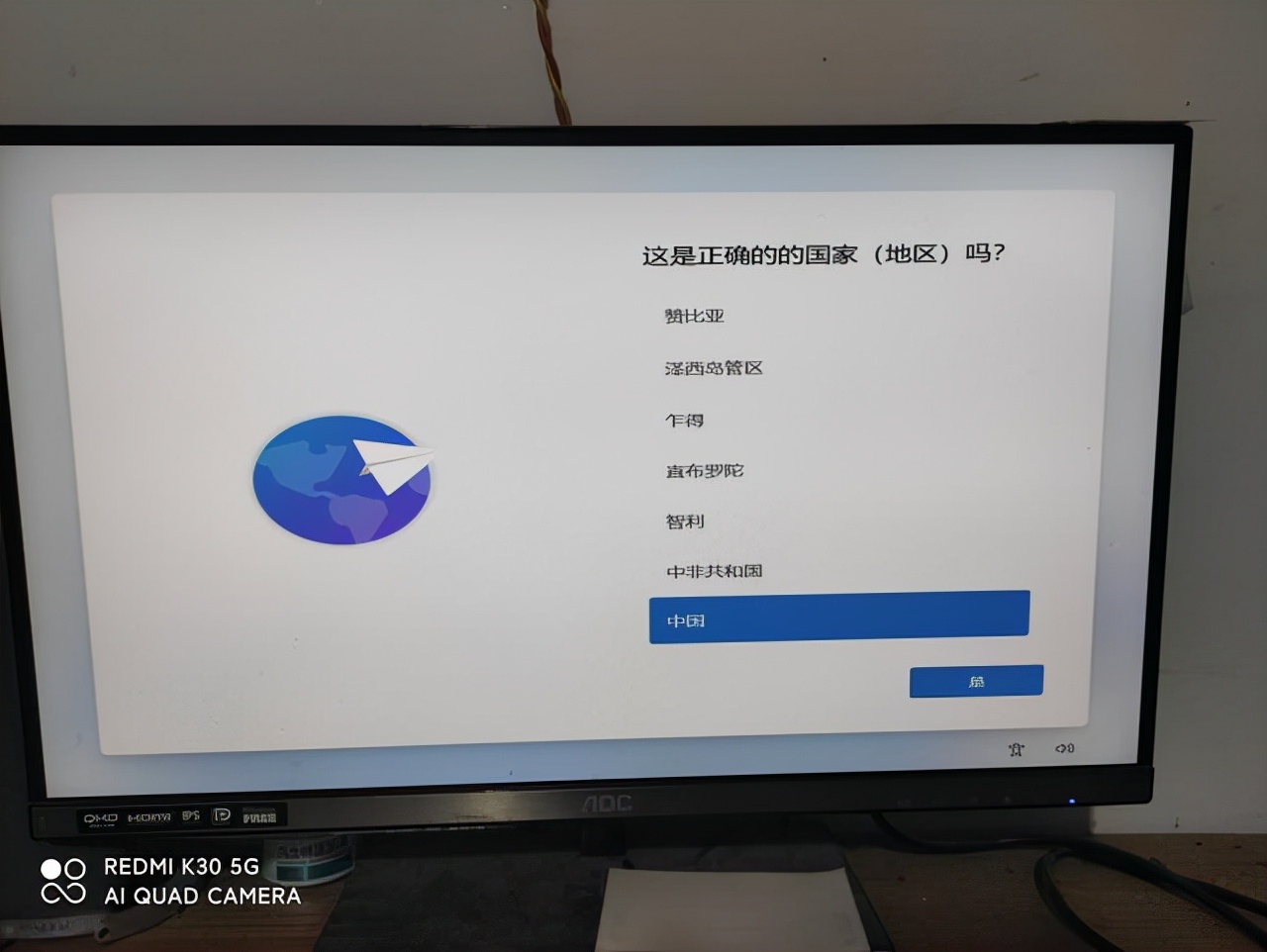

第八步:按提示创建账户——给计算命名——设置密码——添加安全保密问题 完成安装
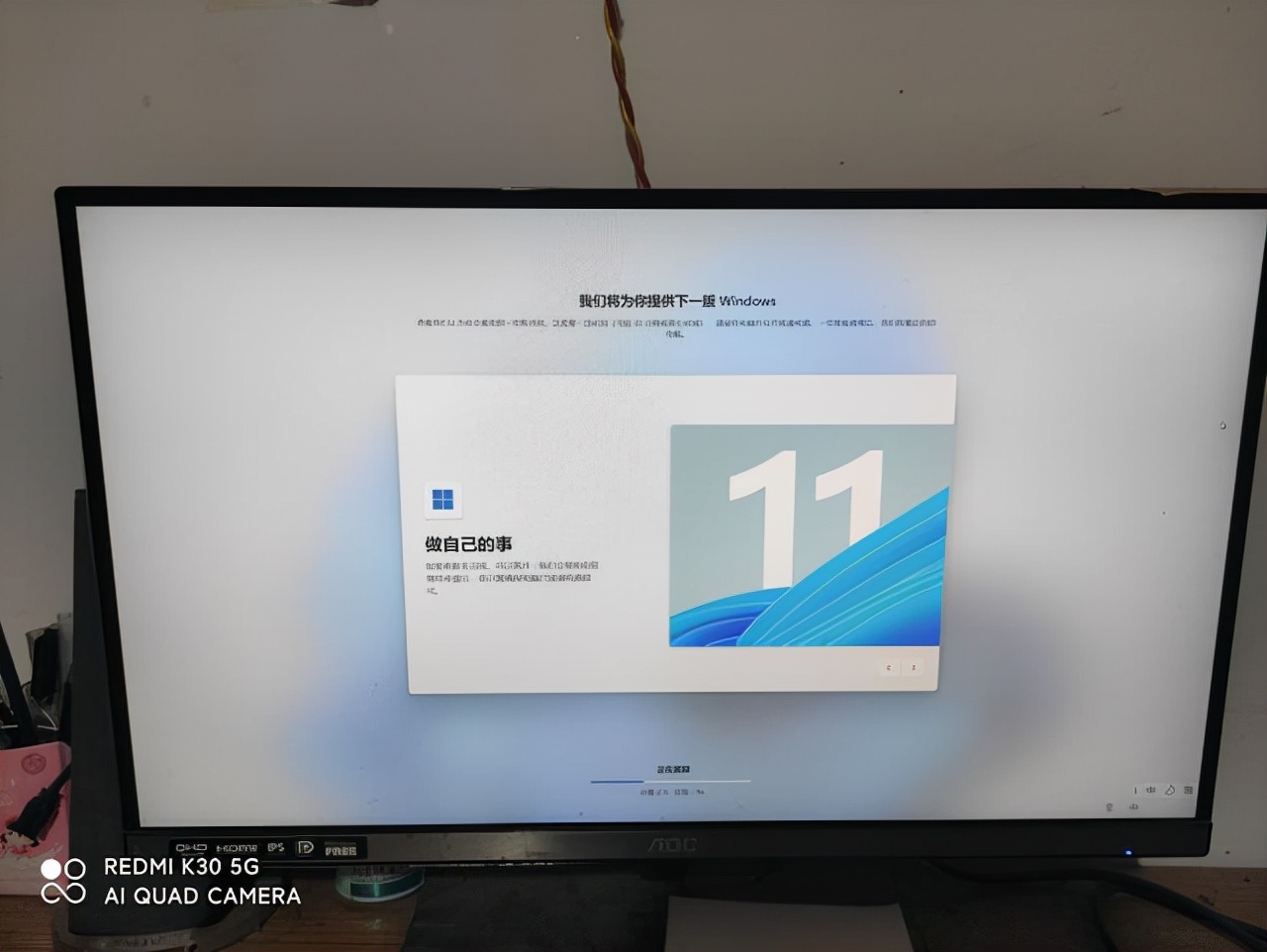
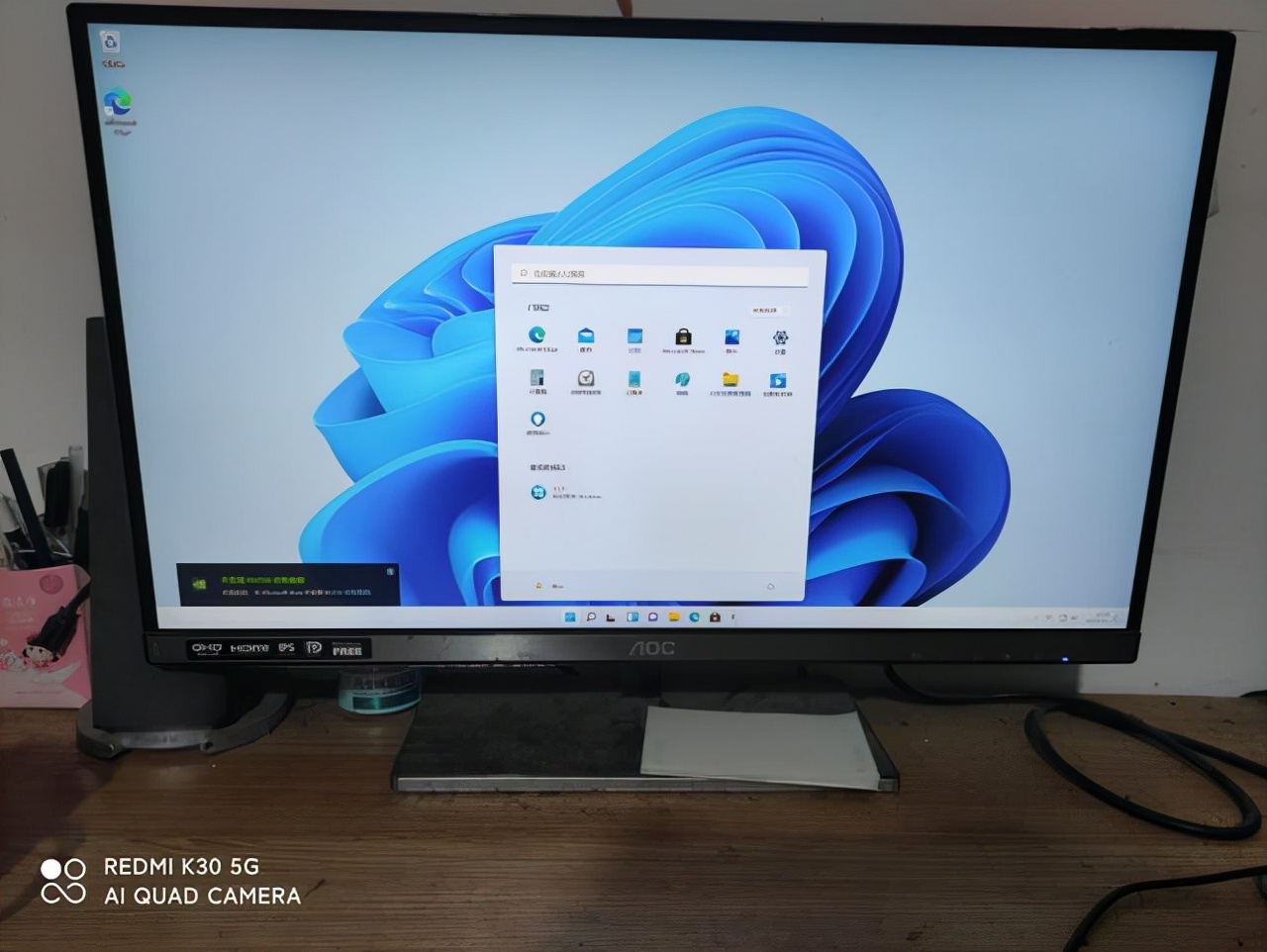

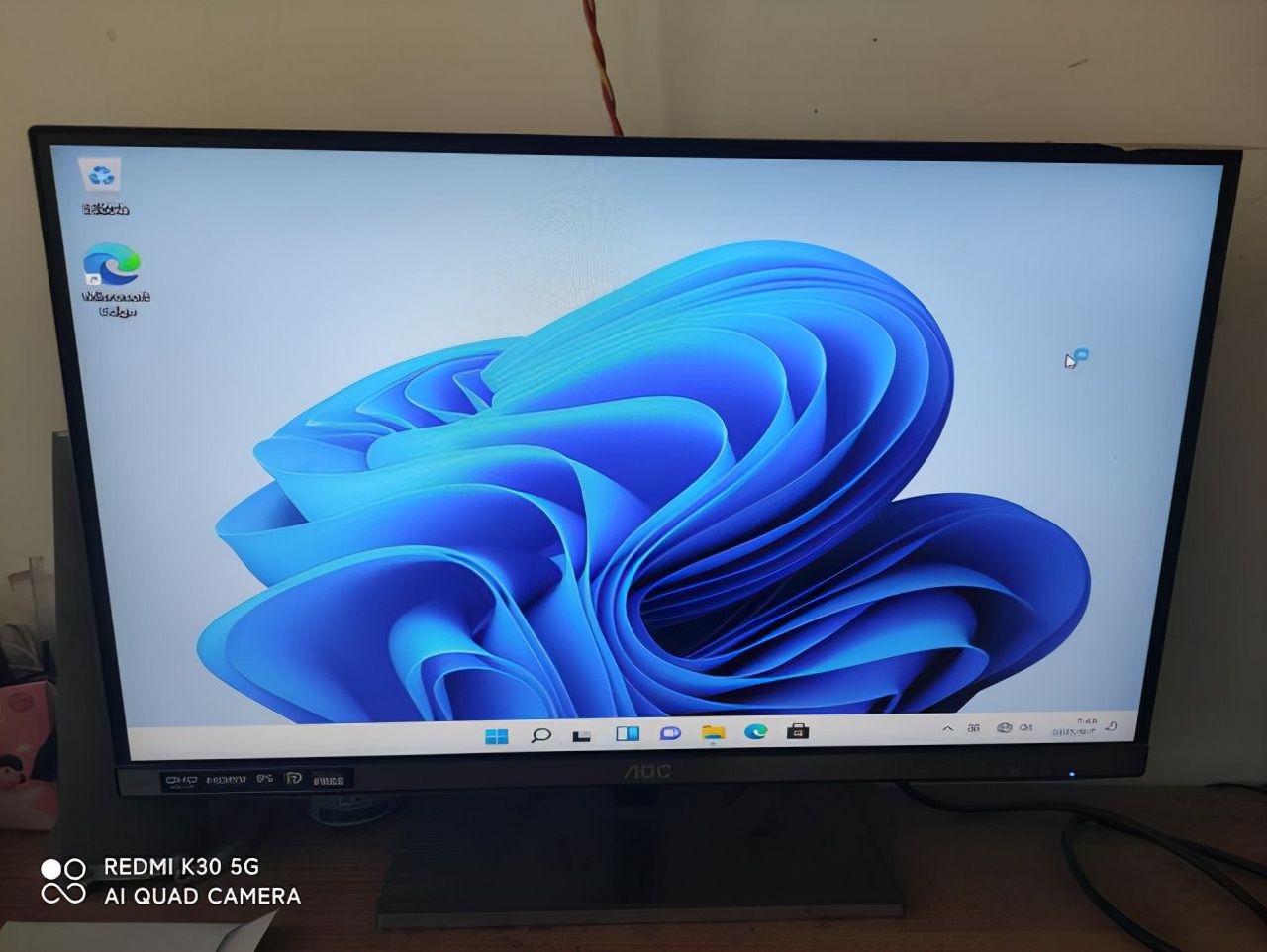
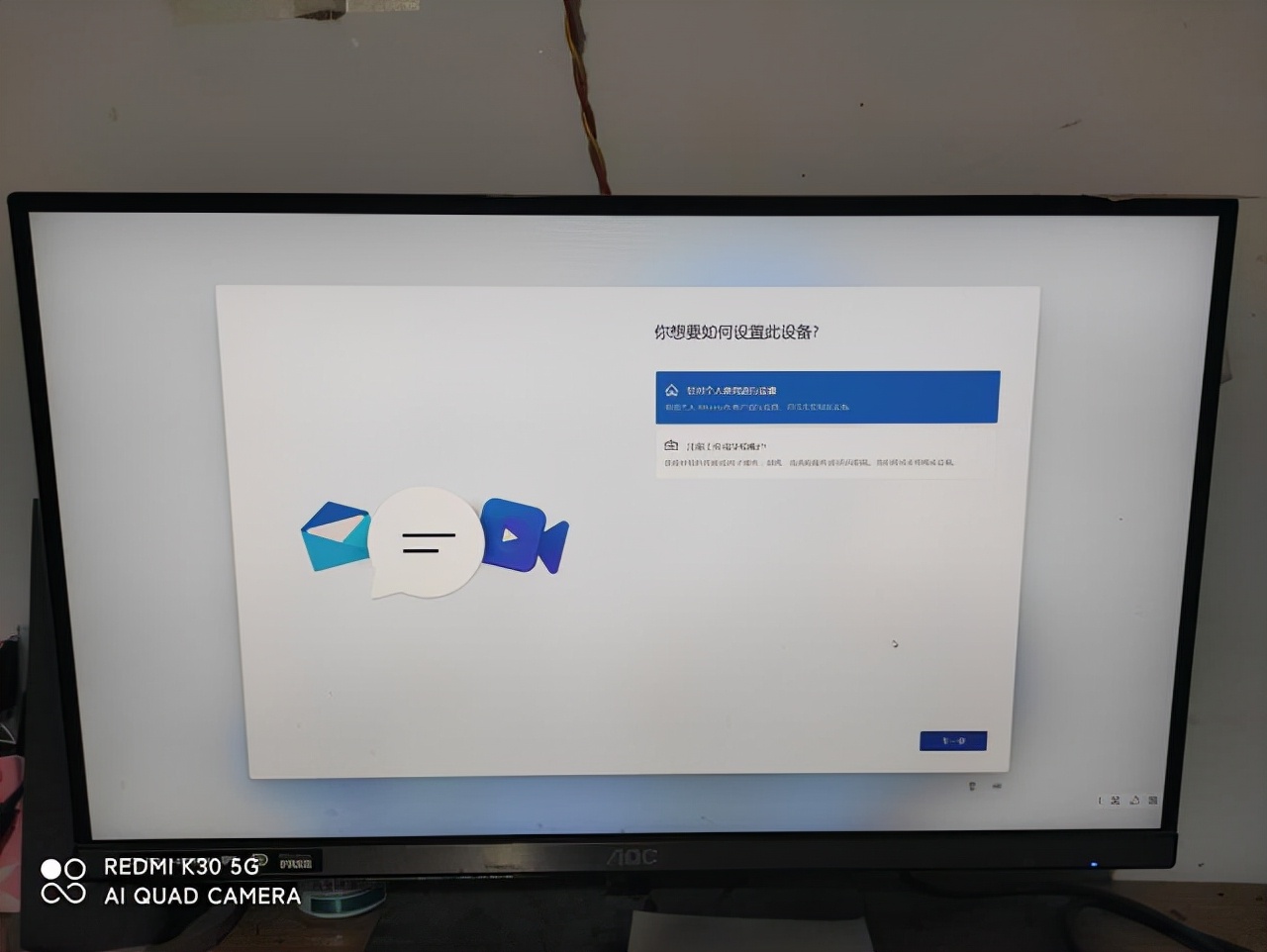
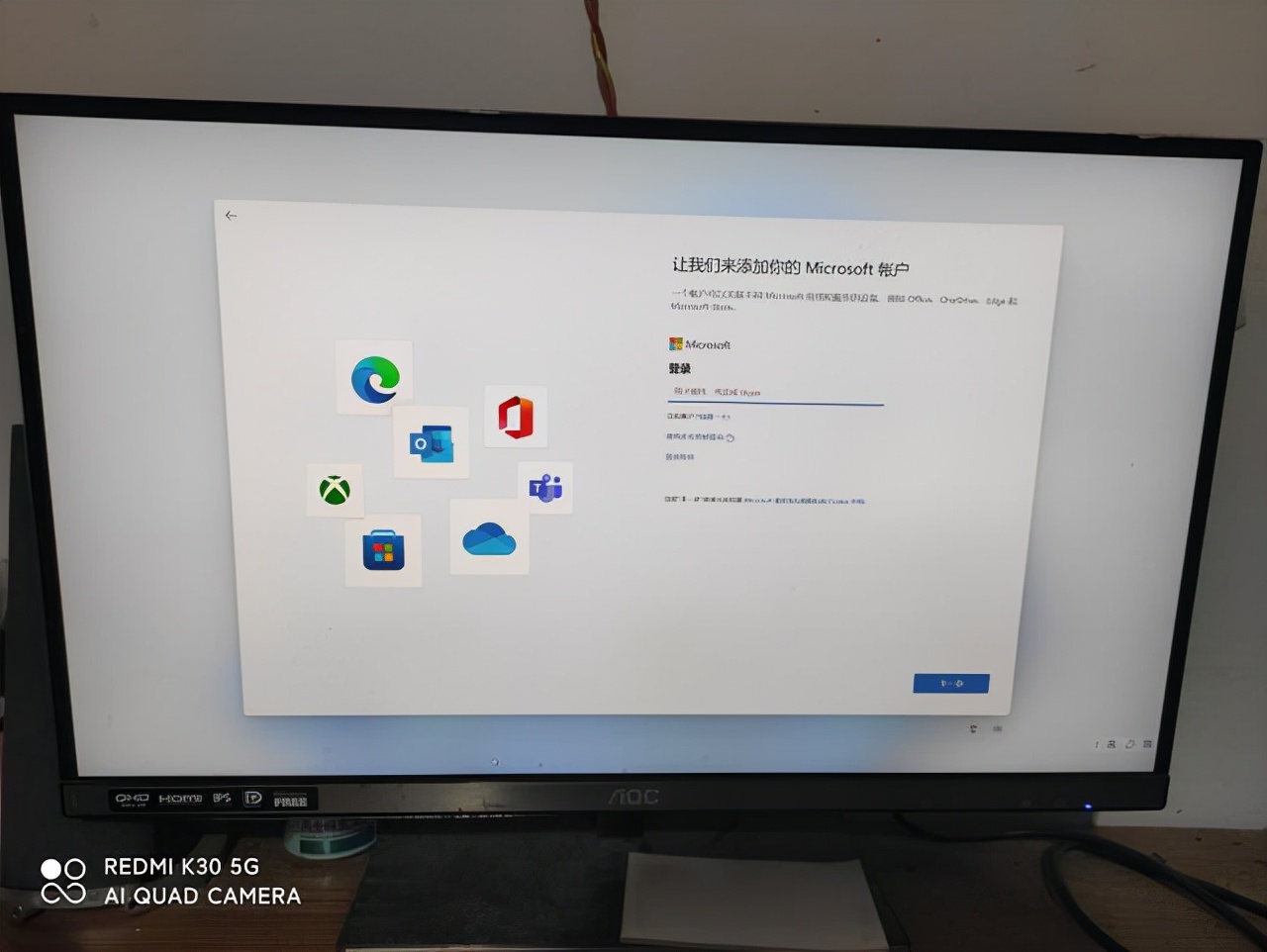
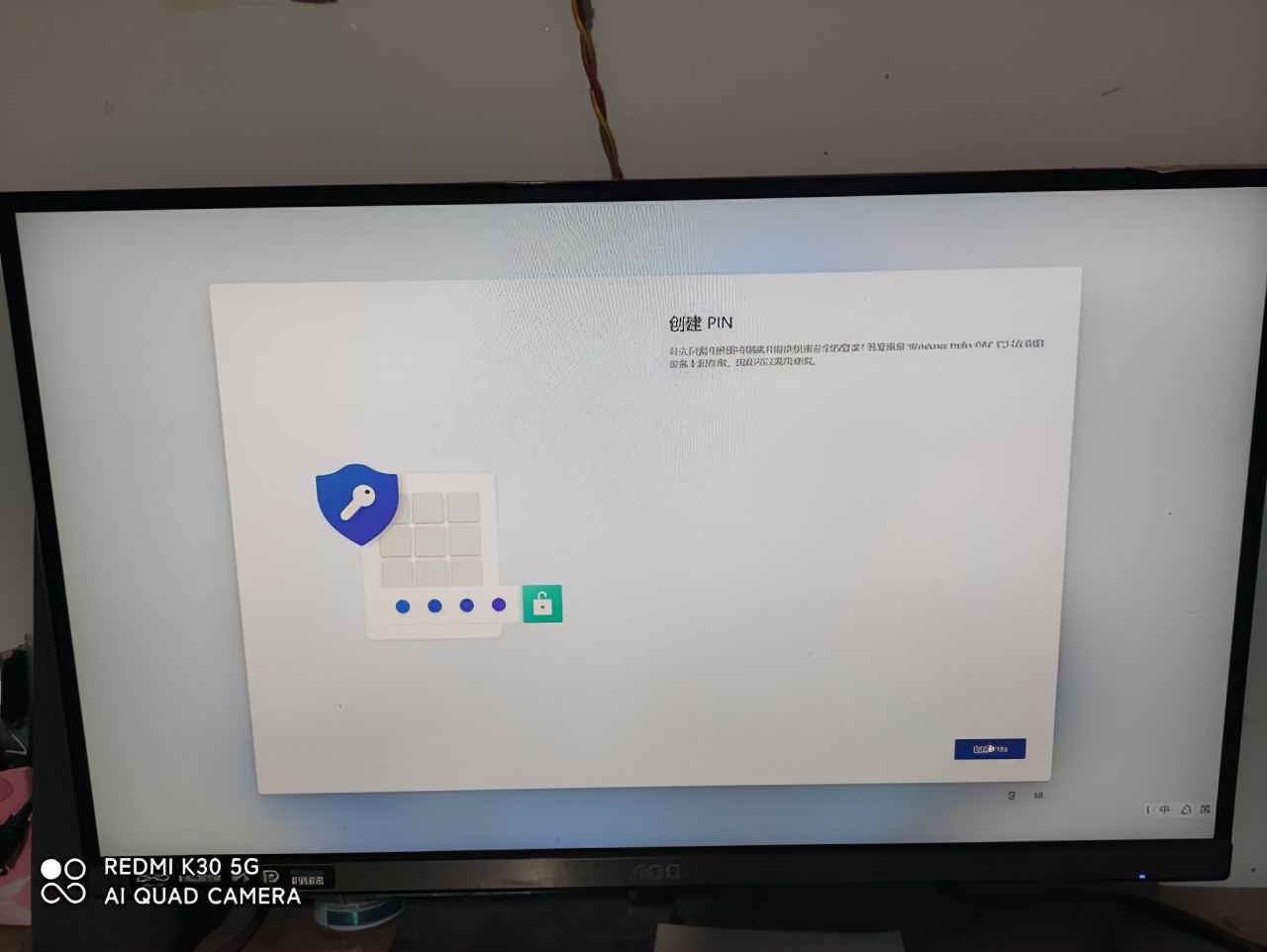
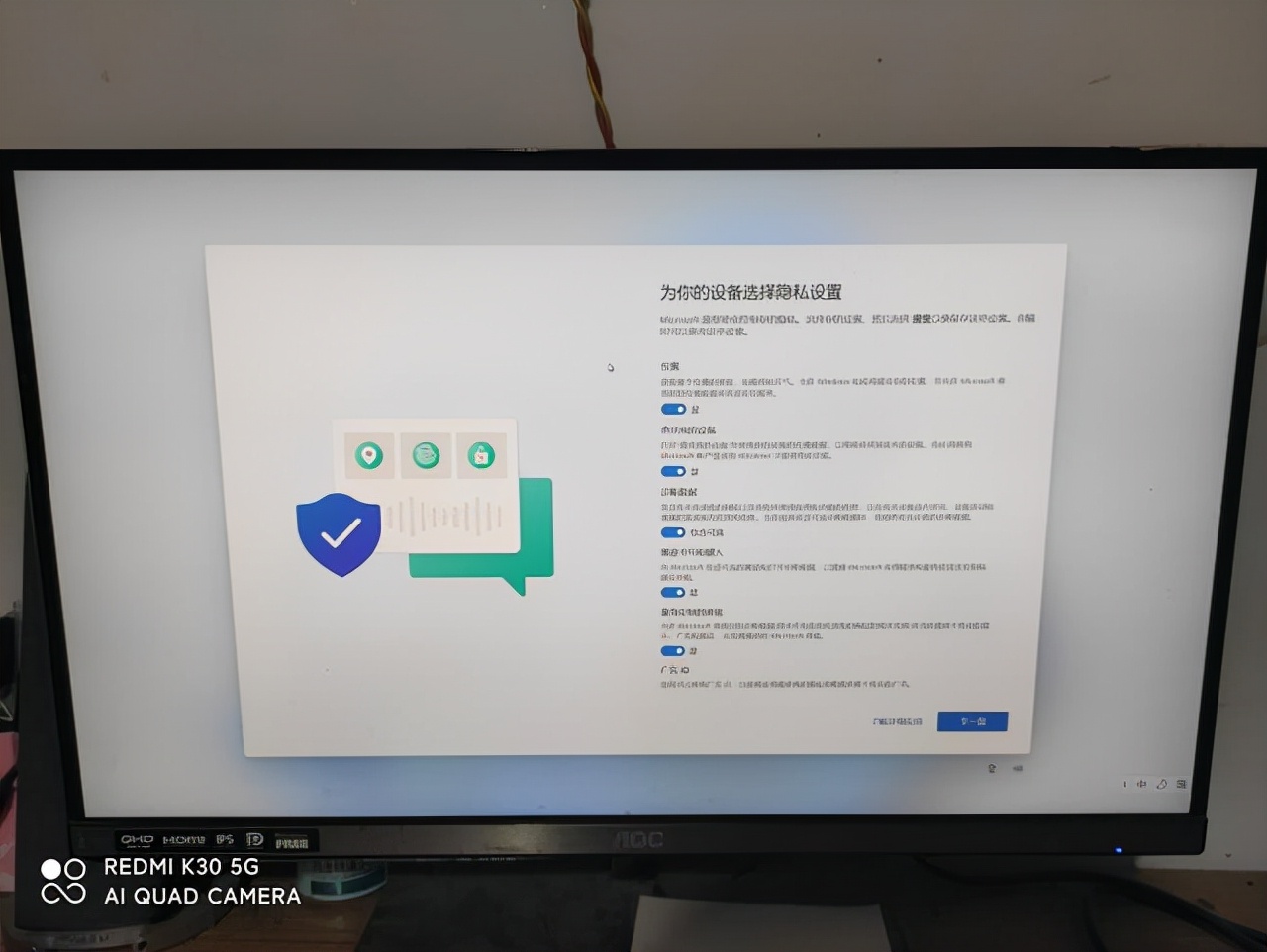



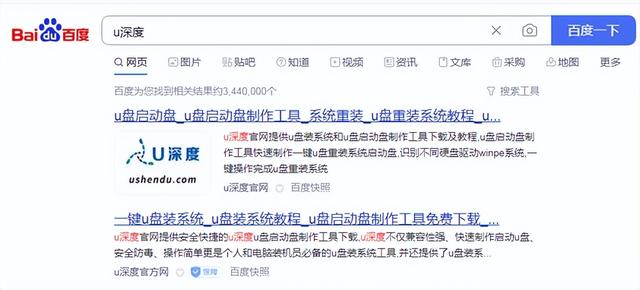

![RedHat服务器上[Errno 5] OSError: [Errno 2]的解决方法](https://img.pc-daily.com/uploads/allimg/4752/11135115c-0-lp.png)

