上次小编发表了制作纯净版win7 64位旗舰版启动U盘的文章,有网友提到了系统激活的问题。小编推荐1个激工具,下载地址:http://soft1.xitongzhijia.net:808/201610/Pcskys_V3.0_XiTongZhiJia.zip。小软件193KB,激活很简单。
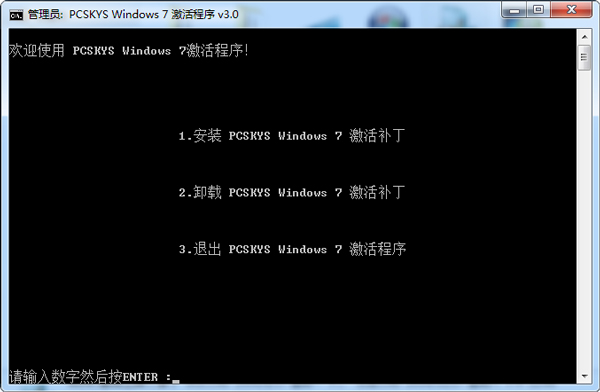
输入数字1,回车。
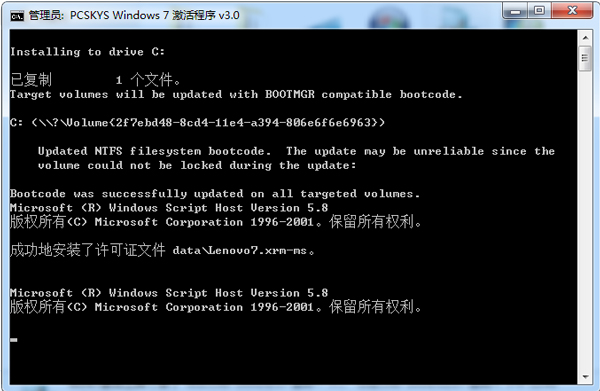
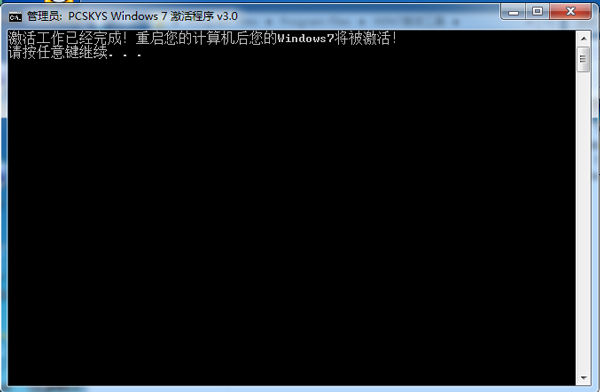
按任意键,重启计算机即可。小编激活后的系统如图:
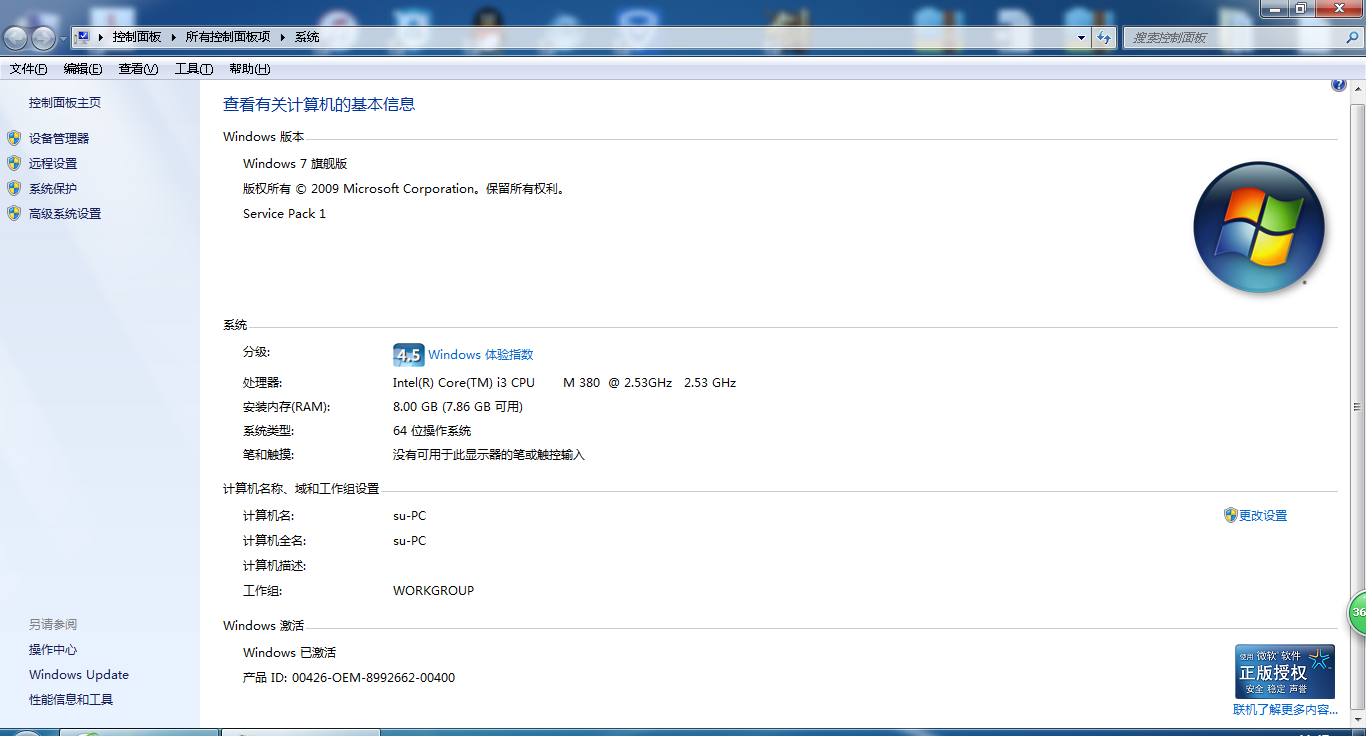
既然是用U盘重装系统,那先简单介绍下启动U盘的制作过程。下载老毛桃U盘制作工具。下载地址http://down.lmtxz1.net/20160908/LaoMaoTao_STA_bd.exe。
因为小编的另外一台笔记本为04年的笔记本,比较老旧,所以今天以xp系统为演示安装,win7系统的安装与xp的安装大同小异。xp sp3 gho下载地址http://down.upanboot.com/gho20151128/XP.GHO。把下载完成的GHO文件拷贝到U盘的GHO文件夹中。当然大家可以把多个系统的GHO都拷贝到GHO文件夹中,比如WIN7,WIN8等,根据自己要安装的系统,在PE安装系统的时候选择对应的系统GHO。制作好的安装老毛桃U盘制作工具,打开工具如图:
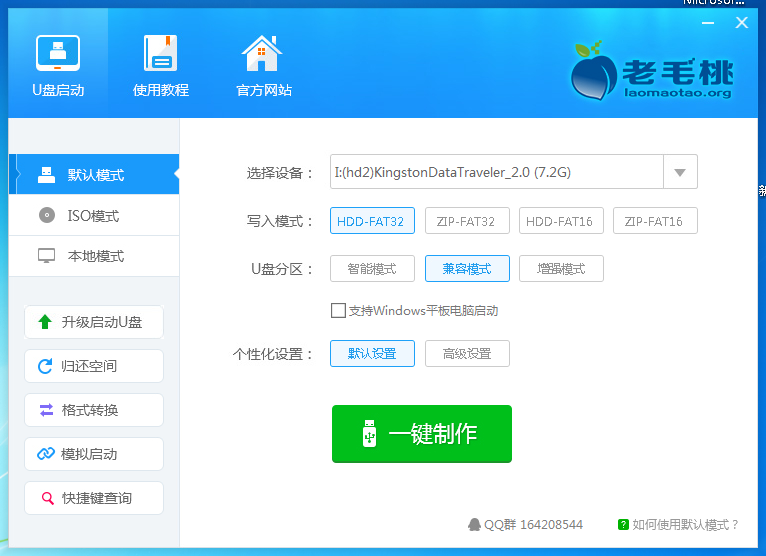 选择你要制作的U盘,点击一键制作。由于制作过程中会格式化U盘,所以请前备份U盘里的文件。
选择你要制作的U盘,点击一键制作。由于制作过程中会格式化U盘,所以请前备份U盘里的文件。
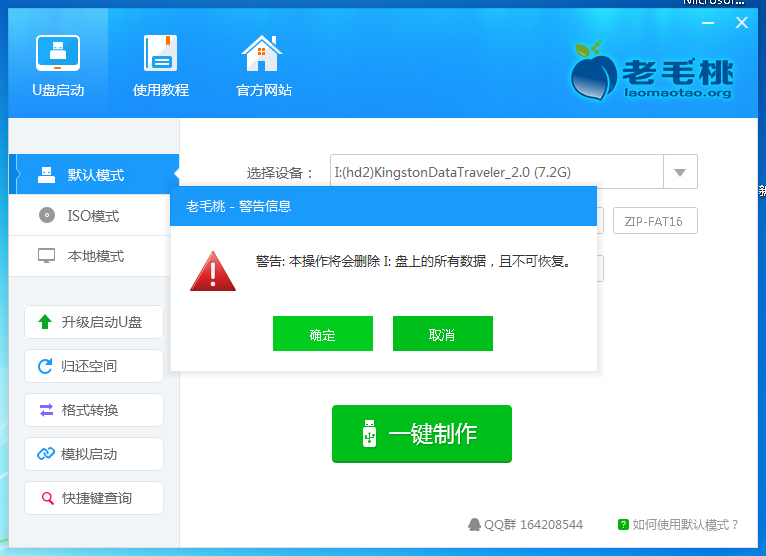 稍等几分钟,等待安装完毕。
稍等几分钟,等待安装完毕。
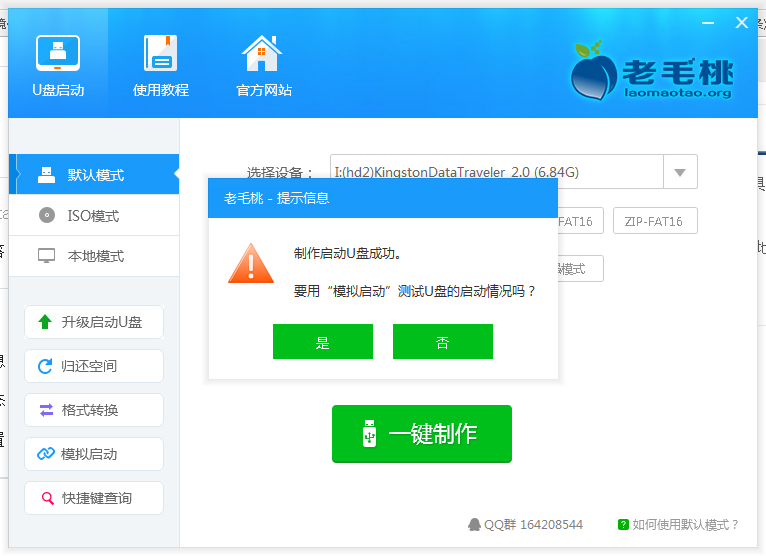 点击否,有兴趣的同学可以点击是,进入模拟软件,模拟U盘的启动。
点击否,有兴趣的同学可以点击是,进入模拟软件,模拟U盘的启动。
有些比较老旧的电脑,进入pe系统,出现无法读取硬盘的问题,这个需要进入BIOS,在SATA Controller Mode Option(有的电脑是SATA Option)这一项的值由AHCI改为IDE(有的电脑是ATA)。下面以小编电脑介绍下具体的设置方法。
重启电脑按F2(有的电脑为F1键,品牌不同快捷键也不同。)进入BIOS设置。右键头选择Advanced项,上下箭头定位到SATA Option项,回车,将AHCI该为ata(有的电脑为IDE),F10,回车,电脑保存设置重新启动。在这里顺便说一下将U盘设置为第一启动项。同样在BIOS里,通过向右键头定位到Boot项,通+-号,将usb storage移动到最上面,按F10保存退出。
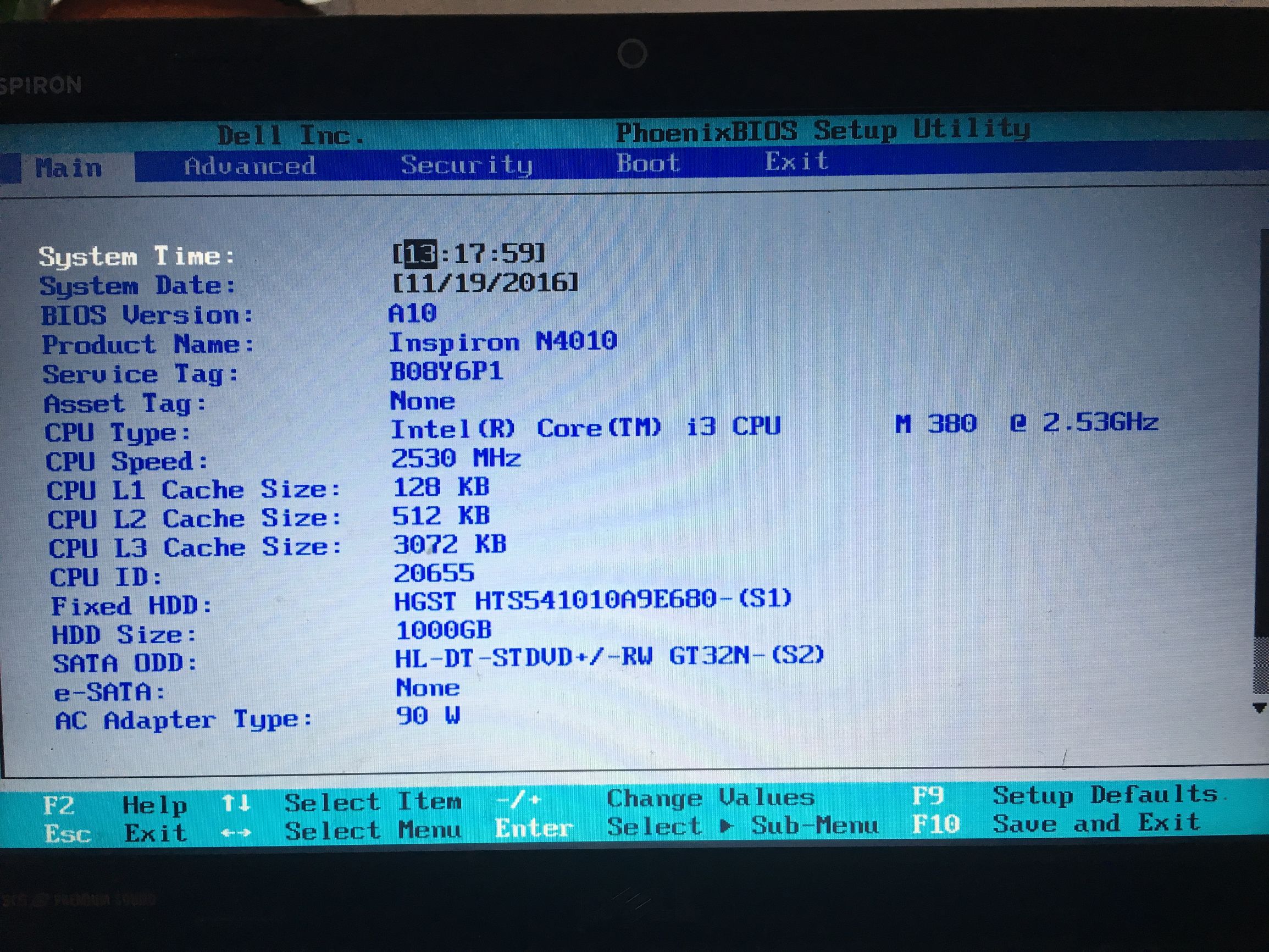
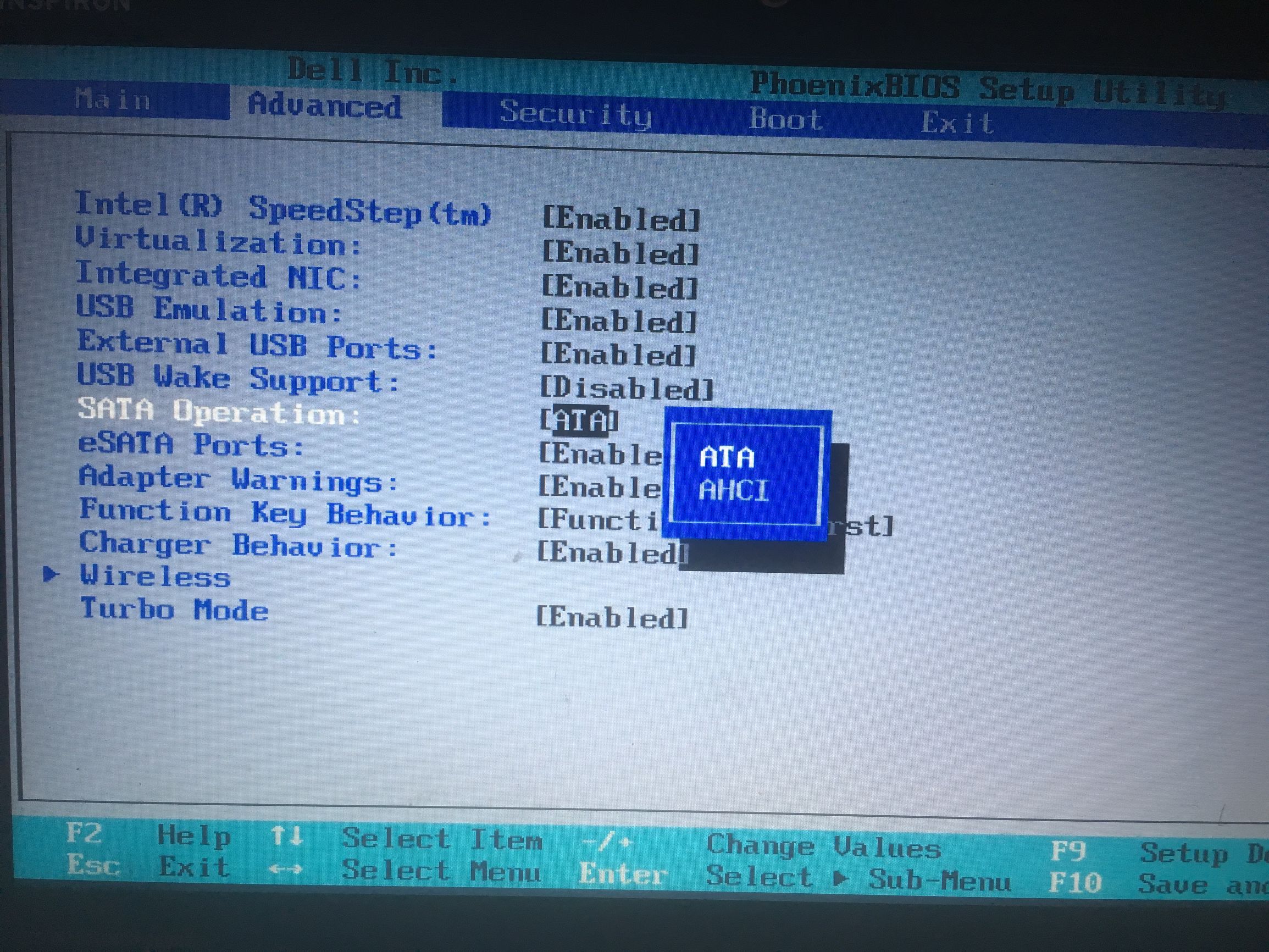
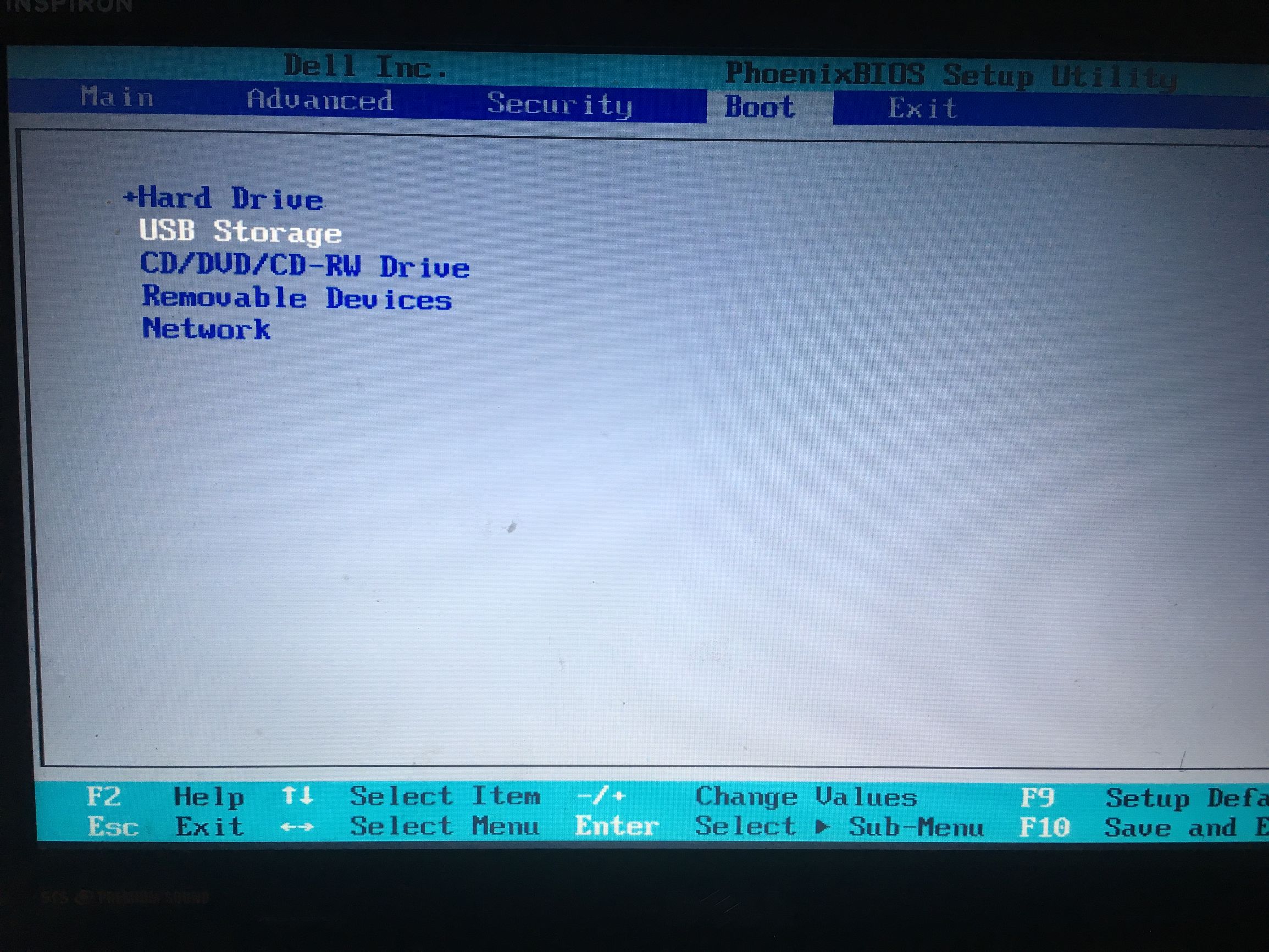
相当一部分电脑设置第一驱动项是在BIOS里的Advanced BIOS Featrues项里选择First Boot Device,
回车,在里面选择USB HDD项。F10保存退出。
现在以小编04年买的老式IBM电脑,重装XP系统。插上启动U盘,重新启动电脑,按F12进入快速启动。
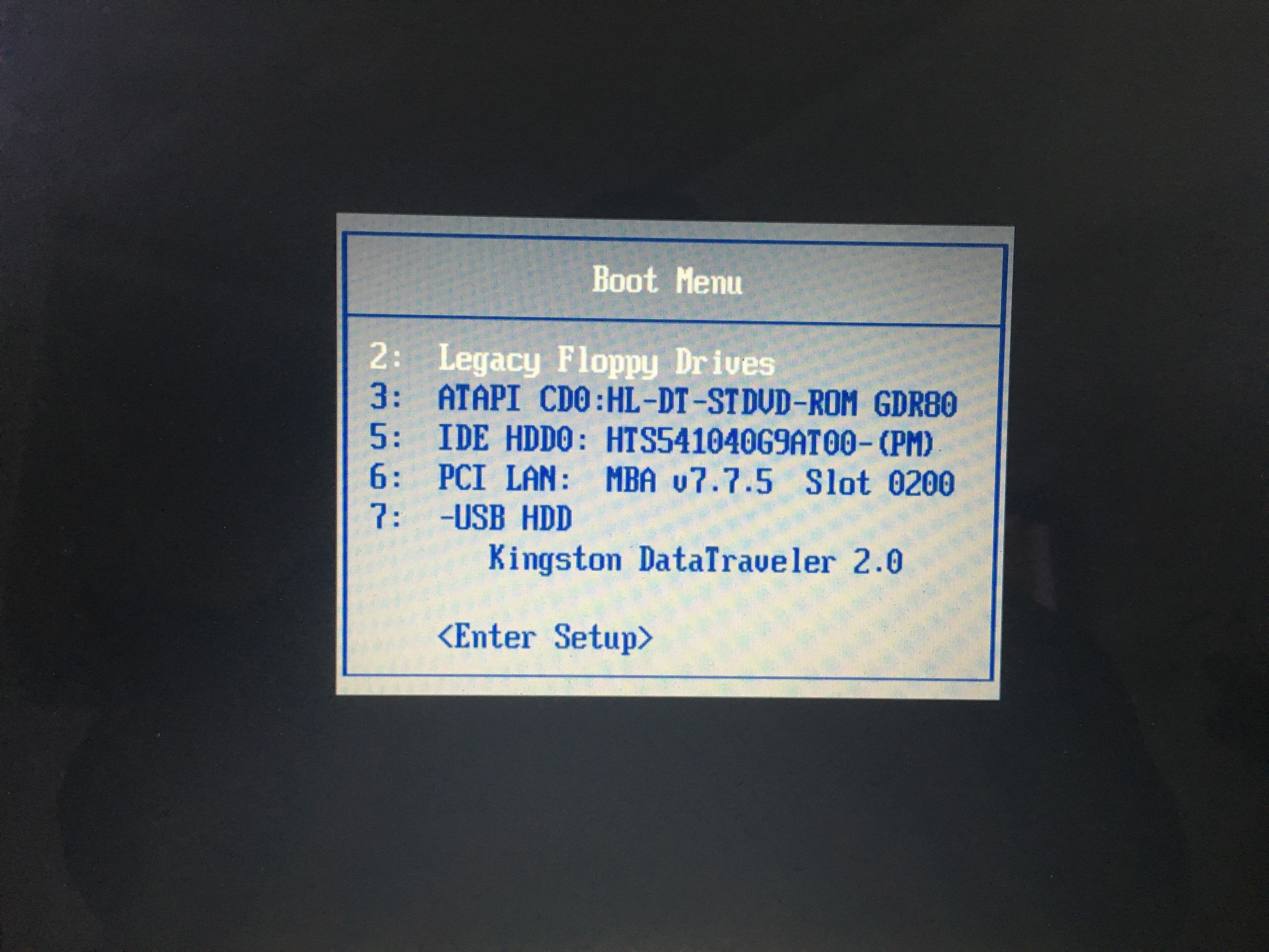 通过箭头选择到USB HDD里的金士顿U盘,回车。进入老毛桃启动界面。
通过箭头选择到USB HDD里的金士顿U盘,回车。进入老毛桃启动界面。
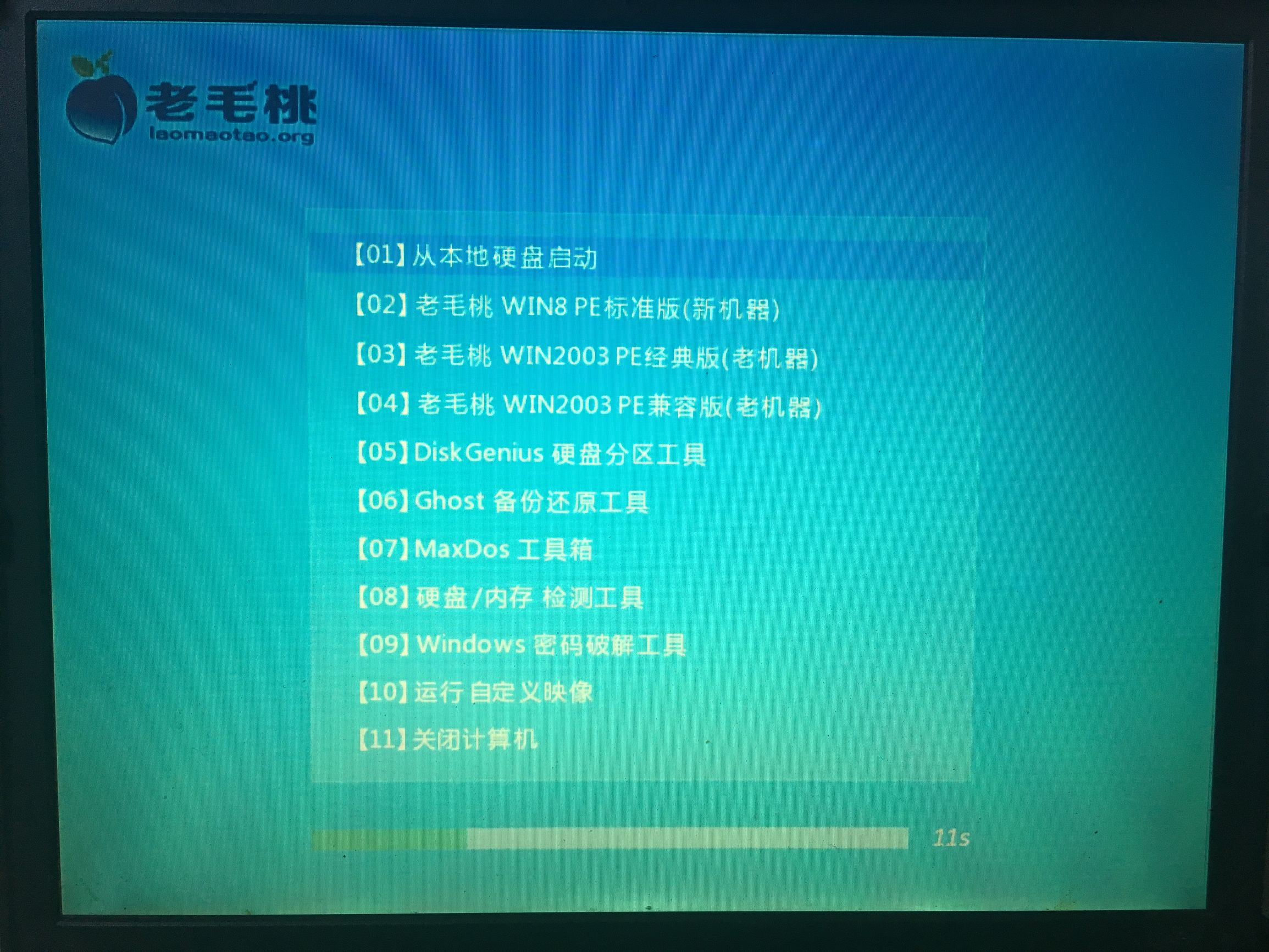 比较老的电脑,一般都会选择兼容模式,比较新的电脑选择02.以小编电脑为例,箭头定位到04,回车进入pe兼容版。
比较老的电脑,一般都会选择兼容模式,比较新的电脑选择02.以小编电脑为例,箭头定位到04,回车进入pe兼容版。
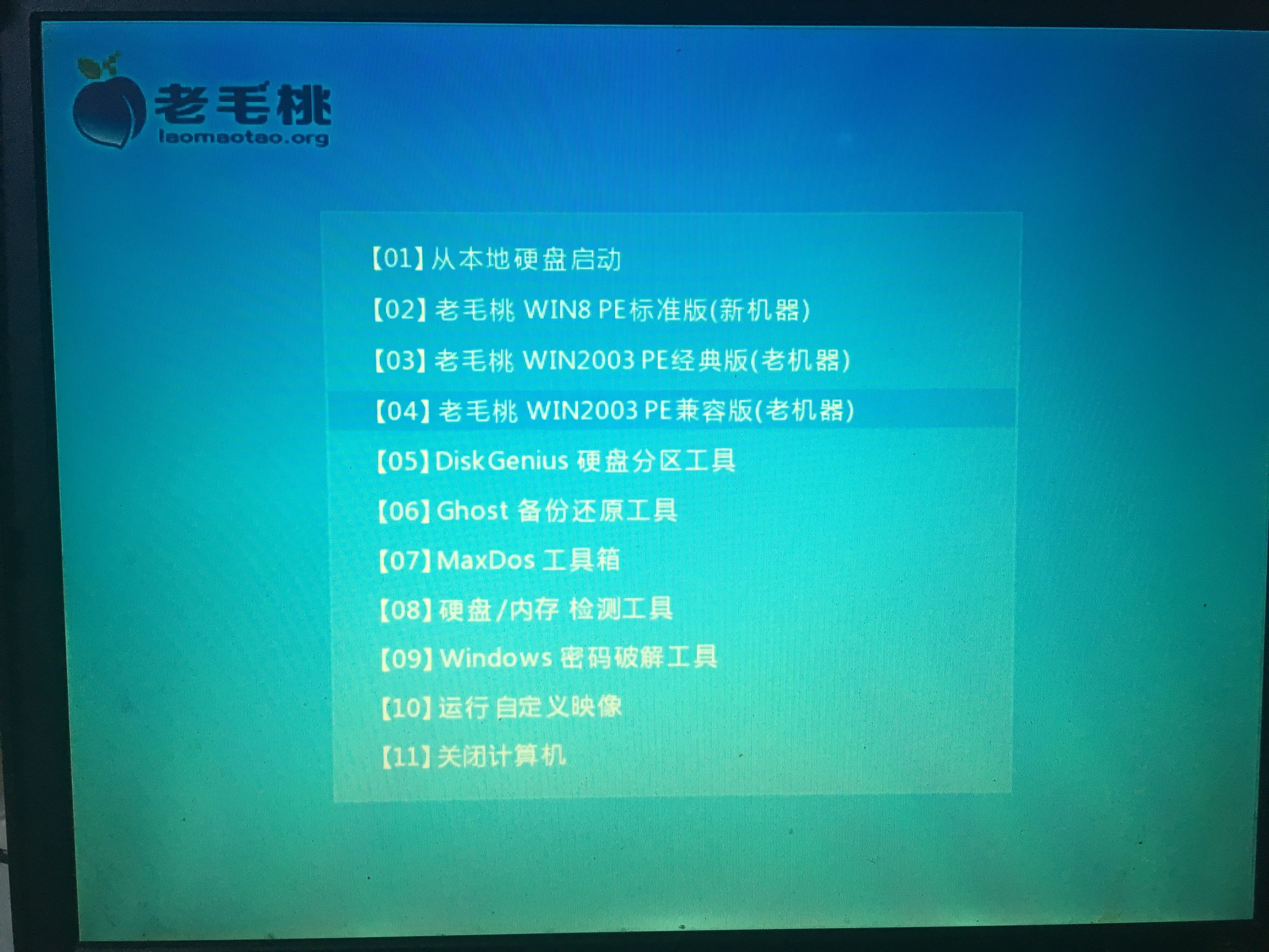
不用更改兼容模式,回车。
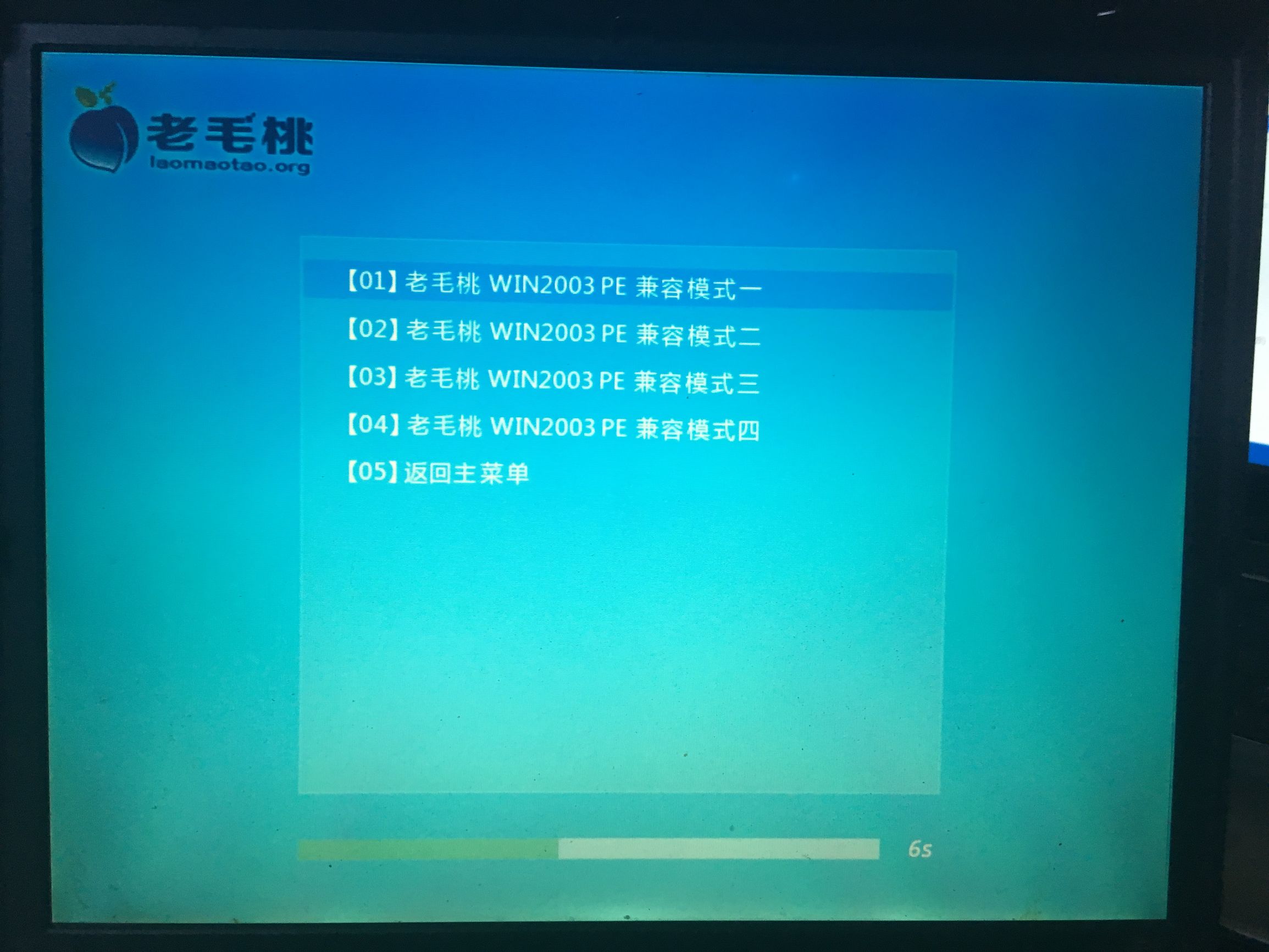
加载一段时间,进入pe加载桌面。最终的pe桌面为:
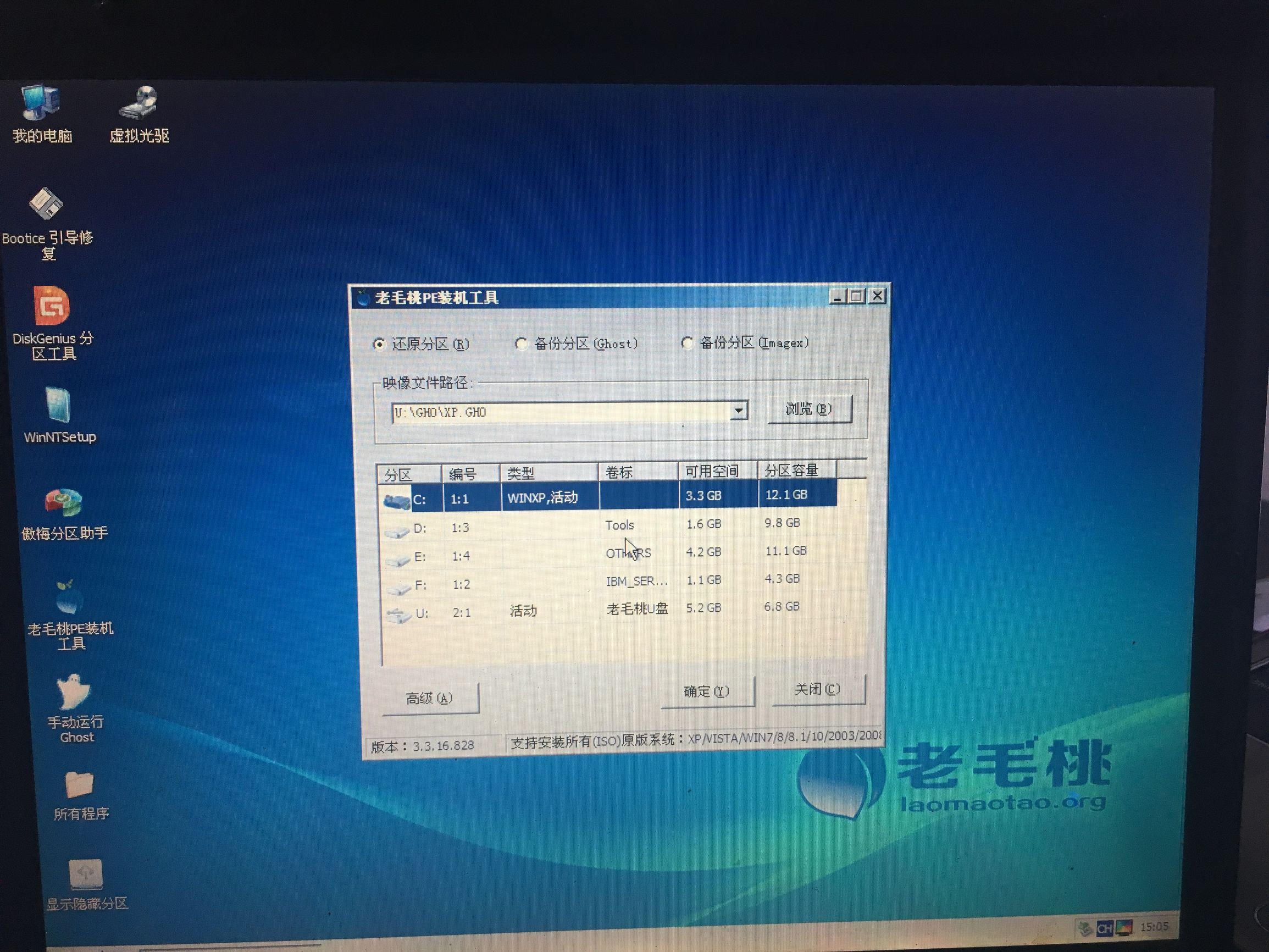 大家可以看到里面出现了老毛桃装机工具界面,在映像文件路径直接选取U盘上的xp GHOST文件即可。
大家可以看到里面出现了老毛桃装机工具界面,在映像文件路径直接选取U盘上的xp GHOST文件即可。
因为小编习惯用手动运行ghost。所以关闭了这个界面。双击手动运行GHost软件。
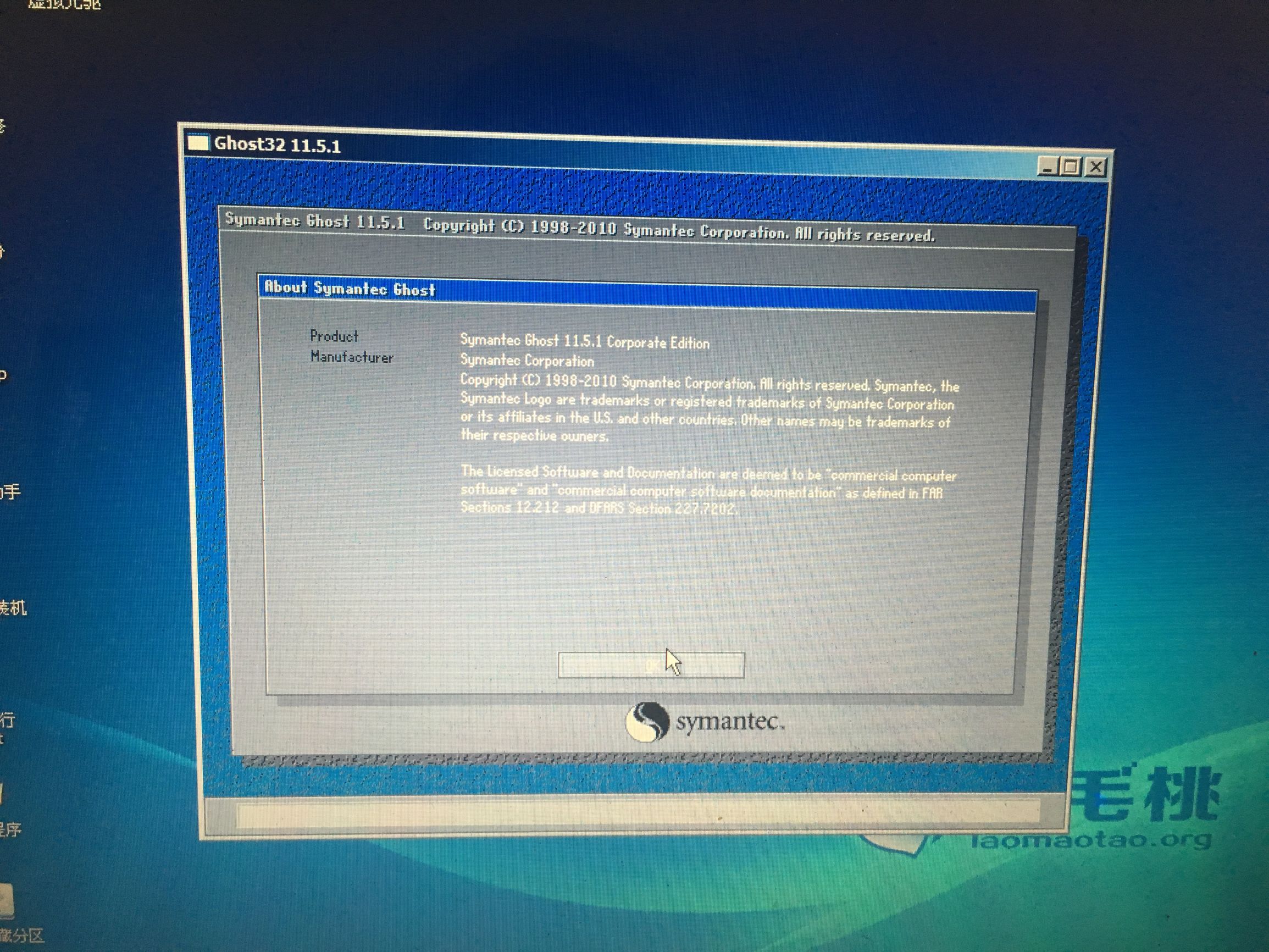 点击确定。有个口诀是 1 2 3
点击确定。有个口诀是 1 2 3
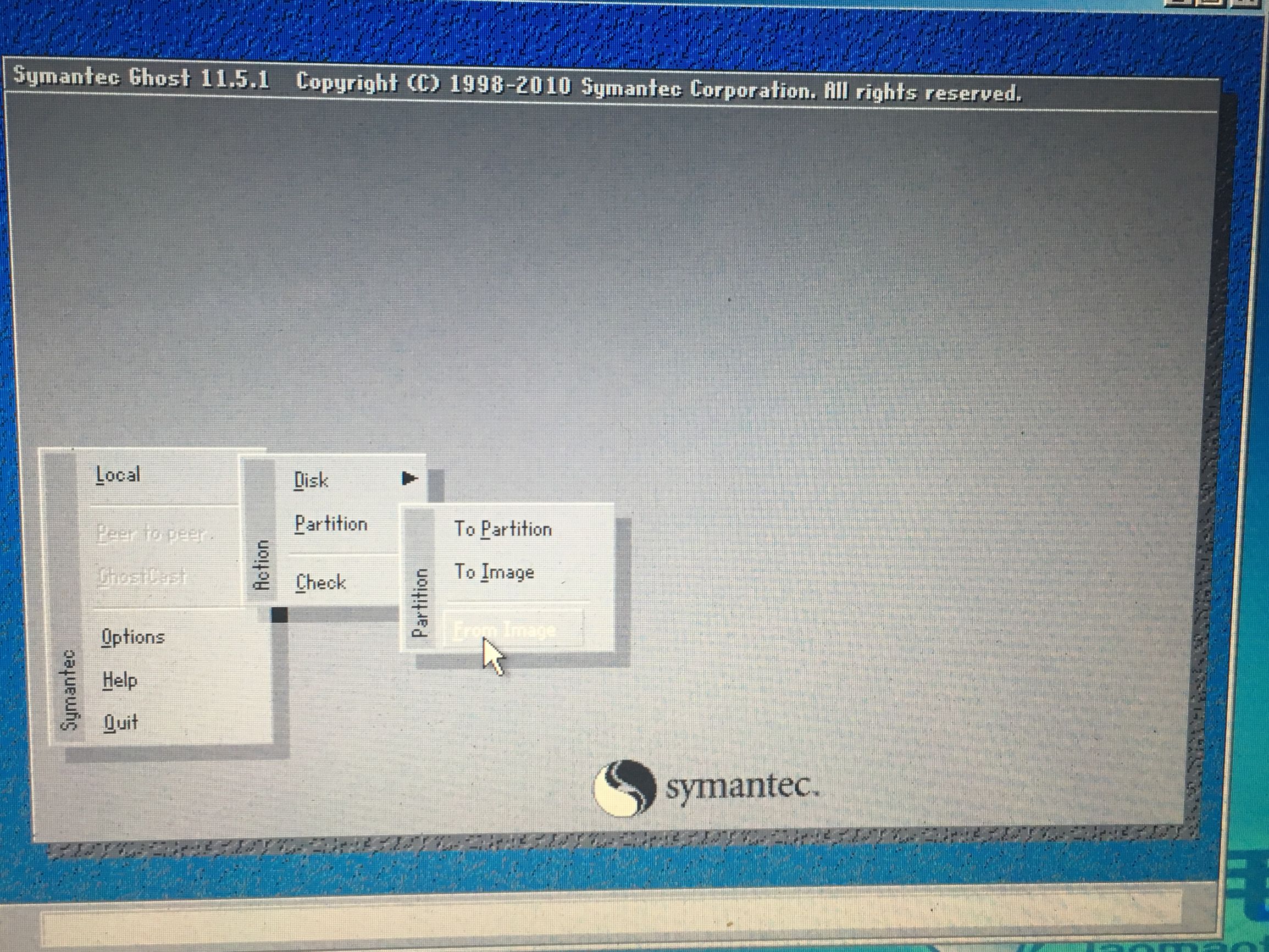 依次选择local-parfifion-from image(本地-分区-从镜像文件恢复) 因为在分别是三个选项也的第一,第二,第三项。所以记好123就忘不了选什么了。
依次选择local-parfifion-from image(本地-分区-从镜像文件恢复) 因为在分别是三个选项也的第一,第二,第三项。所以记好123就忘不了选什么了。
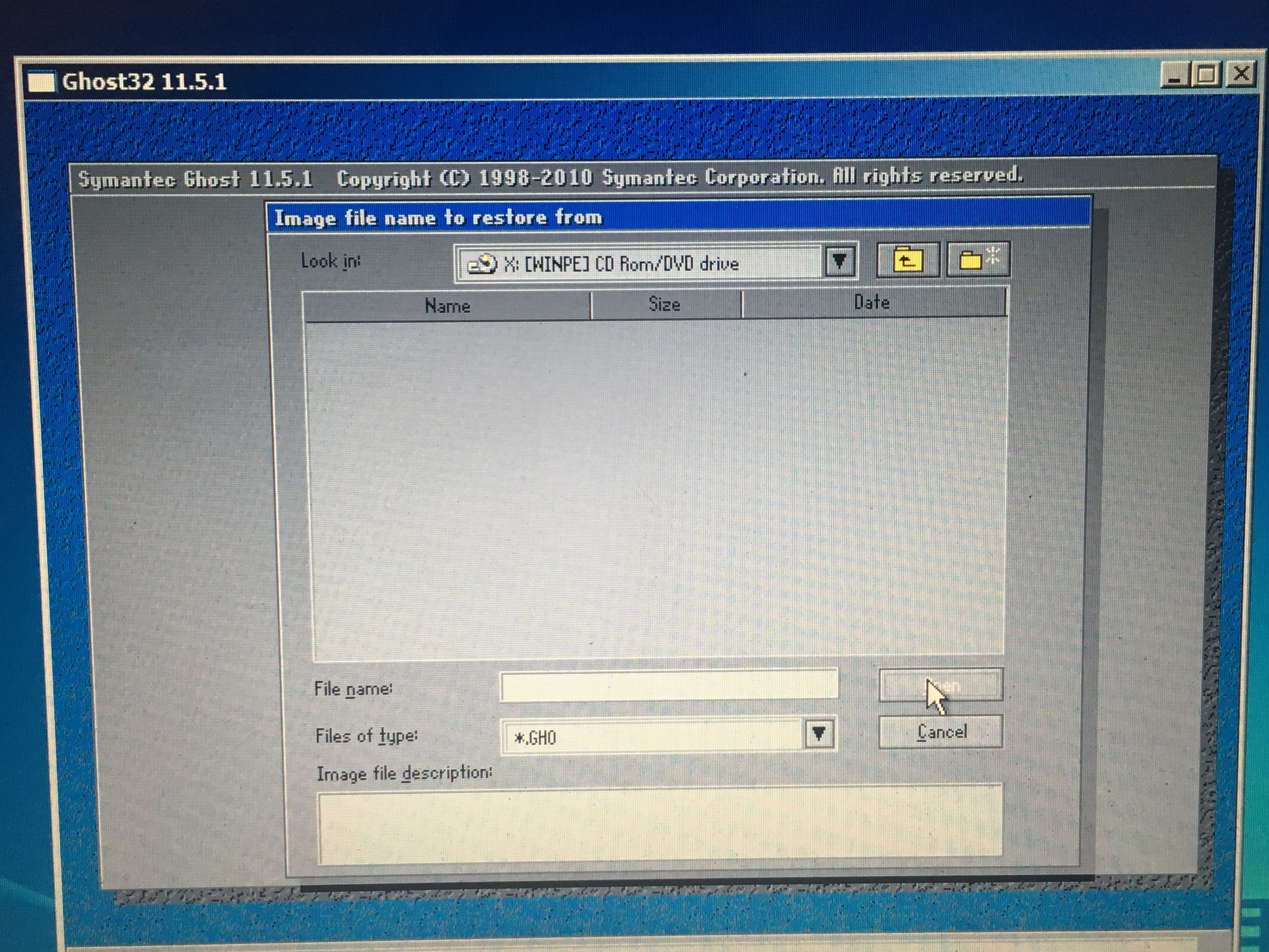 在look in选项框,点向下的黑箭头定位到你的U盘里的GHO文件夹里的XP.GHO文件。
在look in选项框,点向下的黑箭头定位到你的U盘里的GHO文件夹里的XP.GHO文件。
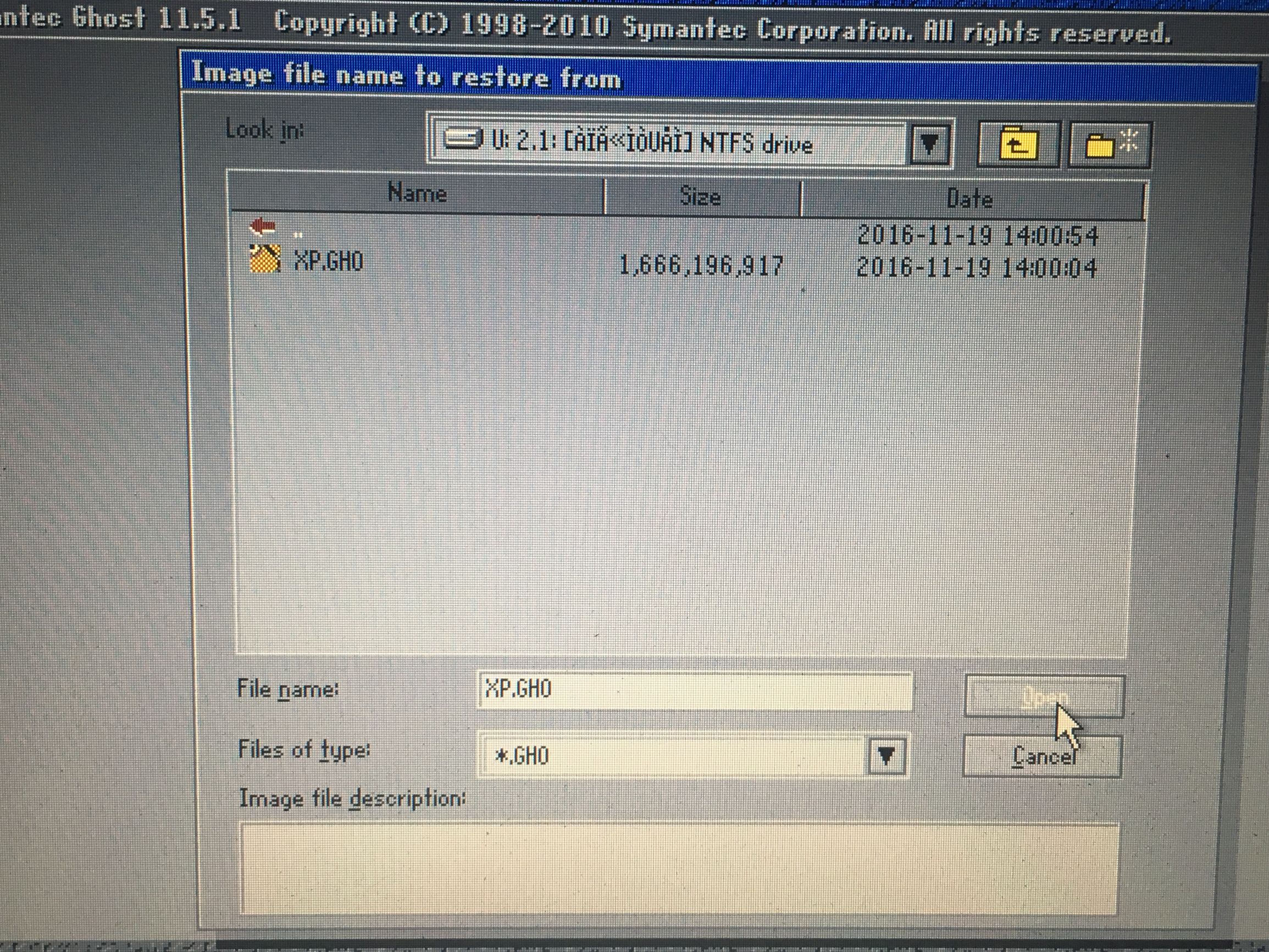 点击OPEN。
点击OPEN。
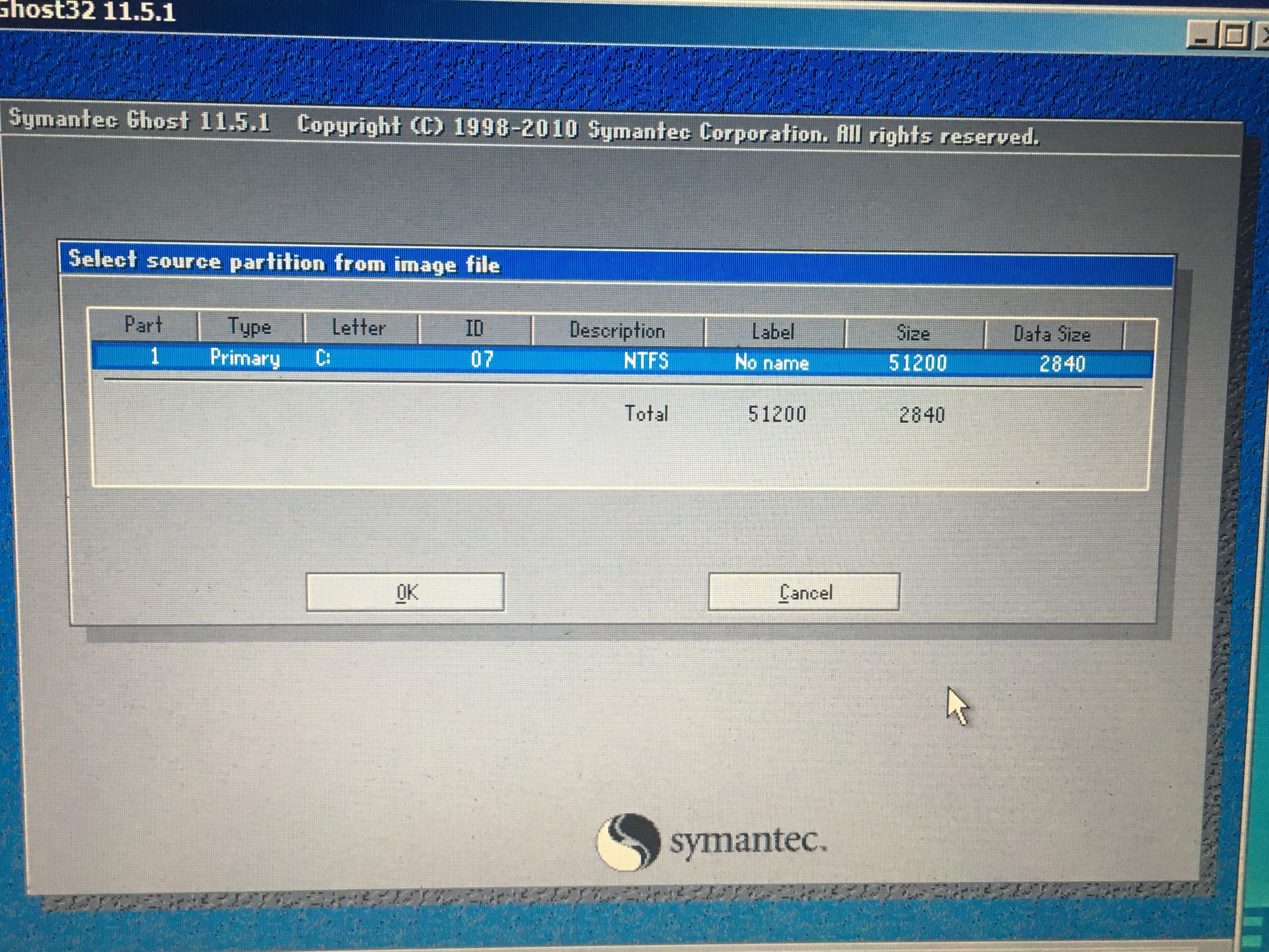 这个是从镜像文件中选择源分区,点击确定即可。
这个是从镜像文件中选择源分区,点击确定即可。
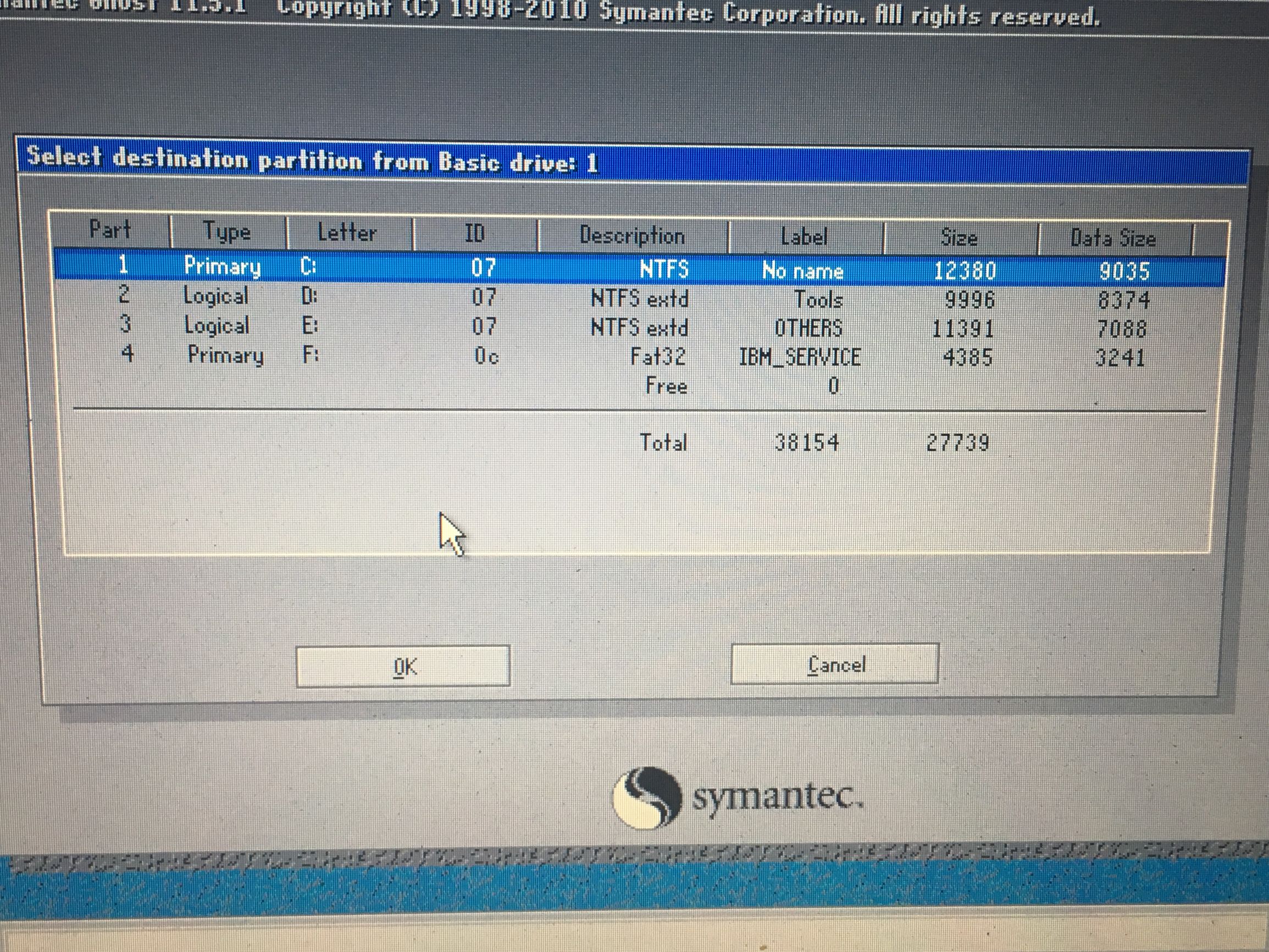
选择待恢复硬盘分区,因为我这个电脑C盘是系统盘,点确定即可。
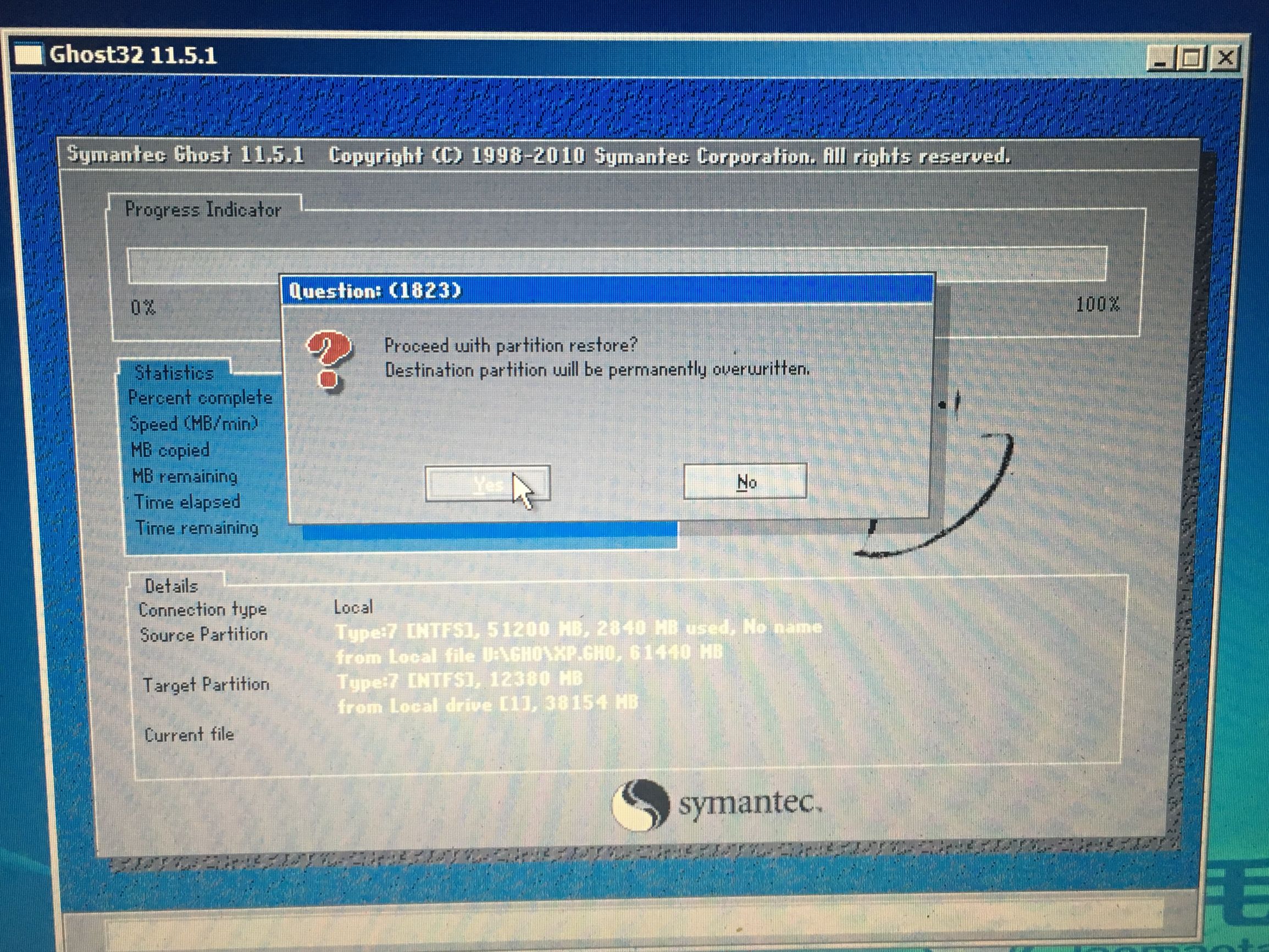 出现克隆界面。点击确定。
出现克隆界面。点击确定。
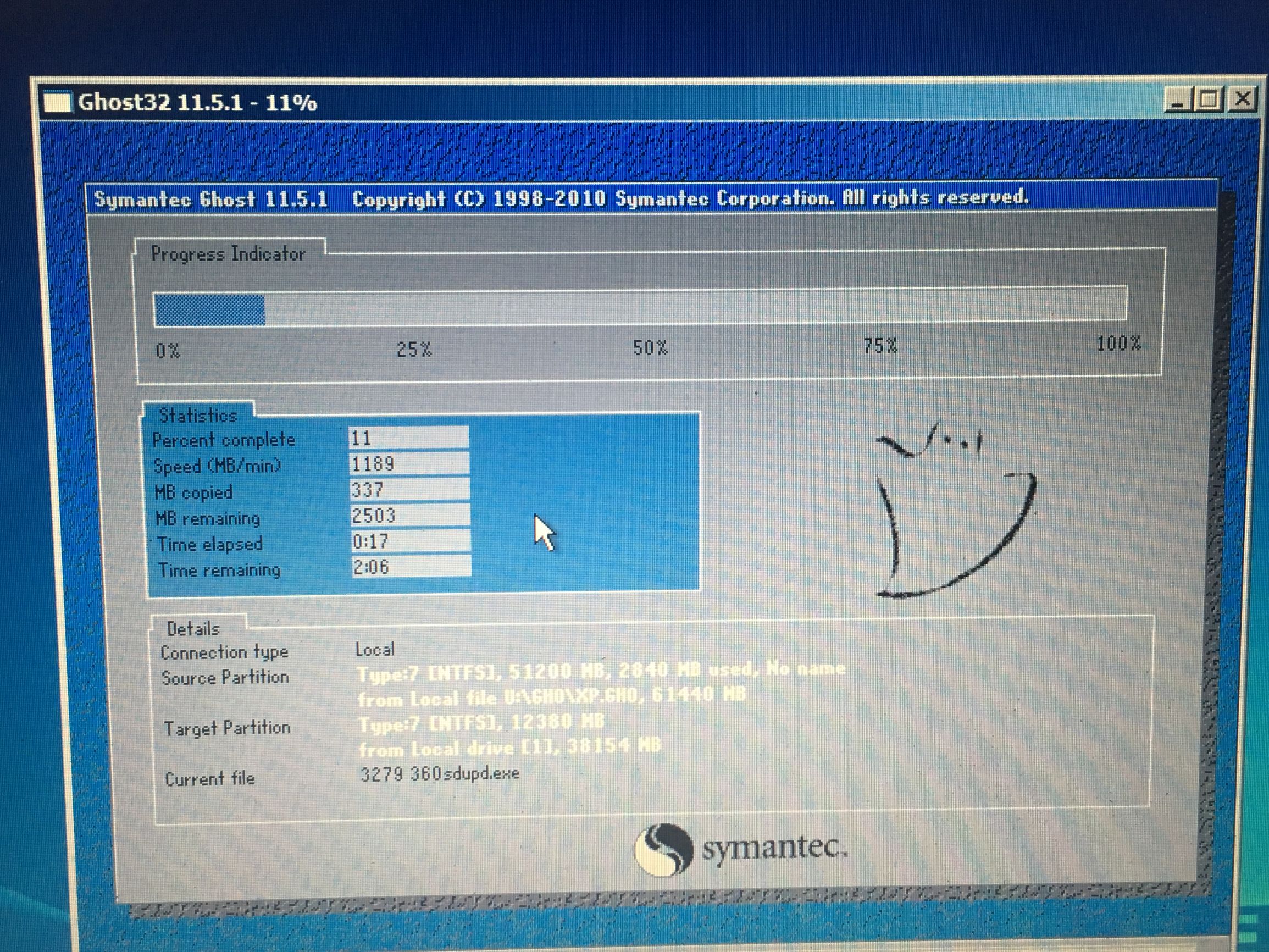 等待读条。
等待读条。
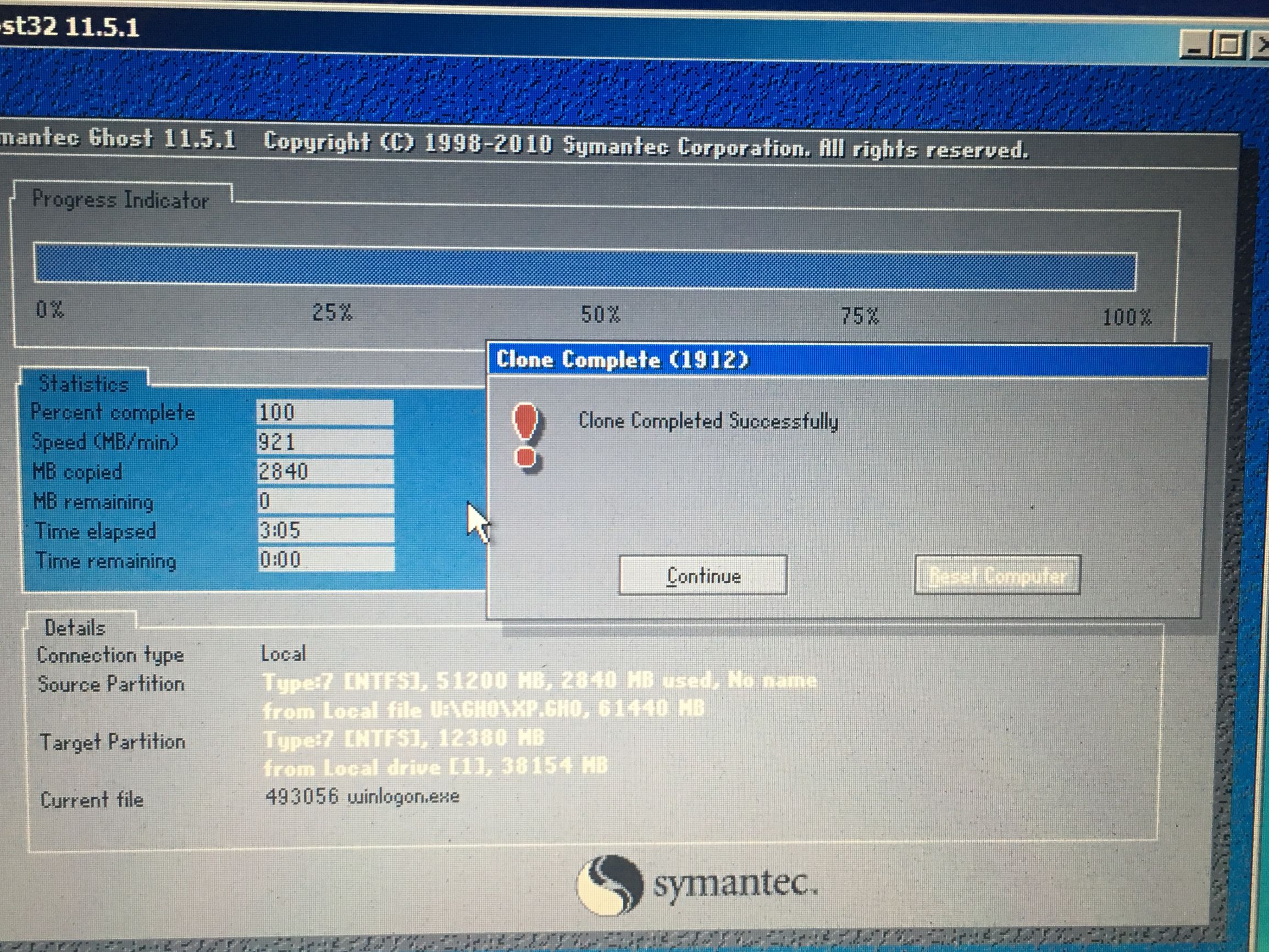
克隆成功,选择reset computer(重启电脑)。电脑自动重启,这个时候可以拔下U盘了。
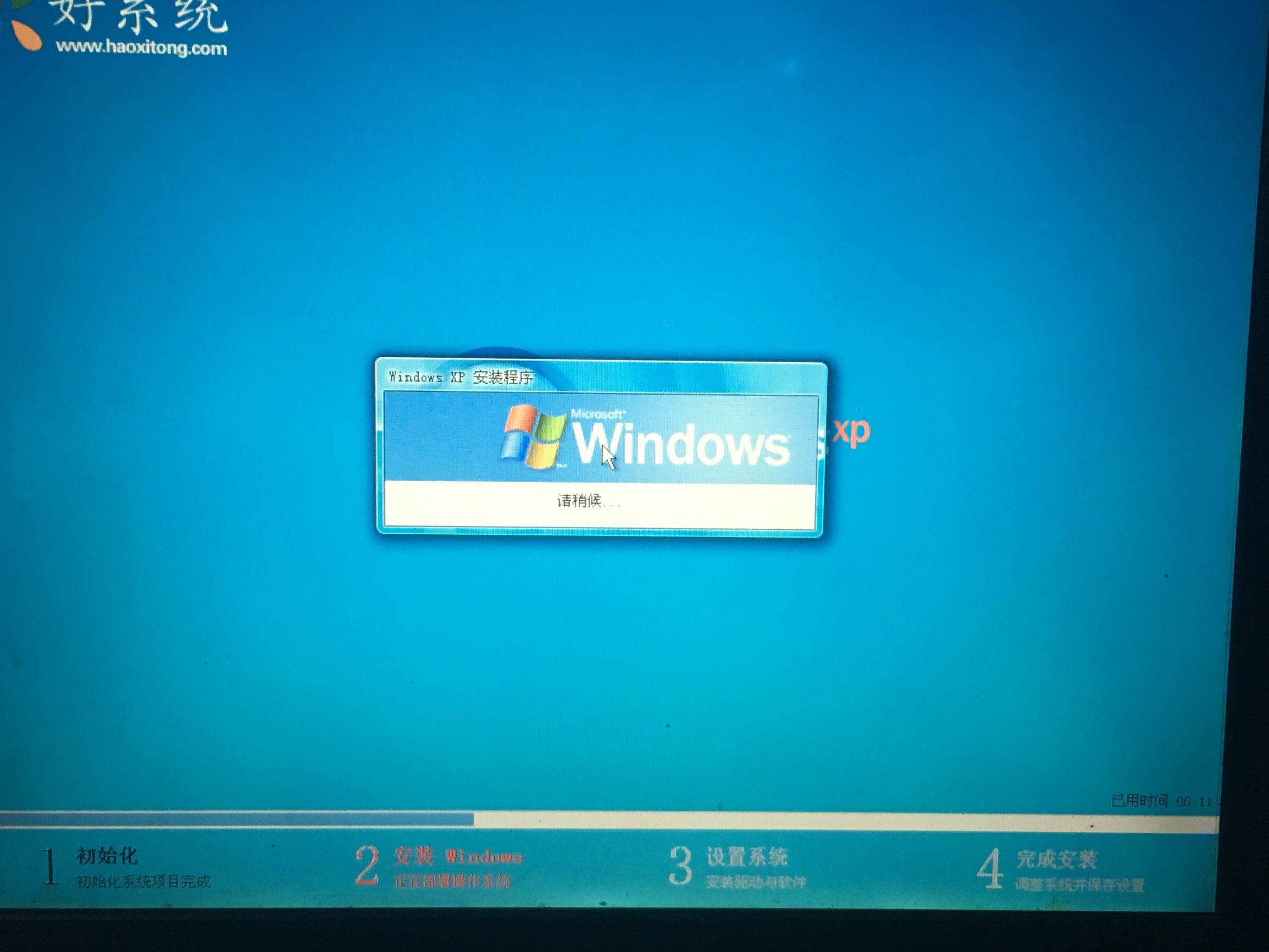 重启后自动进入系统安装界面。
重启后自动进入系统安装界面。
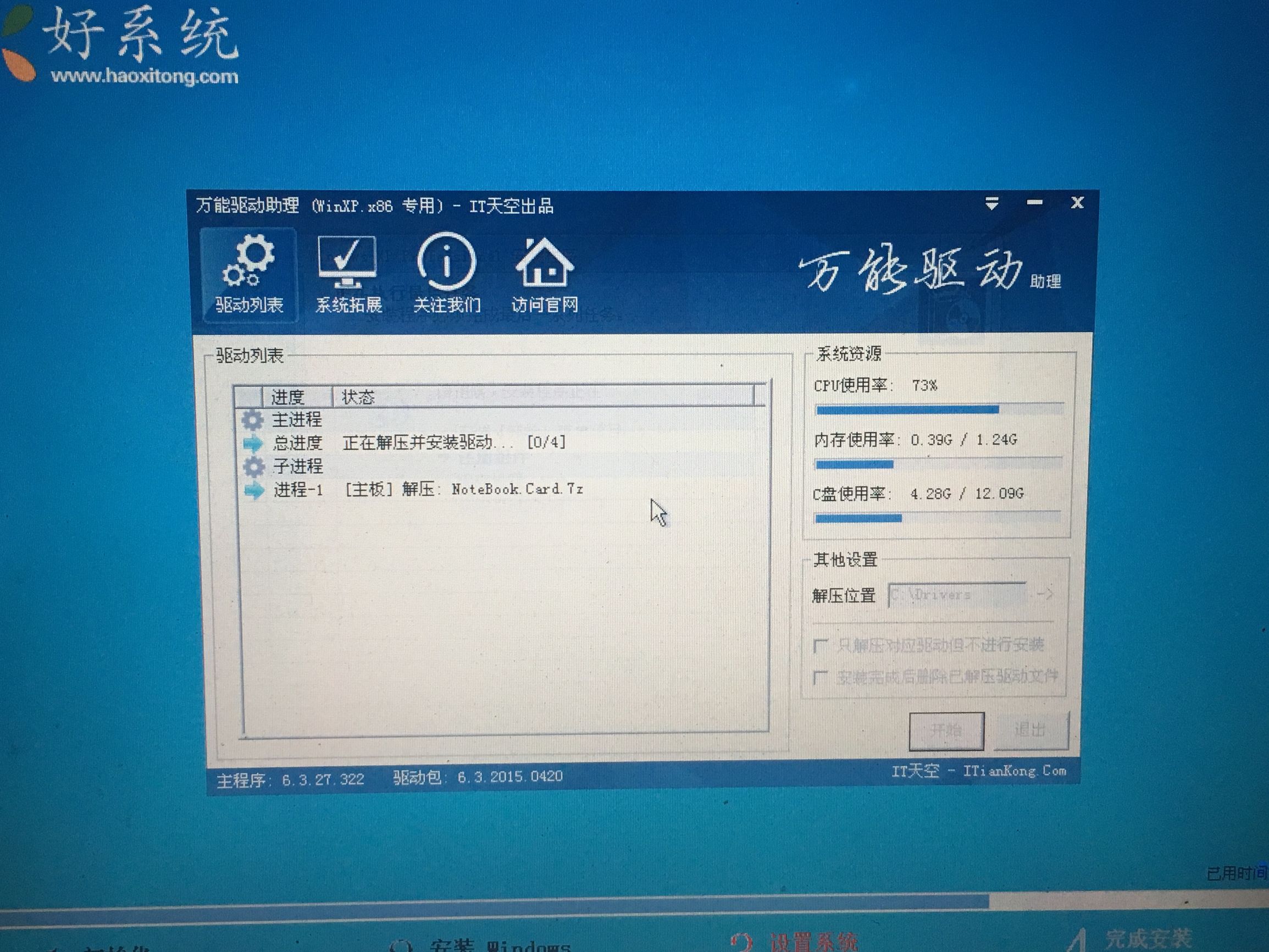 自动安装驱动。安装完成后自动重启电脑,进入安装好的系统。
自动安装驱动。安装完成后自动重启电脑,进入安装好的系统。
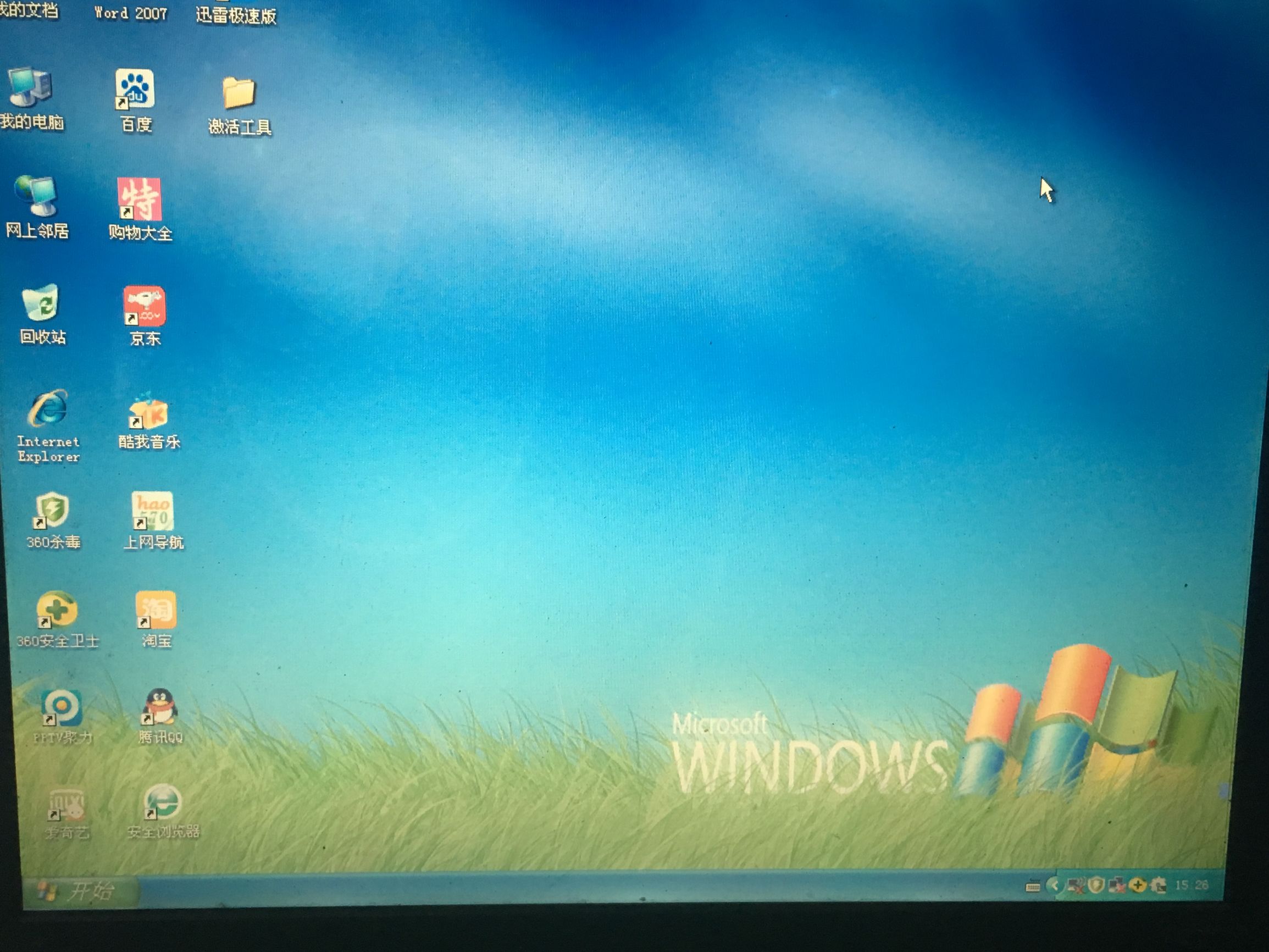 系统已经激活。
系统已经激活。
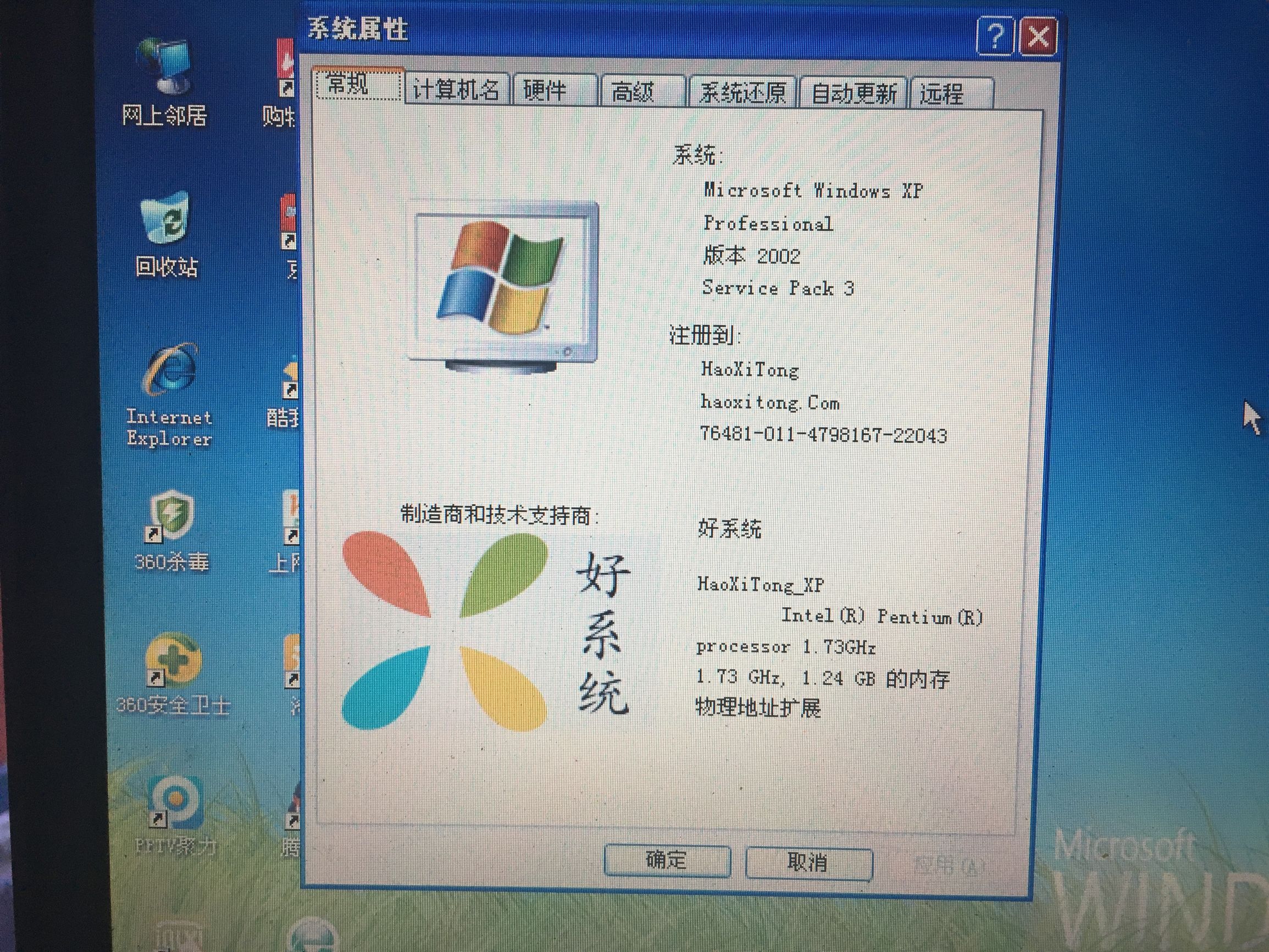 系统安装成功,我们可以发现ghost版本要比纯净版的多很多预装的软件。现在要做的就是卸载自己用不到的软件,安装自己需要的软件,更新一些必须的补丁,优化系统。右键我的电脑-管理-设备管理器,看里面有没有黄色的问号或者叹号,以确定驱动是否全部安装。等等,任重而道远。
系统安装成功,我们可以发现ghost版本要比纯净版的多很多预装的软件。现在要做的就是卸载自己用不到的软件,安装自己需要的软件,更新一些必须的补丁,优化系统。右键我的电脑-管理-设备管理器,看里面有没有黄色的问号或者叹号,以确定驱动是否全部安装。等等,任重而道远。


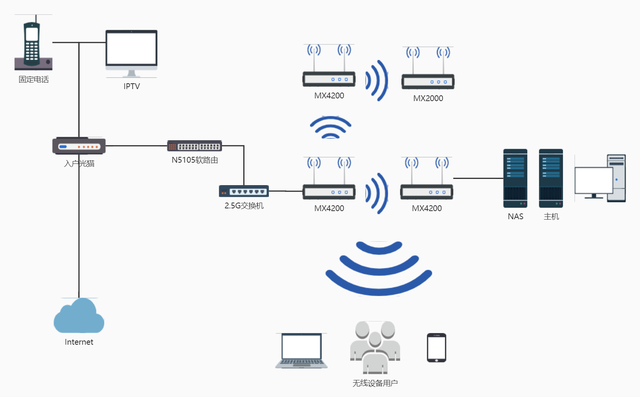

![RedHat服务器上[Errno 5] OSError: [Errno 2]的解决方法](https://img.pc-daily.com/uploads/allimg/4752/11135115c-0-lp.png)

