生活中我们使用的电脑系统是最容易损坏的,病毒、不正确操作和电脑系统自动更新等是导致电脑系统崩溃的主要因素,每当电脑的系统出现故障时大多数人都是束手无策,只好把电脑搬到电脑维修店去重新安装电脑的操作系统了,其实安装电脑系统自己完全可以解决的,无需去找电脑维修店,只是大家不愿意尝试罢了。目前市面上最难安装的Windows操作系统电脑是带NVME协议的固态硬盘机型,普通PE要不就是进不去,要不就是进PE后不认NVME协议固态硬盘,系统是安装在固态硬盘内的,要是不认固态硬盘那是万万不行的。其实大家应该学会使用原版系统安装,原版系统可以说是全兼容型,什么电脑都支持且安装成功率远远大于GHOST方法,原版的安装版系统即稳定又纯洁,最关键的就是安装起来也是非常的便捷,大家很容易学会,学会自己安装电脑系统后就无需求人了,自己装电脑系统又能远离坑电脑店还能省钱。下面小编详细的教大家应该如何安装原版的安装版Windows操作系统。
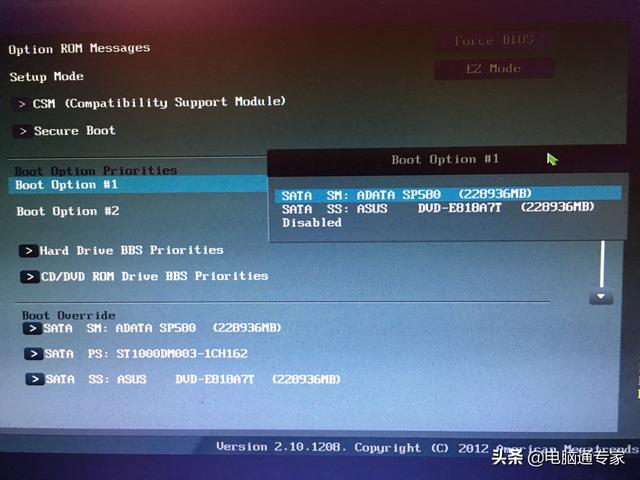
BIOS内修改电脑第一启动项为U盘
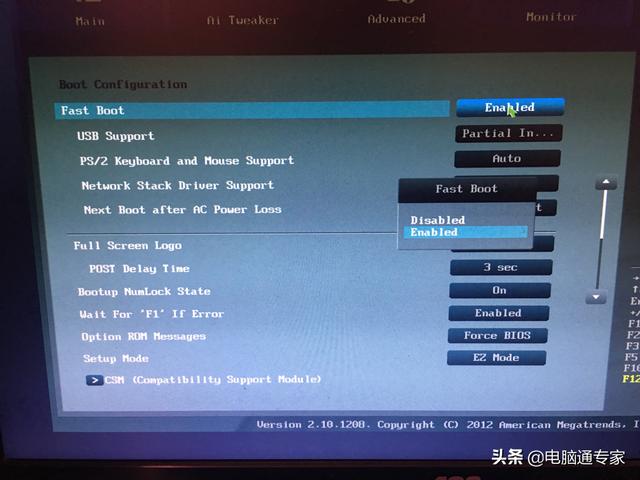
BIOS内关闭Fast Boot(选Disabled)
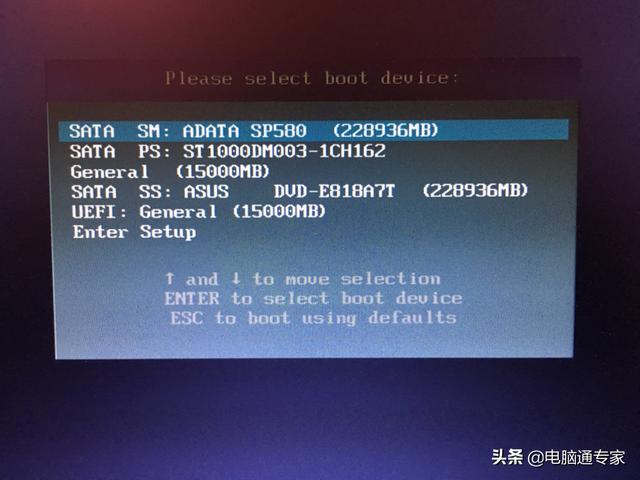
开机按F12键也是可以选择U盘启动
进BIOS设置后我们需要修改FastBoot(快速启动)参数为Disabled(失效、关闭),把安全模式也关闭,主板引导方式选择为UEFI,现在的很多新款电脑只支持UEFI了,最后一步就是把第一启动项修改为U盘或者电脑在开机的时候按F12按键也是可以选择电脑启动方式的。
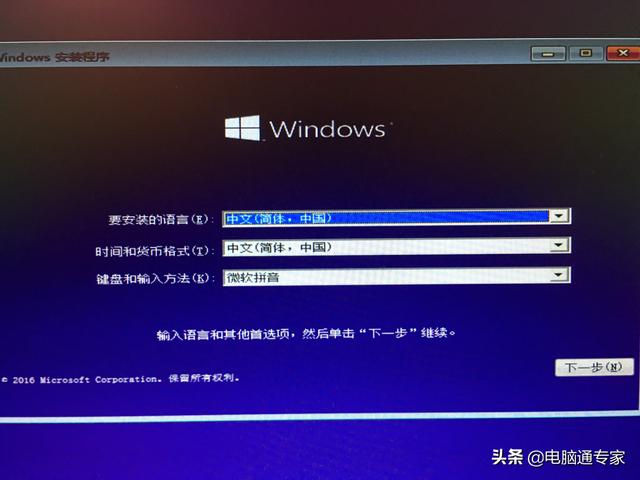
直接选择下一步
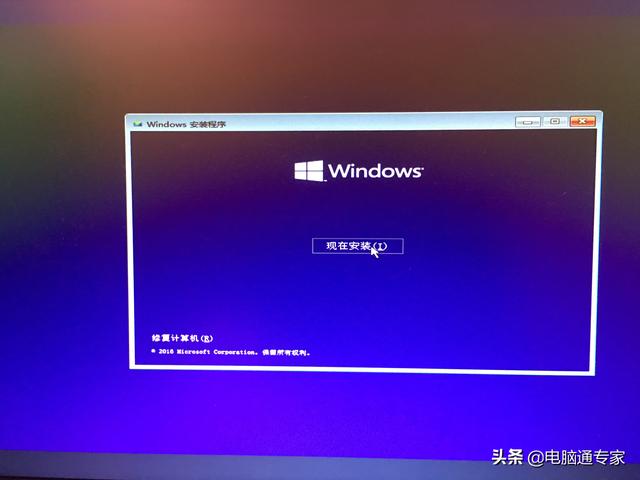
点击现在安装即可
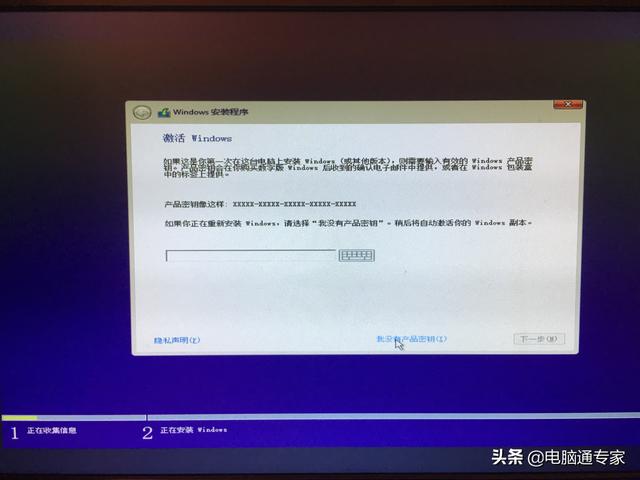
点击我没有产品密钥
以上这些步骤直接按提示操作即可。
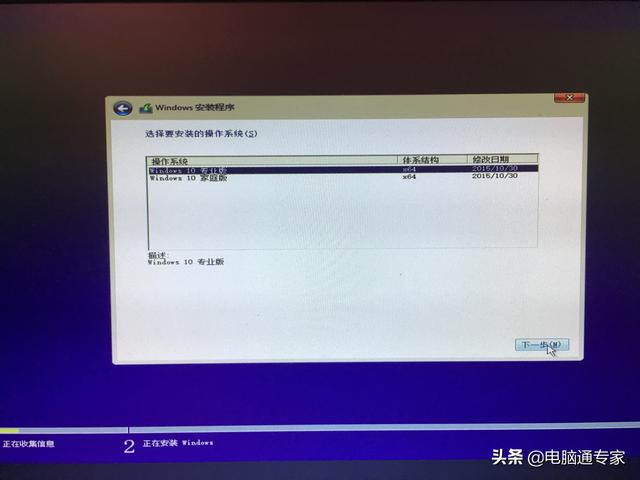
选择需要安装的电脑系统版本
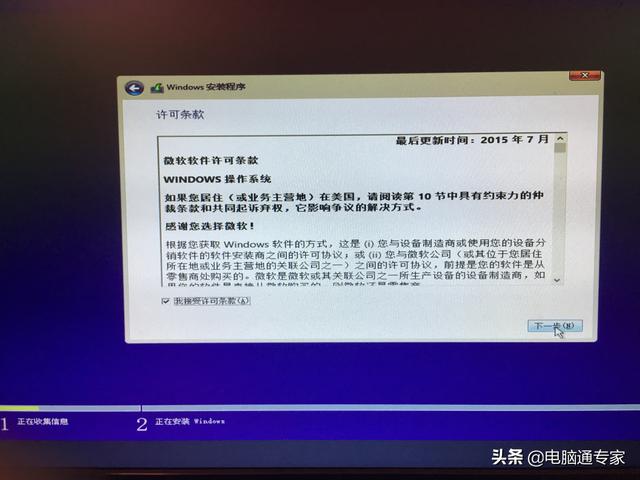
选择接受许可协议
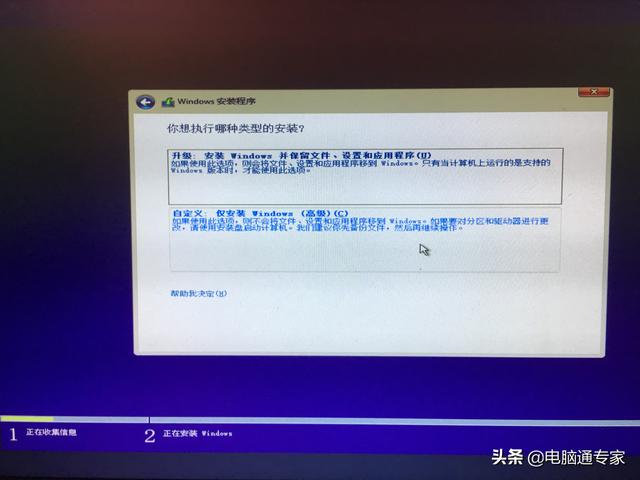
选择自定义
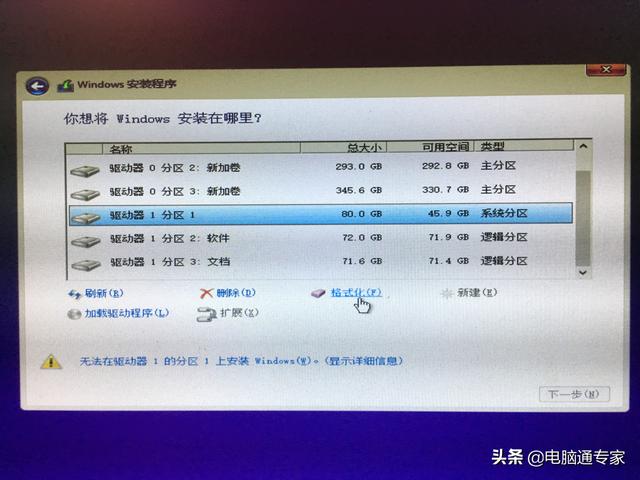
选择电脑系统安装位置
重点是在于最后一图,最后一张图的界面是非常主要和重要的了,电脑内部的硬盘数量和以硬盘容量大小均在此显示,我们这一步主要操作的就是正确的找到系统硬盘及系统盘符,格式化系统硬盘盘符,有时可能下一步按钮处于灰色不可编辑状态,不过没关系,我们只需要把系统盘符分区删除后重新新建一次即可解决。在确定C盘系统盘无数据的情况下就可以点击格式化后点击下一步了,这样电脑会自动的安装和解压你所选择的Windows版本操作系统了,进入Windows系统桌面后检查电脑的驱动程序并且安装缺少的驱动程序即可。

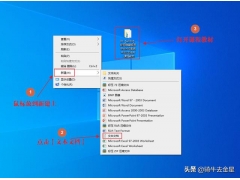
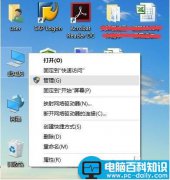

![RedHat服务器上[Errno 5] OSError: [Errno 2]的解决方法](https://img.pc-daily.com/uploads/allimg/4752/11135115c-0-lp.png)

