上次已经讲过虚拟机的用途和安装过程,虚拟机必须要安装操作系统才算完整也才能使用。今天就来说说如何给虚拟机安装操作系统!
首先还是要准备U盘启动工具(这个以提到过多次,也讲过U盘启动工具的制作方法),将U盘插入电脑,打开虚拟机依次点击:“编辑虚拟机设置”------“硬盘”-----“添加”-----“硬盘”----“下一步”。如下图:
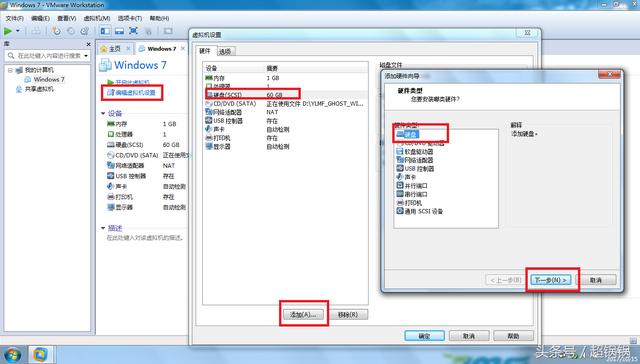
如下图所示选择好后点击“下一步”
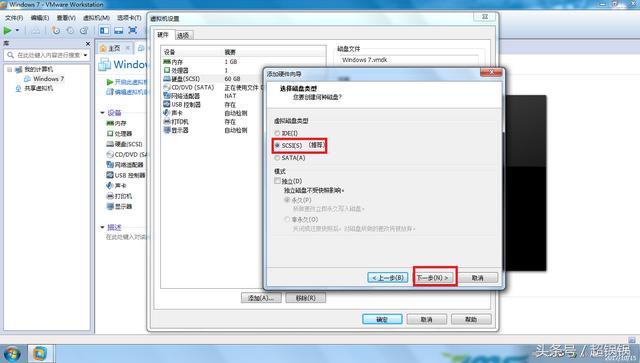
这里一定要选择“使用物理磁盘” 然后下一步:
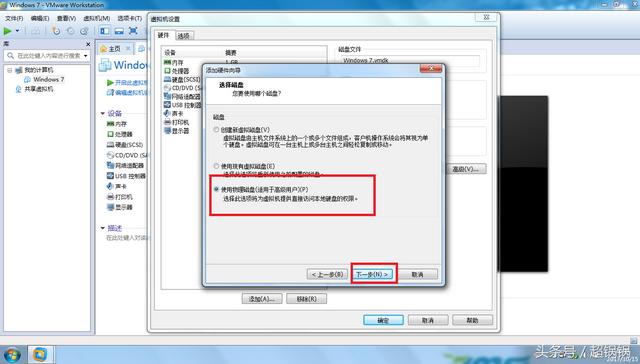
如下图在下拉选择里选择“physicalDrive1”,再选择“使用整个磁盘”,然后下一步:
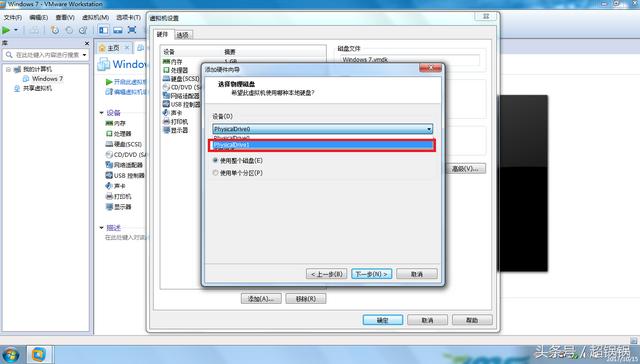
这里不用更改选择直接点击“完成”然后点击“确定”:
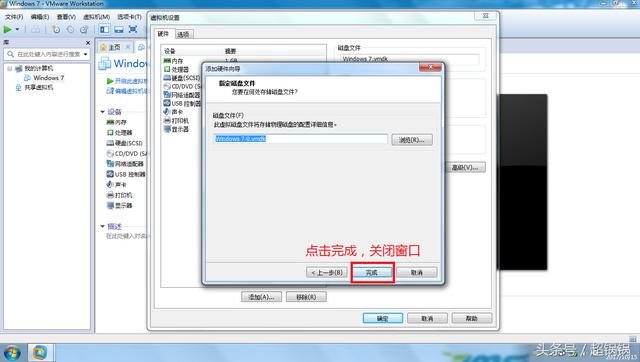
在虚拟机左边操作框里右键选择“电源”-----“启动时进入BIOS”,然后启动虚拟机:
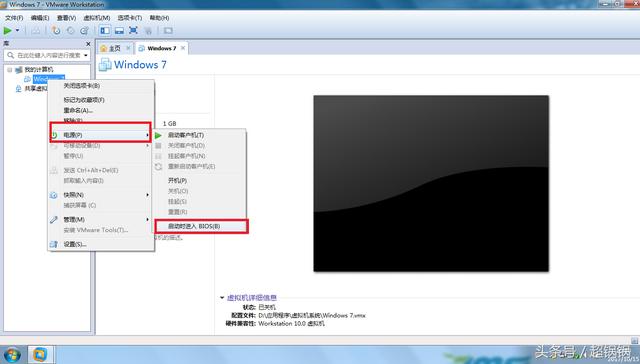
进入虚拟机BIOS设置后方向键选择“Boot”----"Hard Drive"----"VMware******Drive(0:1)"并将此项设为第一启动项:
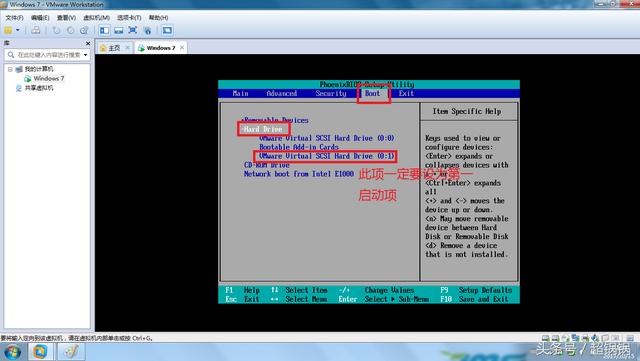
设置完成后如下图:按F10键保存修改并退出,虚拟机将会自动重启:
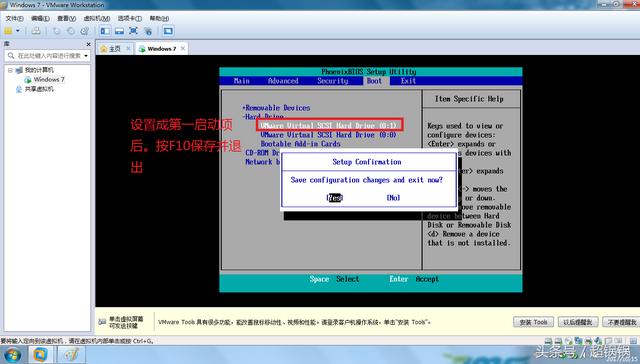
虚拟机重启后会自动进入启动工具界面,首先要将虚拟机的硬盘分区,如下图:选择“05 Disk硬盘分区工具”
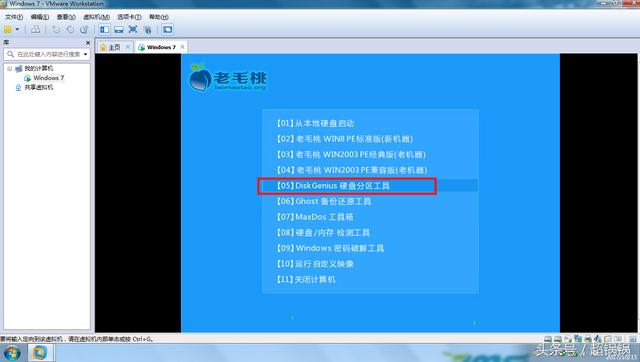
进入分区工具后选择虚拟机分配的磁盘(应该是60G的那个)然后点击“新建分区”——“确定”等待分区完成
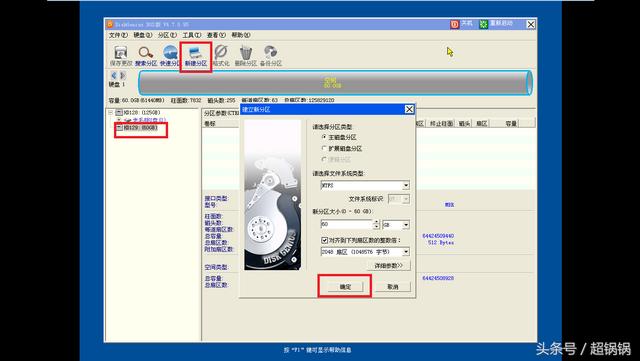
分区完成后点击左上角的“保存更改”,弹出对话框中选择“是”保存更改并格式化磁盘:
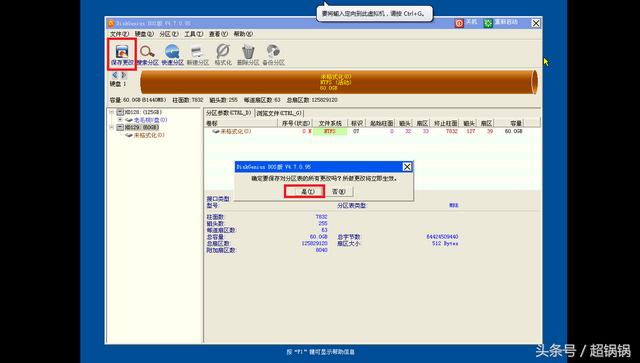
磁盘分区显示“活动”表示分区完成,关闭分区工具重启虚拟机:
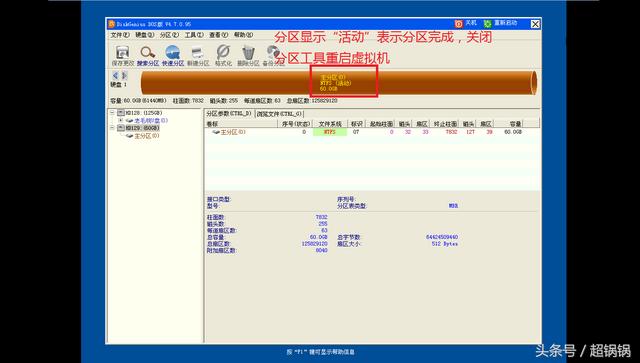
虚拟机重启后进入启动工具界面选择“02 WIN PE”进入pe系统:
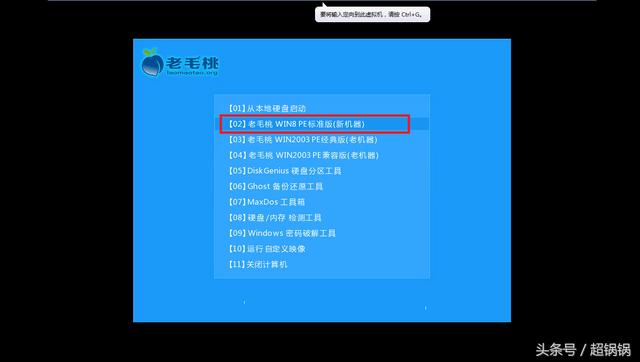
进入pe系统后会自动运行“pe装机工具”,如下图:选择虚拟机的磁盘后点击确定安装重装系统:

这里和物理计算机安装系统一样,装机工具会全自动完成,我们只需耐心等待:
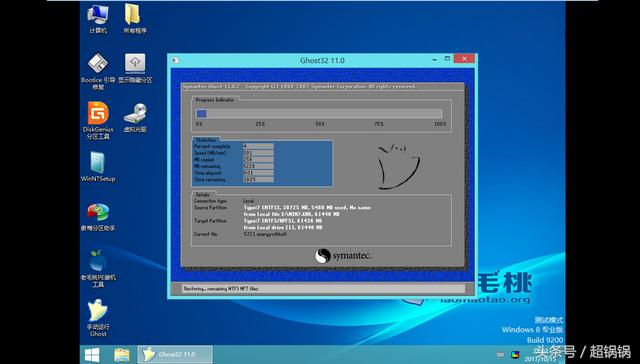
如下图:虚拟机系统已安装完成


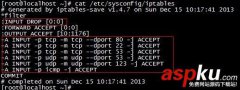
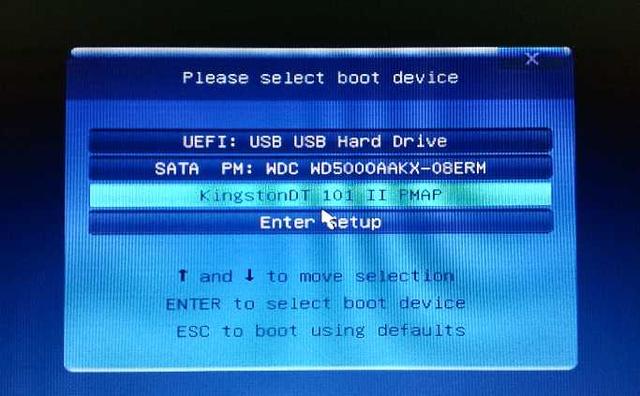

![RedHat服务器上[Errno 5] OSError: [Errno 2]的解决方法](https://img.pc-daily.com/uploads/allimg/4752/11135115c-0-lp.png)

