首先我们需要准备一个优盘,确保优盘是空的,容量最好达到16G以上。

一、首先,我们打开浏览器搜索“下载Windows10"
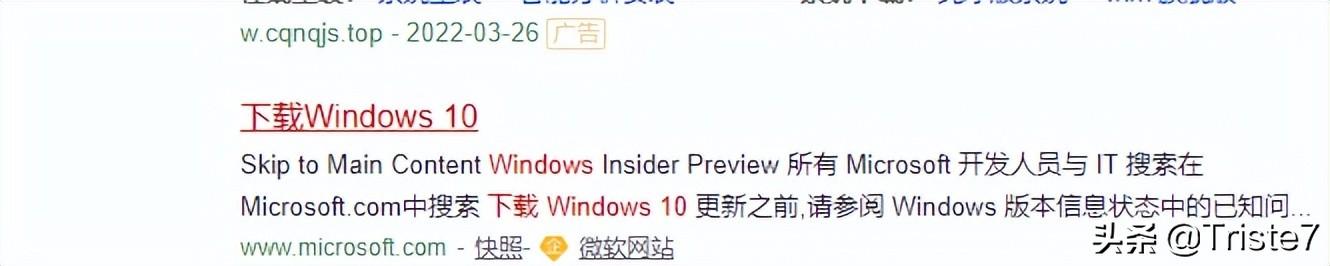
二、当然有些人可能搜索不到,我直接复制出来给大家看:
https://www.microsoft.com/zh-cn/software-download/windows10
进入页面之后,下滑找到立即下载工具
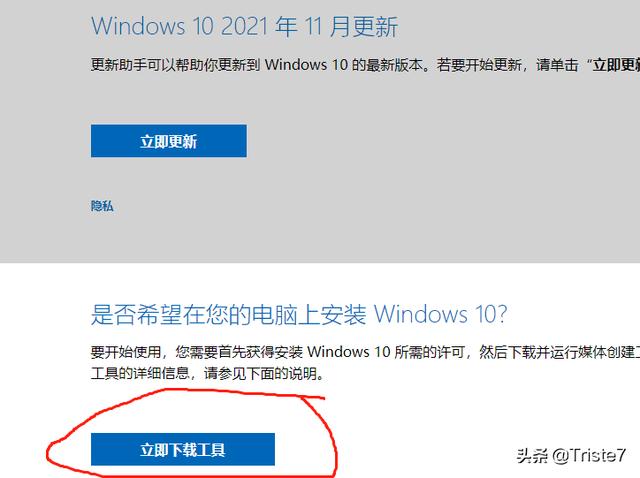
三、下载好之后呢,我们点击打开

四、然后我们们就可以看到这个页面,点接受
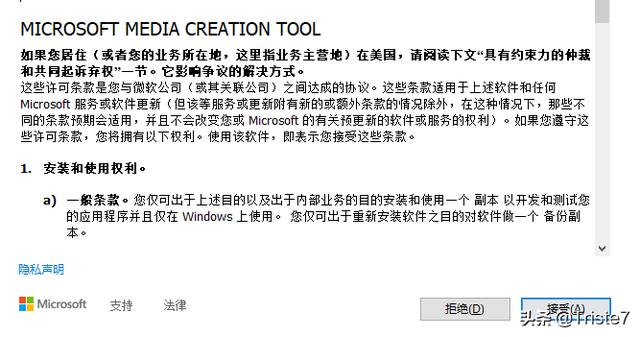
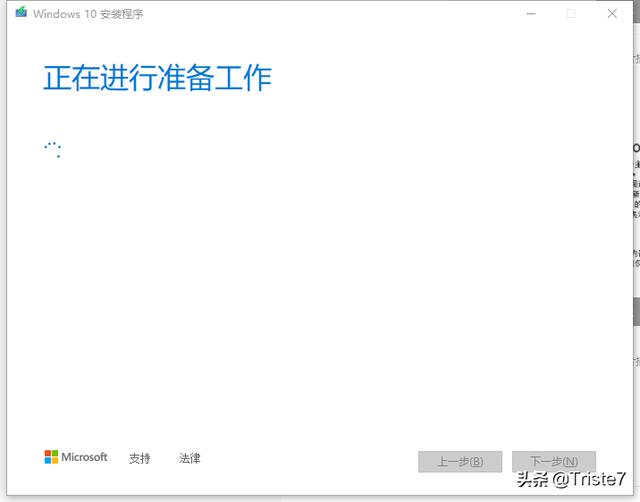
五、我们选择第二个选项:为另一台电脑创建安装介质(U盘、DVD或ISO文件)点击下一步
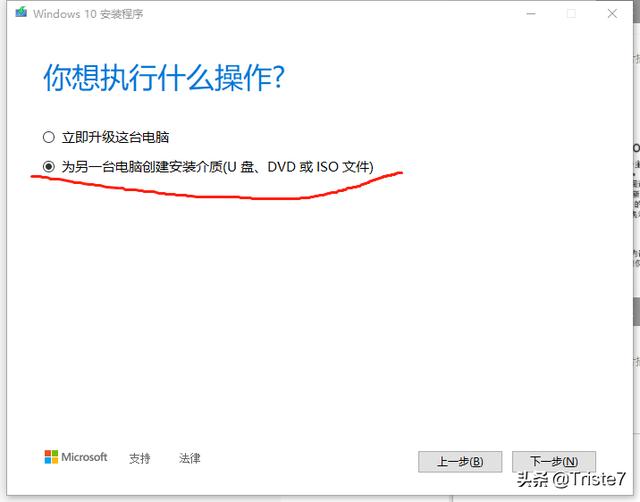
六、点击下一步
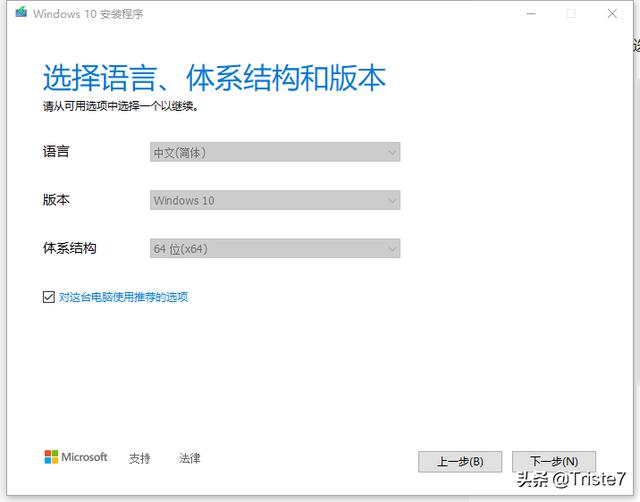
七、然后我们选择优盘
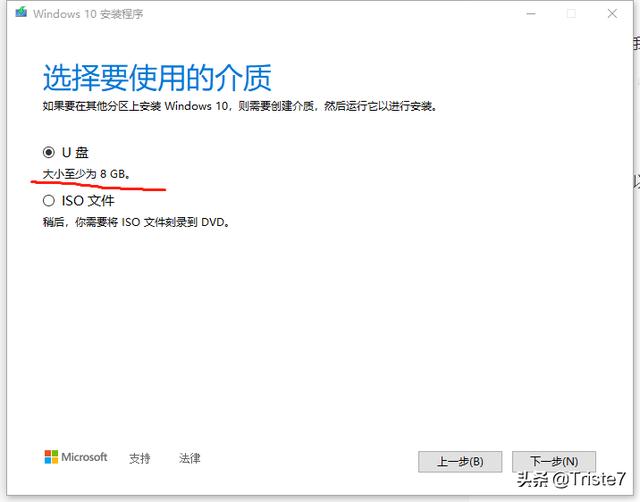
八、我们选择优盘即可、点击下一步
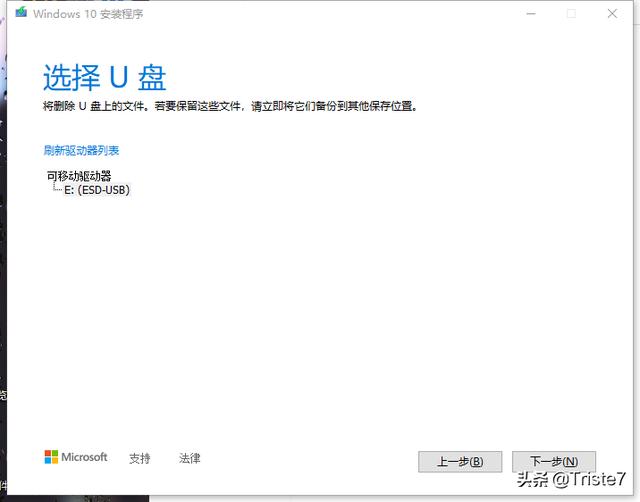
九、制作完之后看到优盘变成这个样子就表示制作成功了
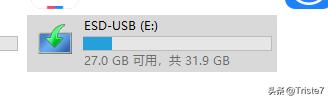
十、我们打开优盘,选择setup.exe安装
记得安装之前先备份好重要数据(切记)
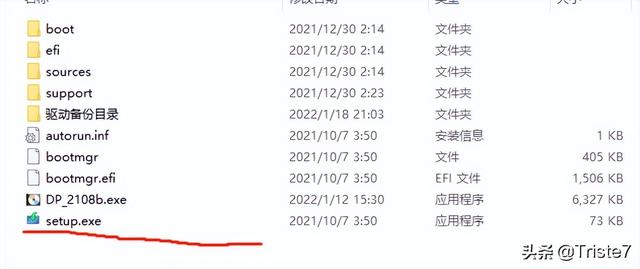
十一、点击下一步
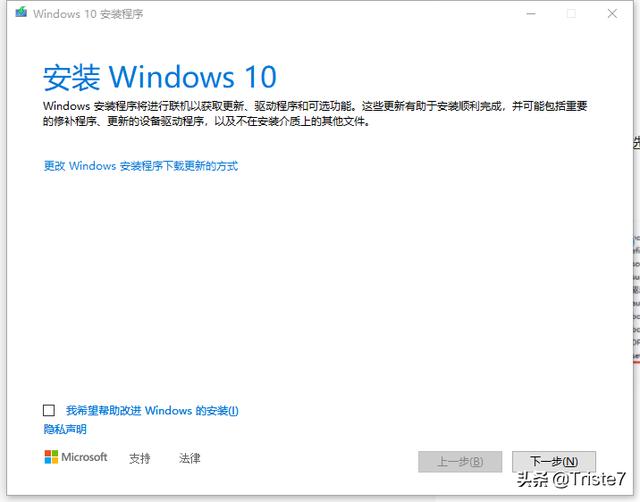
十二、这个时候电脑就会下载系统
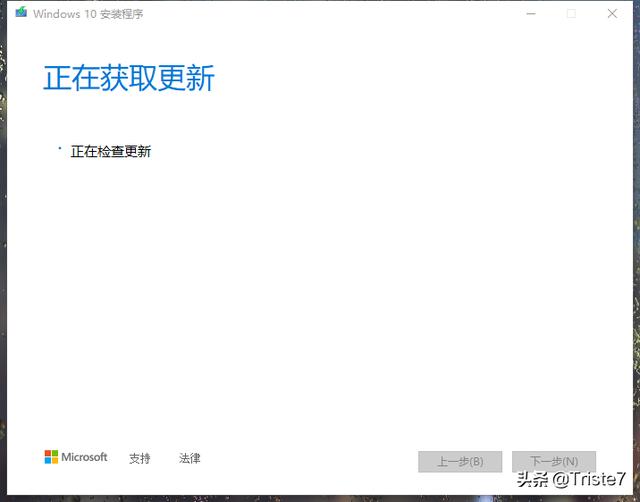
十二、点接受
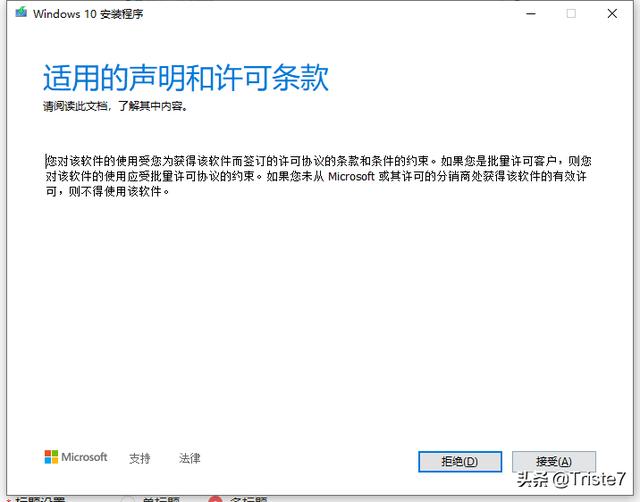
十三、我们点击接受
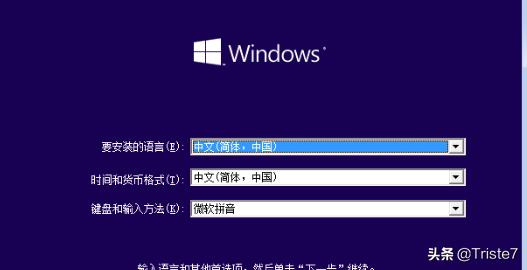
十四、我们点击现在安装

十五、我们直接跳过就可以,不用输入序列号
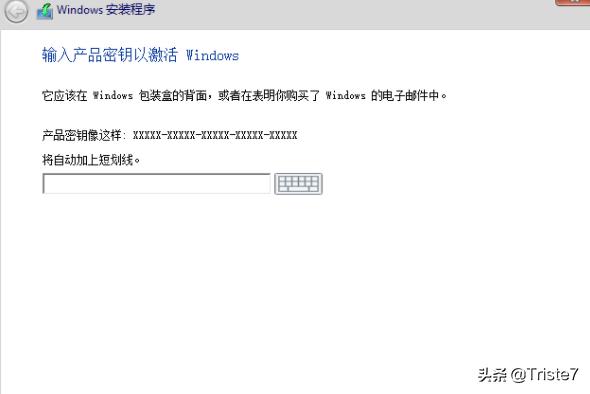
十六、我们选择自定义
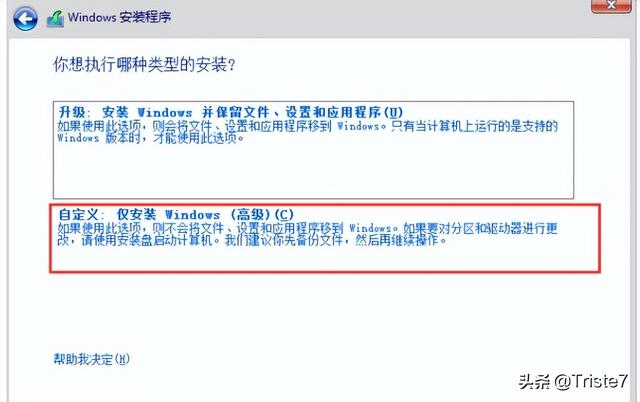
十七、选择硬盘
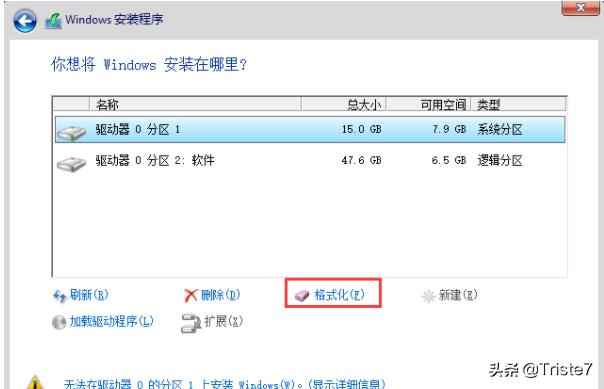
十八、下面系统就会自动安装了
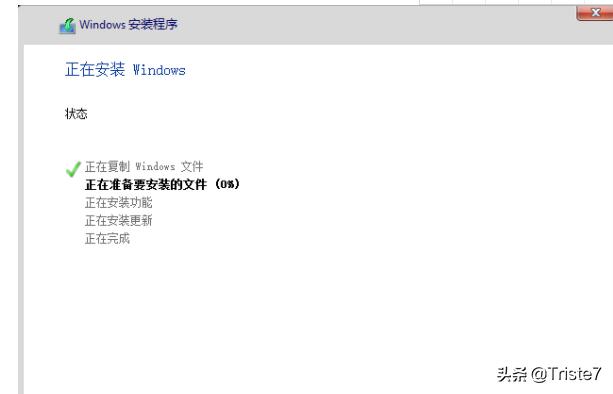
再次提醒大家重装系统之前备份好重要资料!!!!

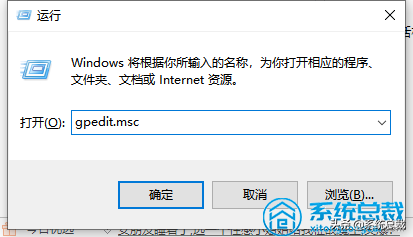


![RedHat服务器上[Errno 5] OSError: [Errno 2]的解决方法](https://img.pc-daily.com/uploads/allimg/4752/11135115c-0-lp.png)

