我们在操作电脑的时候,可能在想要删除某个程序时遇到提示该程序被某个程序占用,无法删除,但是也不知道是哪个程序在占用,想删除删除不了,这该怎么办?下面小编就给大家介绍一下Win10彻底删除正在使用程序的方法。
删除文件夹的时候,提示“文件夹正在使用,操作无法完成,因为其中的文件夹或文件已在另一程序中打开,请关闭该文件夹或文件,然后重试”。

解决方法:
1、打开资源监视器
首先,按Ctrl + Shift + Esc 组合键,打开任务管理器。然后切换到性能选项卡,点击最下面的打开资源监视器。
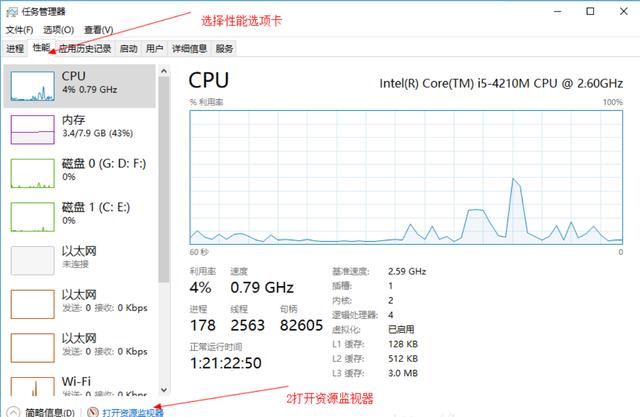
2、CPU选项卡中搜索该文件夹
资源监视器窗口,切换到CPU选项卡,在关联的句柄搜索框中,输入要删除的文件夹路径,过一会,系统就会列出一些进程。
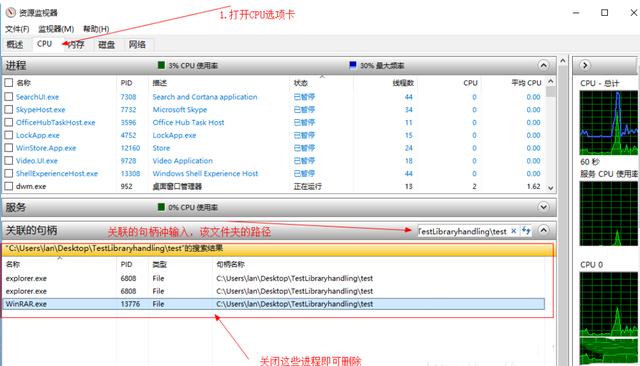
3、结束占用该文件夹的进程
结束进程,只需要选中这个进程,然后点击右键,在打开的菜单项中,选择结束进程就可以了,但是不要结束explorer.exe这个进程。
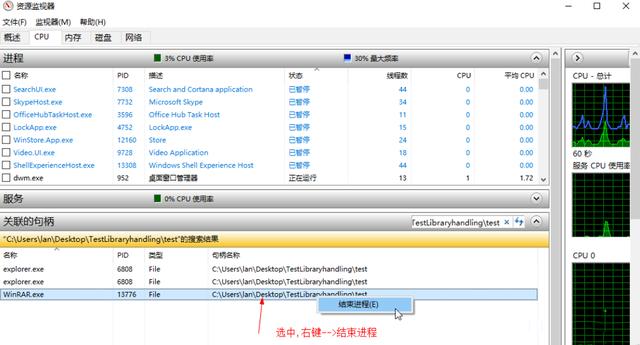
4、不小心结束explorer.exe进程
如果不小心结束了explorer.exe这个进程,可以在任务管理器窗口,点击文件,在打开的下拉项中,选择运行新任务。
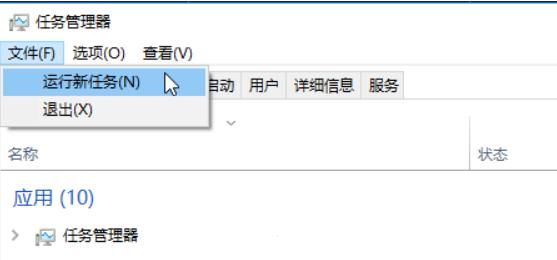
5、新建任务窗口,输入explorer.exe,就可重新打开文件资源管理器。
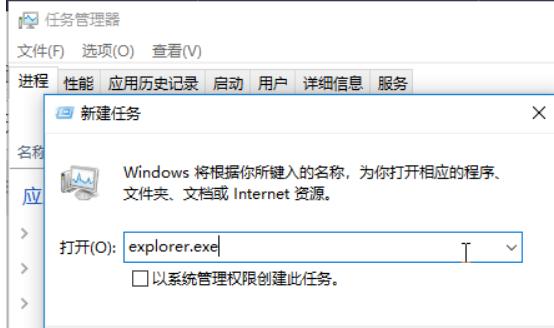
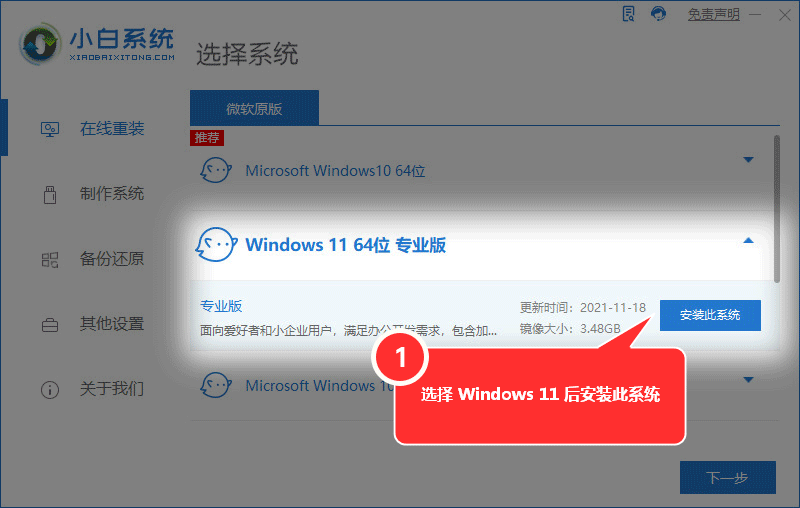

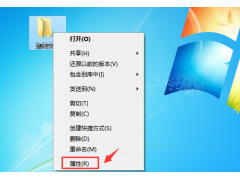


![RedHat服务器上[Errno 5] OSError: [Errno 2]的解决方法](https://img.pc-daily.com/uploads/allimg/4752/11135115c-0-lp.png)

