第一步:首先,当然是把可以一键自动安装电脑系统的文件下载下来了。这里我们把它下载到桌面,文件为压缩文件“DEEP_Win10x64_202107”。

第二步:右键解压文件,得到文件夹DEEP_Win10x64_202107。
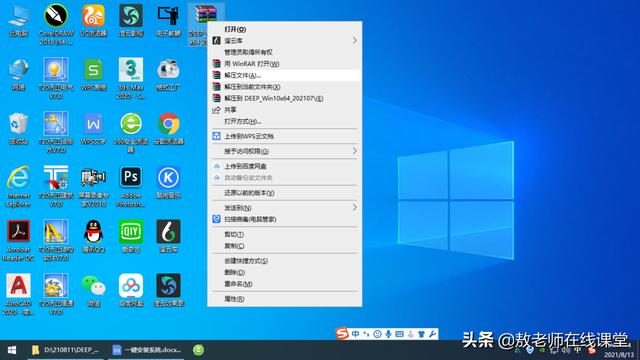

第三步:右键复制文件夹DEEP_Win10x64_202107。

第四步:打开D盘,把文件夹DEEP_Win10x64_202107复制到D盘根目录下。
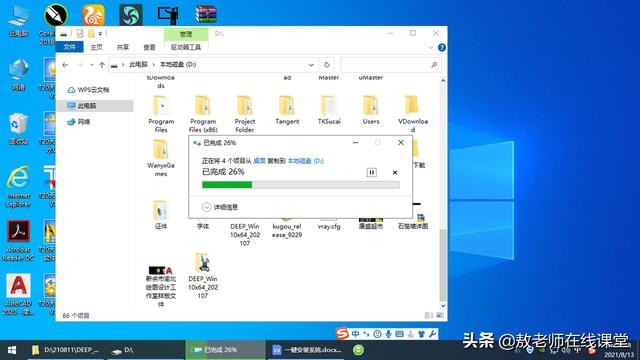
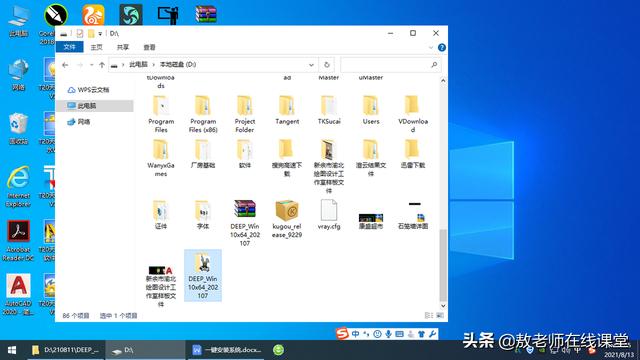
第五步:打开文件夹DEEP_Win10x64_202107,可以看到该文件夹下共有三个文件。
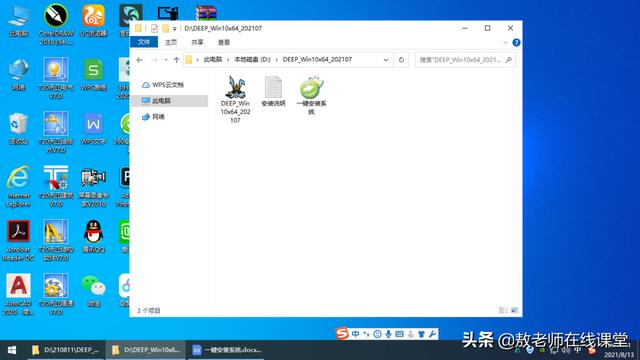
第六步:双击文件“一键安装系统”。
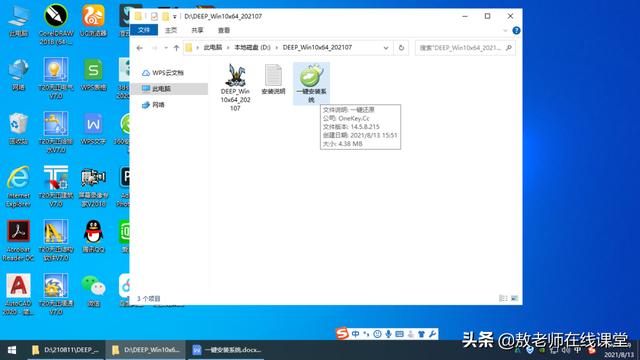
第七步:单击还原下的C盘,如蓝色显示部分,接着单击“确定按钮”。
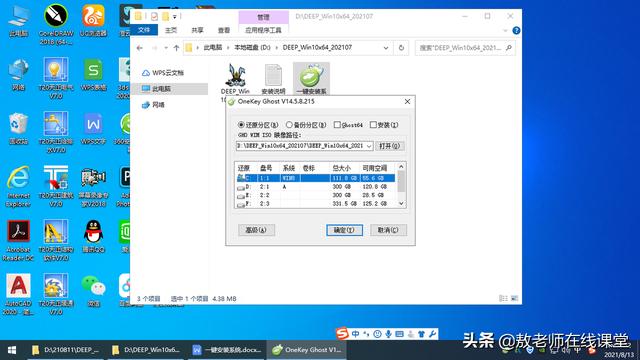
接下来,我们只管坐在电脑旁边看着,不要去动鼠标,也不要去动键盘,等着系统自动安装完成。
我们来看下系统自动安装的画面,感觉下安装过程。
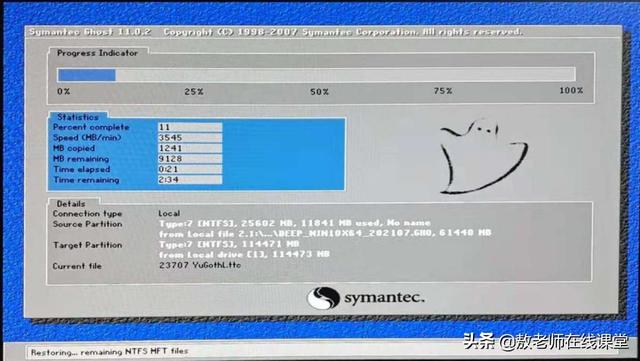
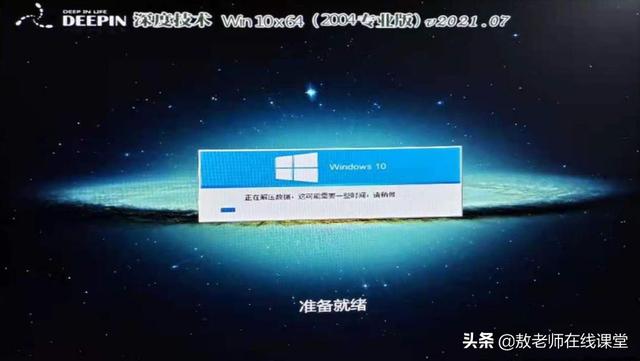
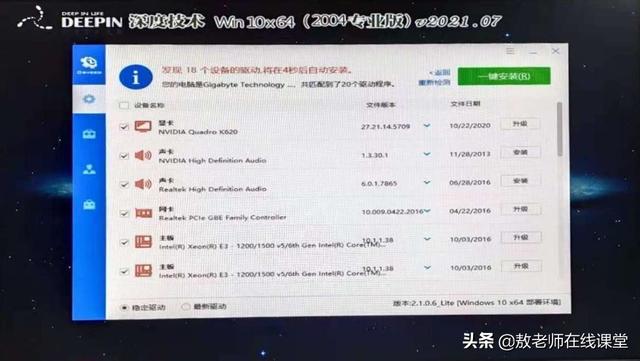
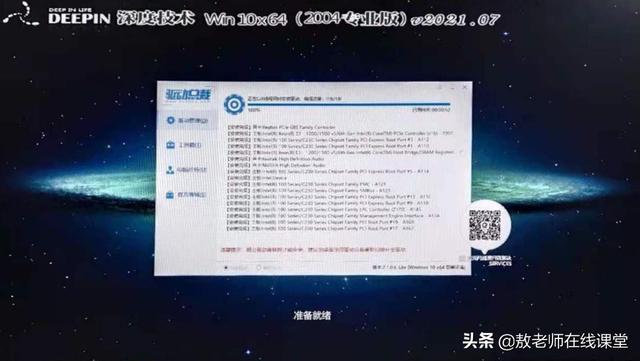
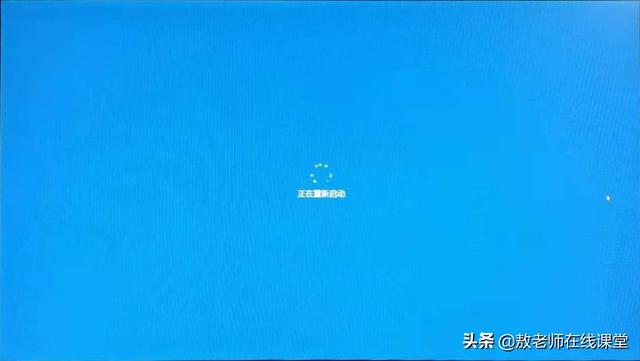
到这一步还是不要去动键盘和鼠标,我们看下进度条,可以看到还在进行最后一步的一些必要应用软件的安装。
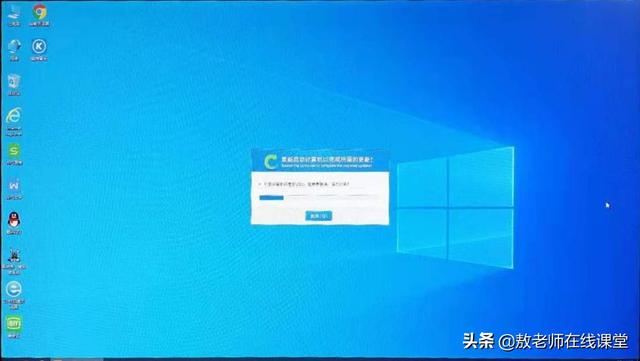

安装完成后的电脑桌面
注意:电脑在自动安装系统的过程中,会自动重启电脑几次,这个时候我们都不要去动键盘和鼠标。
等到没有进度了,代表系统已经完全自动安装完成、安装成功了,恭喜你,你已经做到了你的电脑你做主!电脑一用得不顺手,就一键重装系统吧!
赶快以饱满的热情、愉悦的心情投入到每一天的工作中去吧!
该系统可以安装AutoCAD、3DSMAX、Maya、PS、CDR、PR、Office等所有64位的工业软件、设计软件、办公软

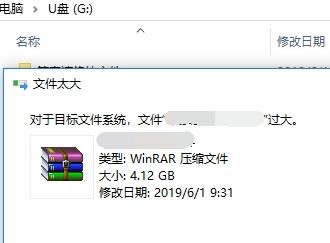


![RedHat服务器上[Errno 5] OSError: [Errno 2]的解决方法](https://img.pc-daily.com/uploads/allimg/4752/11135115c-0-lp.png)

