以前装系统可能还需要找人给钱安装,实际上完美没有必要,因为现在装系统已经傻瓜化,只需要简单几个步骤就能装好,当然当电脑开不了机的时候相对步骤多几个,但也非常的简单,今天就教大家在系统进不去的时候怎么重新安装系统。
准备工作:
1、U盘一个,大于4G就行
2、U盘启动盘制作工具一个,量产网下载常用的就好,比如大白菜的
3、操作系统镜像一个,推荐优启时代的系统,不管是win7还是win10都可以。
开始操作:
一般电脑开不了机的情况下,如果你之前是有系统的只是崩溃了,那么硬盘分区肯定是之前分好的,如果是全新的电脑或者换了新硬盘,那么就需要多一个硬盘分区操作,下面会介绍。
步骤一、把下载好的U盘启动盘制作工具在可以进系统的电脑上写入到U盘里,这个需要借一下好的电脑上操作,这个是值得的,因为做好后,以后要用的时候就可以直接用,而且不占用多少U盘空间,做好的U盘还是一样可以存文件。
写入进U盘很简单,打开程序把U盘插电脑上,就会识别U盘了,然后点击一键制作usb启动盘,如下图所示,稍等片刻一个可以启动的U盘启动盘就做好了,注意它会格式化U盘,所以U盘里的资料事先备份好。
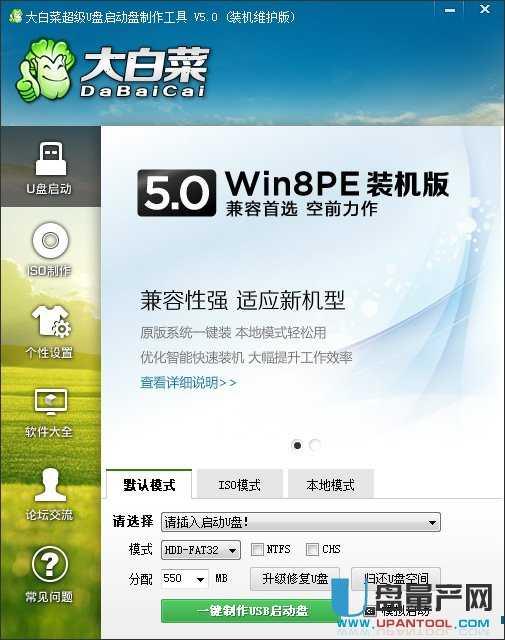
步骤二、将之前下载好的win7或者win10系统iso文件直接拷贝到做好启动的U盘里。

步骤三、在进不了系统都电脑上插入U盘,然后重启电脑后在显示屏亮起的时候不间断的按F12或者F11或Esc等快捷键打开启动菜单,因为不同的电脑有不同的快捷键,大家多试一试不同的按键,然后会弹出一个选择从硬盘还是U盘进入的选项,一般的英文的,我们只需要看到有写usb或者hdd等字眼的选择回车就行,如下图所示。

步骤四、然后就会从U盘启动了,这时候会出现U盘的启动界面,如下图这样的,我们选择从winpe启动,一般选择win8pe,老电脑选项03pe。
用键盘上下键选择02项,如下图。

步骤五、
然后电脑就会进入win8pe的桌面了,看着跟正常桌面是一样的,但这不是系统本身,我们需要把系统装入c盘,这里注意,如果你的电脑是全新的,硬盘也没分区过的话,下面开始分区操作,如果已经分区过,直接跳到步骤七。
双击桌面上的打开【DG分区工具】,右键点击硬盘,选择【快速分区】;
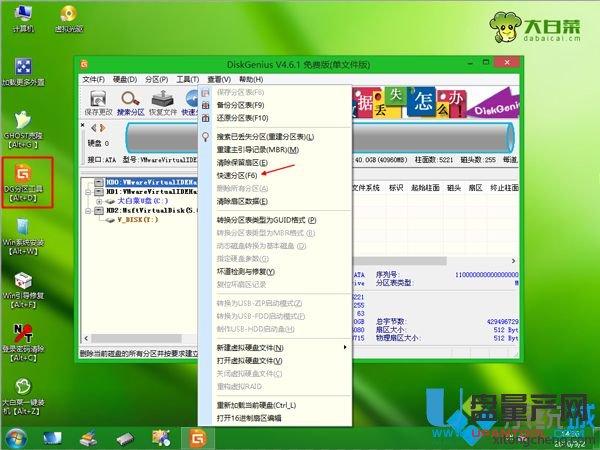
步骤六、
设置分区数目和分区的大小,一般C盘建议35G以上,如果是固态硬盘,勾选“对齐分区”即可4k对齐,点击确定,执行硬盘分区过程;

步骤七、
我们直接打开桌面上的大白菜一键装机程序,然后出现的对话框里选择还原分区,点击更多选择之前拷贝到U盘里的win7 iso镜像,选择自动提取gho文件,点击下拉框,选择.gho结尾的大文件;

步骤八、
然后选择系统安装位置,一般是C盘,如果不是C盘,看看容量大小确定你之前的c盘在哪个盘符,点击确定;

步骤九、
然后弹出确定界面,把引导修复勾上,然后点是,开始还原。

步骤十、
然后就是等待还原成功就行了,这里可能要花5分钟。

步骤十一、
上面的进度条完成后,电脑将自动重启,此时拔出U盘,进入windows安装界面,等待安装成功就可以不需要U盘也能进桌面了。

到此系统就安装成功了,是不是很简单,实际上就这么几步一个U盘就把一个不能开机的电脑装好了系统,所以大家以后不需要花装系统的钱了。

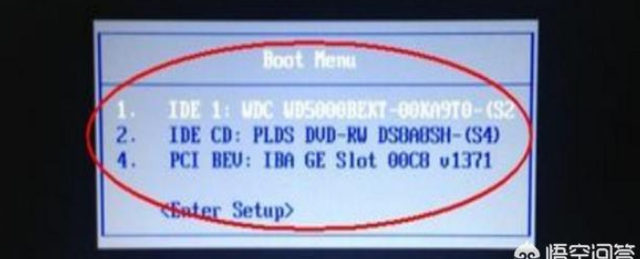


![RedHat服务器上[Errno 5] OSError: [Errno 2]的解决方法](https://img.pc-daily.com/uploads/allimg/4752/11135115c-0-lp.png)

