重要提示:
操作之前需要备份电脑内的重要数据。一键恢复操作正常情况下只恢复C盘,但为了防止出现意外,如果其他磁盘有重要数据的话,也需要备份好,避免个人重要数据的丢失。
联想一键恢复软件9.0版本(OKR9.0)操作界面与以往版本相比,变化较大。本文以联想分体台式机天逸510Pro-18ASU为例进行说明。
联想一键恢复9.0“系统恢复”方法
在Win10操作系统下依次点击:开始-Lenovo-联想–一键恢复;
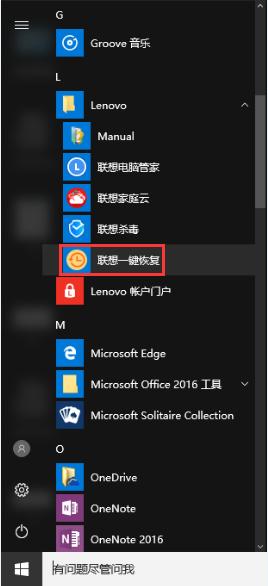
:
弹出联想一键恢复对话框,提示”是否进入联想一键恢复”,此时点击“确定”按钮;
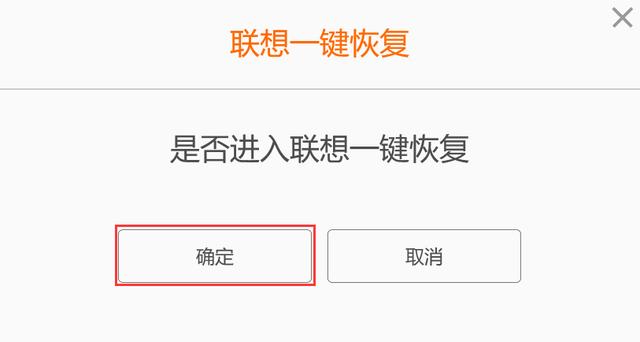
弹出提示对话框 “确定要重启电脑进入联想一键恢复”,点击“确定”按钮,此时电脑将重启,进入一键恢复主菜单;
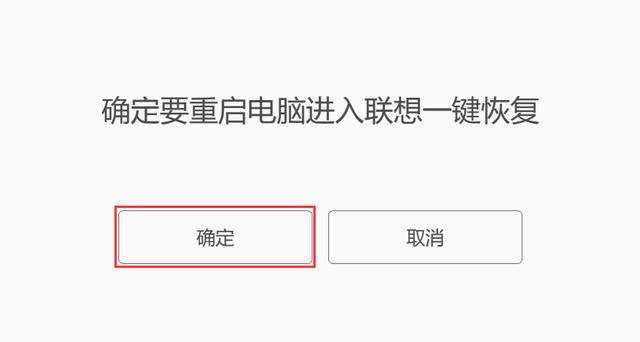
点击“系统恢复”按钮;
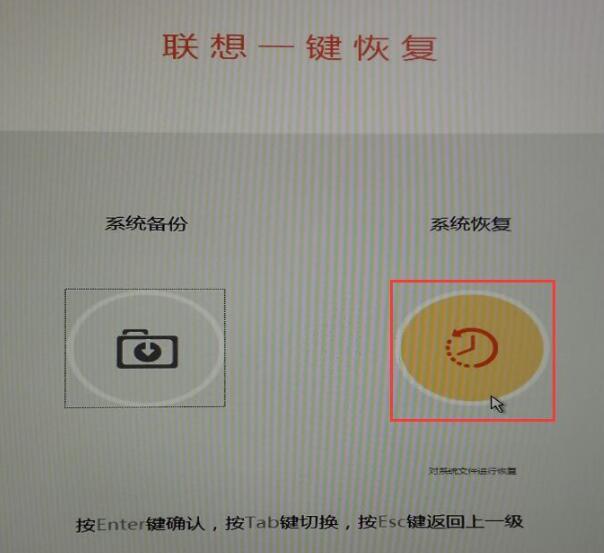
如果您没有自行创建过系统备份,可以将您的计算机恢复到出厂设置,点击右下角的“恢复”按钮;
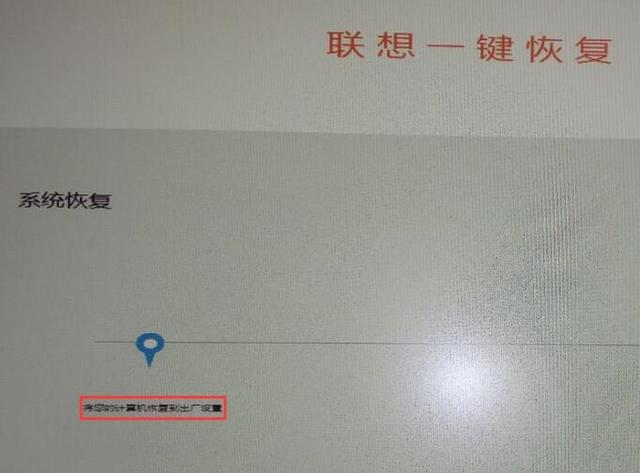
如果您自行创建过系统备份,此时可以选择“将您的计算机恢复到出厂设置”或“将您的计算机恢复到此时状态”,并点击右下角的“恢复”按钮;
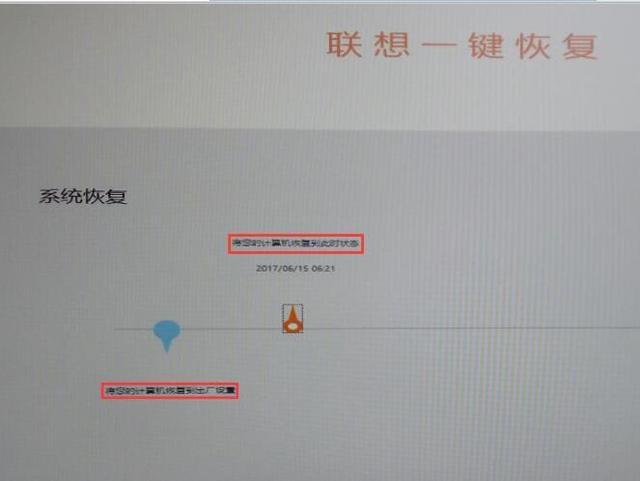
“您确定要将系统分区恢复到选定的恢复点”,点击“确定”按钮。
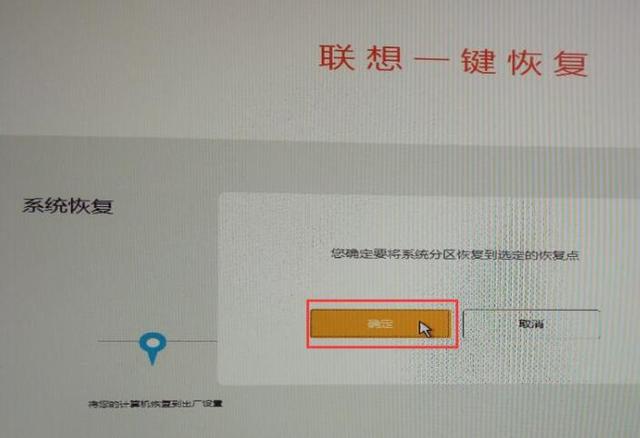
系统正在恢复;
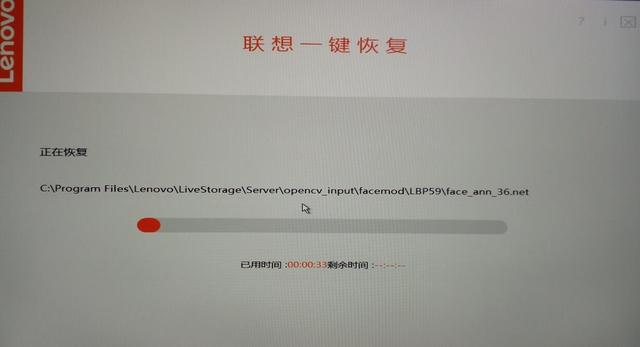
恢复完成后,根据您的需要点击“关机”或“重启”按钮。
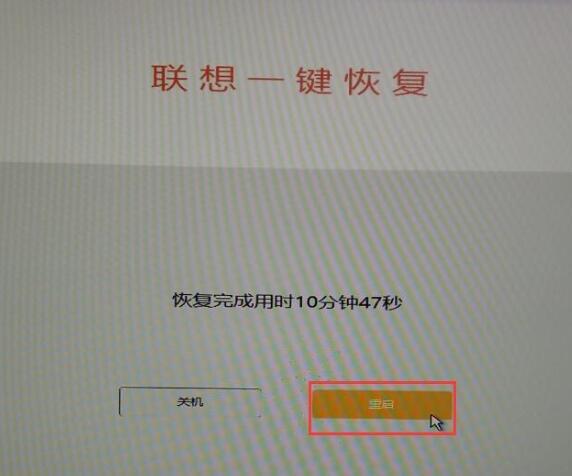
联想一键恢复9.0“系统备份”方法
开机出现Lenovo Logo标识的时候,请快速不停的点击键盘F2键,在一键恢复主菜单中,点击“系统备份”按钮;
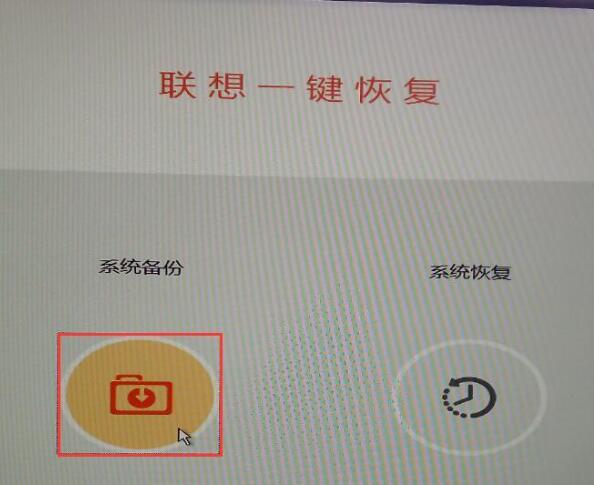
在“备份到”对话框中选择操作系统备份的路径,可将操作系统备份至本地磁盘(非系统分区)或移动存储设备(U盘或移动硬盘)中,并点击右下角的“开始备份”按钮。
在存储空间允许的情况下,您可自行创建多个系统备份,每个备份均可进行备注,默认按当前系统时间进行标识。
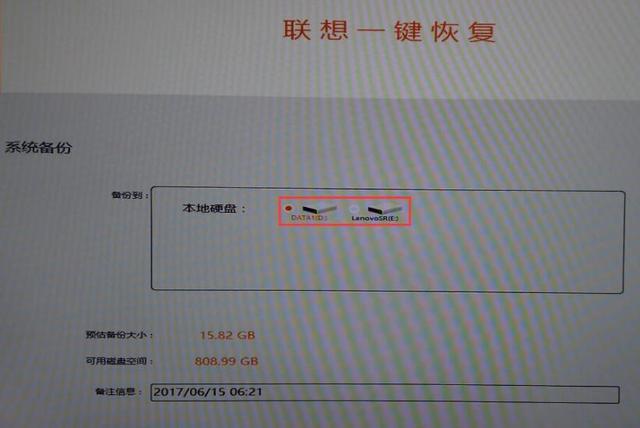
系统正在备份;
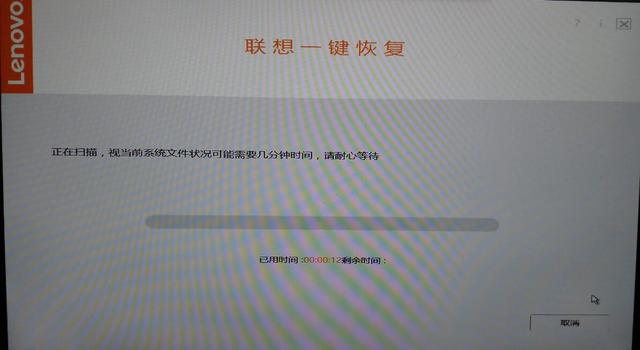
备份完毕,点击“完成”按钮。
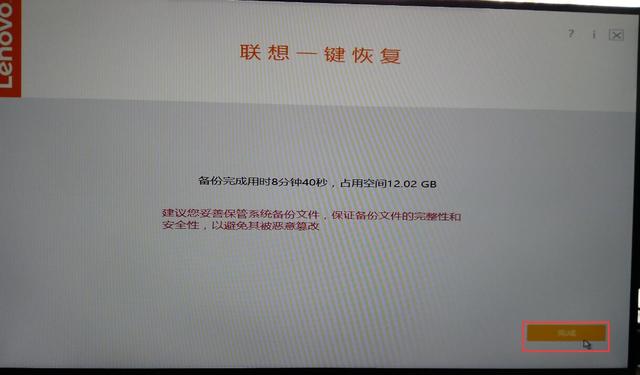
一键恢复系统备份默认路径D:\Lenovo_Backup,由于系统备份文件夹为隐藏属性,需要打开“文件夹选项”—“查看”—“高级设置”—取消“隐藏受保护的操作系统文件(推荐)”前面的对勾,在“隐藏文件和文件夹”选项中-选中“显示隐藏的文件、文件夹和驱动器”,点击“确定”后可以看到生成的备份系统文件夹。
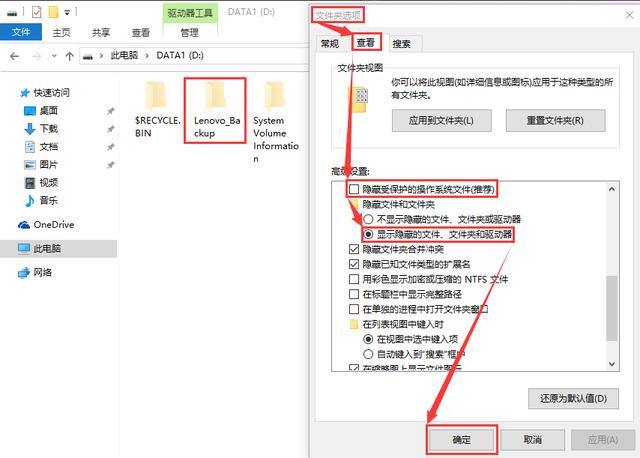
在D:\Lenovo_Backup目录中,每次备份将生成一个按备份描述生成的文件夹,里面有三个文件:”ESP.WIM”、”OS.WIM”、”WINRE.WIM”。这三个文件请您妥善保存好,若文件遭到破坏或被删除,那么系统将无法从此次备份进行恢复。若需删除某次备份备份,在D:\Lenovo_Backup目录中,删除按备份描述生成的文件夹即可。
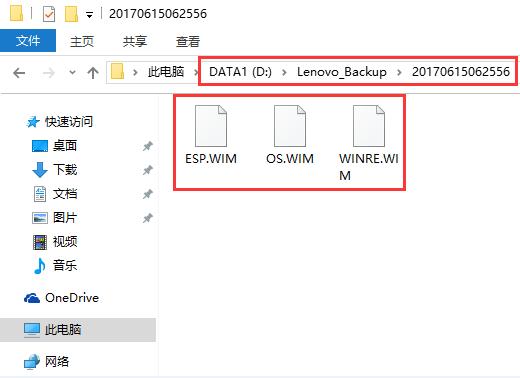
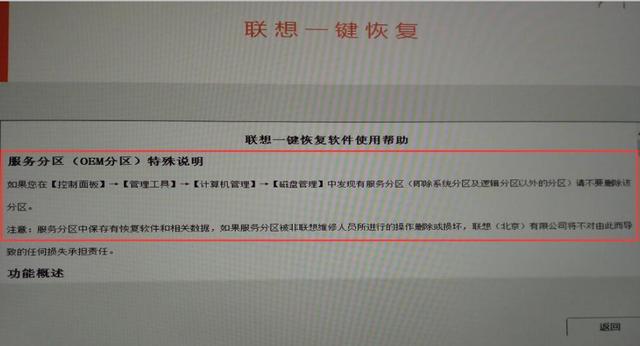
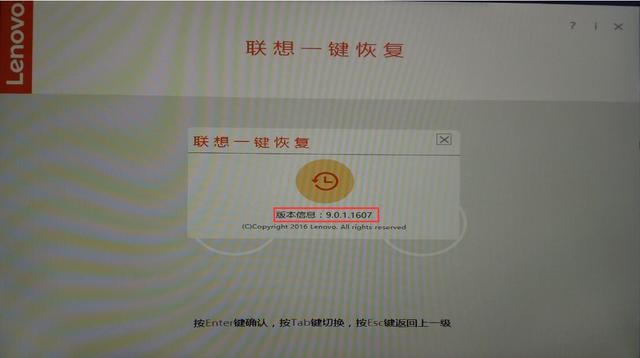




![RedHat服务器上[Errno 5] OSError: [Errno 2]的解决方法](https://img.pc-daily.com/uploads/allimg/4752/11135115c-0-lp.png)

