如何使用 PE 安装 windows7 操作系统教程
《一》 准备工作
1. 8GB(含)以上的U盘,提前格式化
2. PE系统
3. 系统镜像文件
《二》 PE系统如何下载安装(老毛桃为列)
1.下载地址:http://www.laomaotaoupan.cn/imtpe/
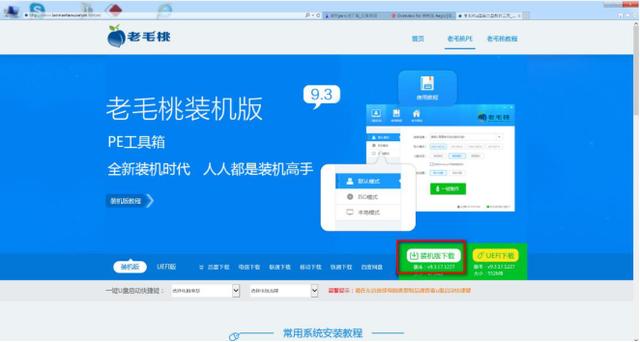
2. 选择装机板下载,点击储存桌面
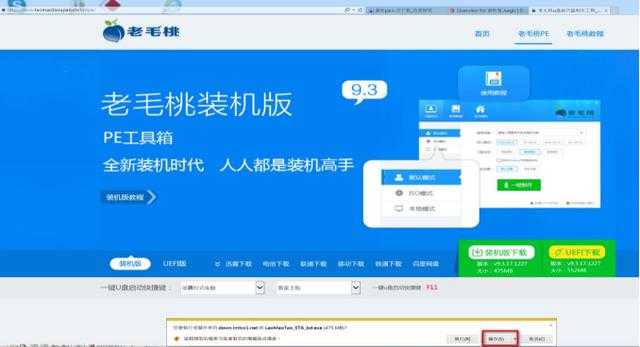
3. 插入U盘,双击桌面上的老毛桃软件,点击一键制作
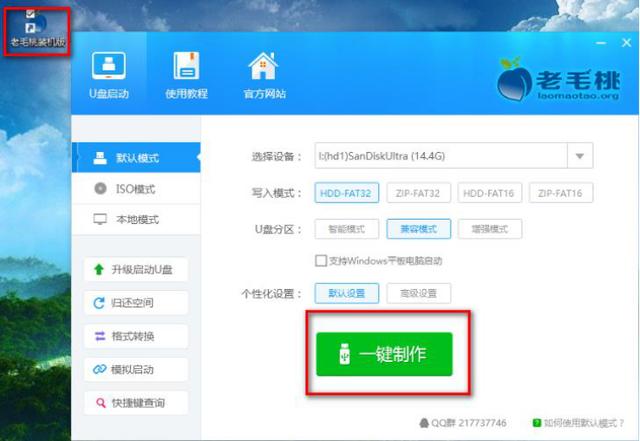
4.出现如下画面点击确定
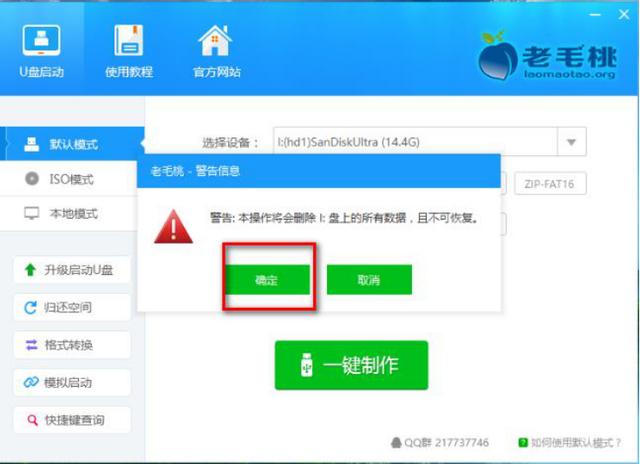
5.出现如下画面正在制作中
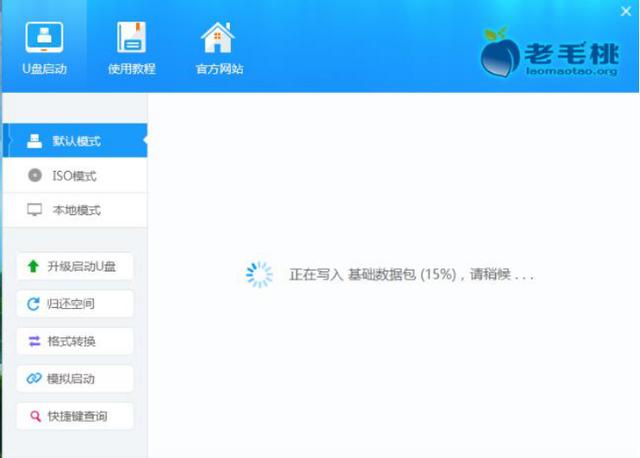
6.出现如下画面点击否,关闭老毛桃软件,拔掉U盘,PE系统制作成功
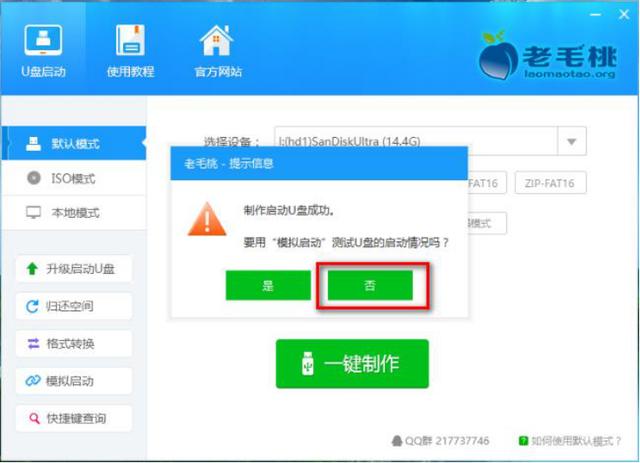
《二》 系统镜像文件如何下载安装
1. 下载网址:http://www.xitongzhijia.net/
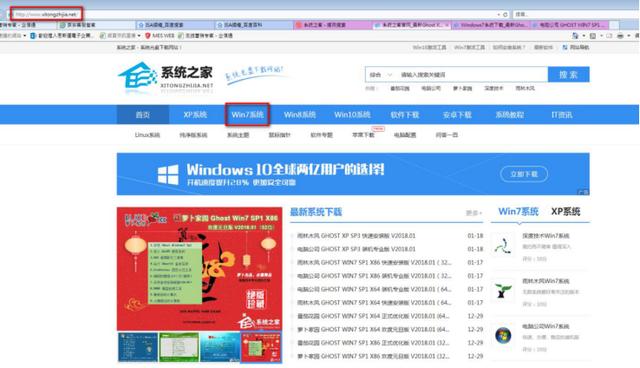
2. 点开上面的链接选择并点击你所需要的系统版本,点击前往下载
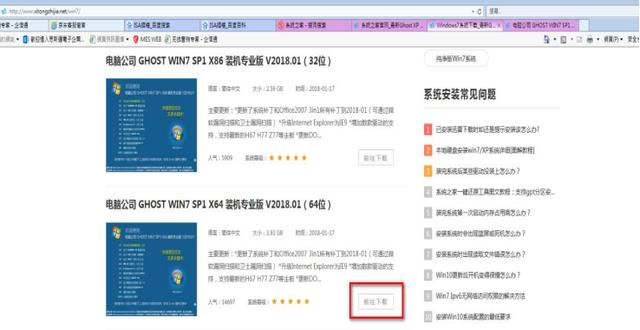
3. 点击立即下载
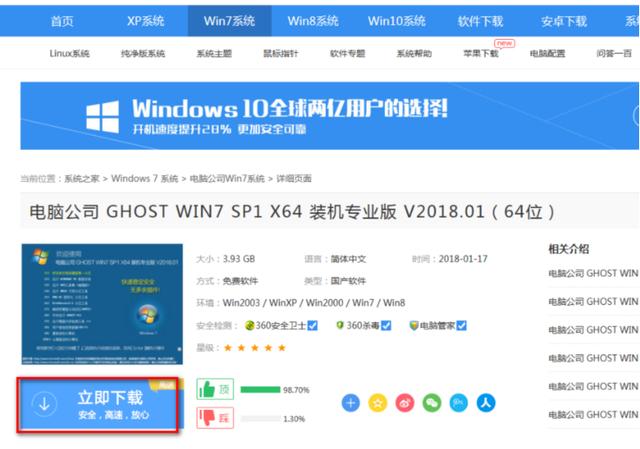
4. 点击下载方式
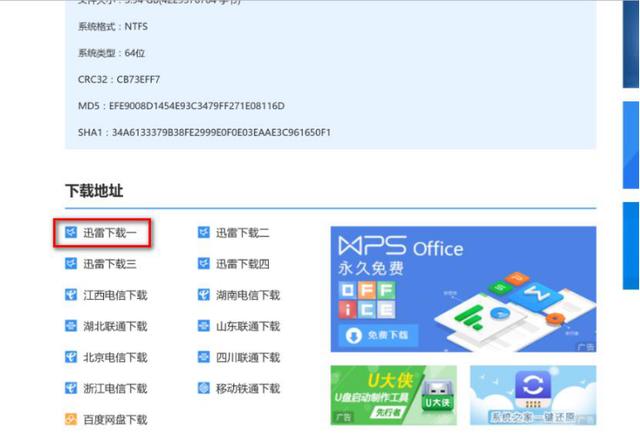
5. 出现如下画面点击'立即下载'到桌面上
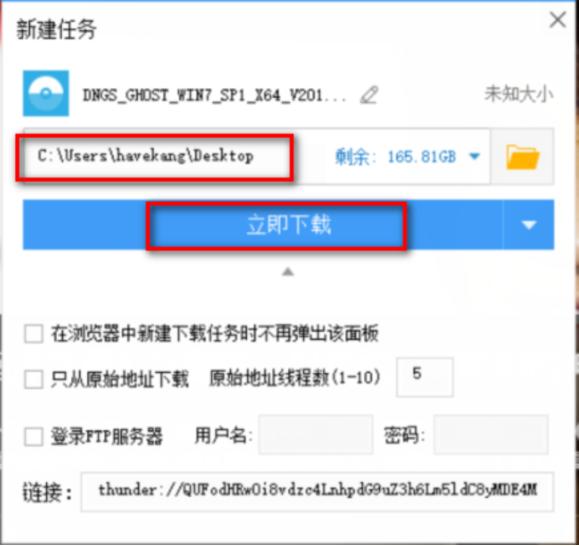
6.右击下载好的镜像档案,点击Open with WinRAR
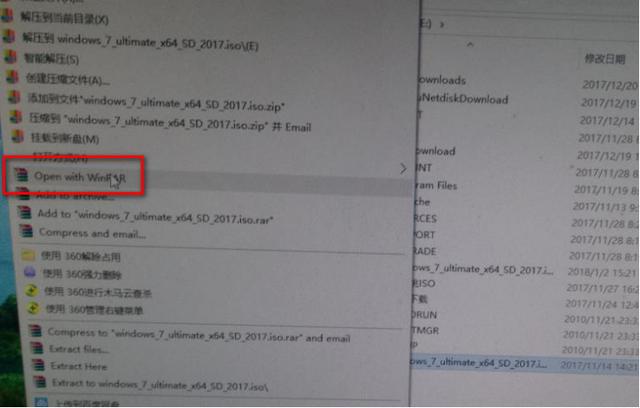
7.点击如下的返回箭头
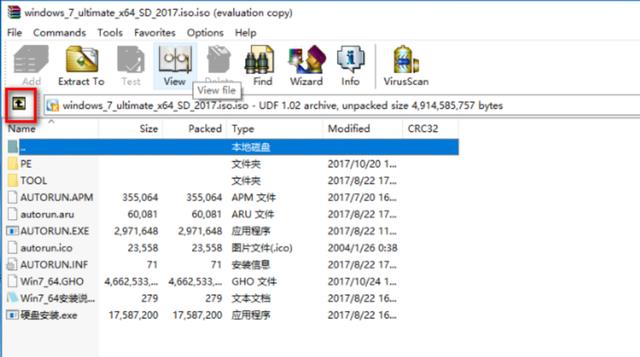
.先点击镜像档,然后点击Extract to
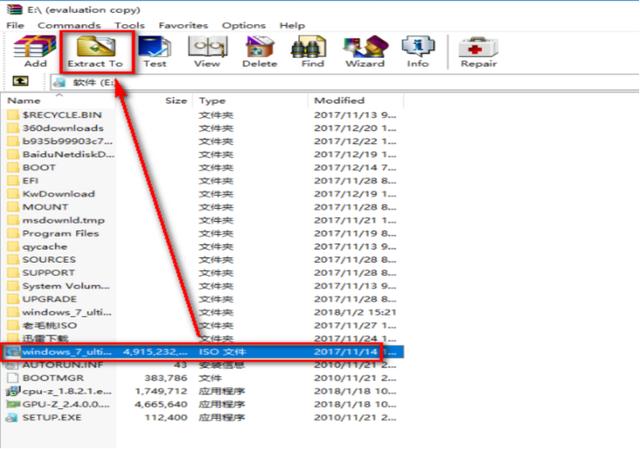
. 选择解压到U盘中,点击确定后需要等待5-10分钟,解压完成后会自动关闭,将U
盘从电脑的USB接口拔出。
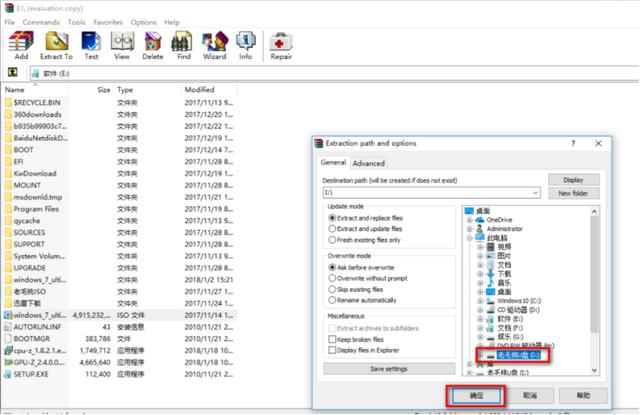
《四》.系统安装
一.BIOS设置
1.重启或开机出现MSI logo后点击键盘Delete按键,进入BIOS,设置硬盘模式
A、如果你的主板只带1块固态或者没有固态的话硬盘模式直接设置为AHCI即可.
B、如果你的主板带有2块或以上的固态建议选择Raid模式(把固态组成超级磁盘阵
列)
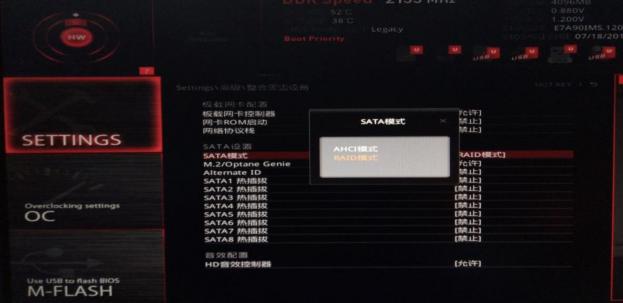
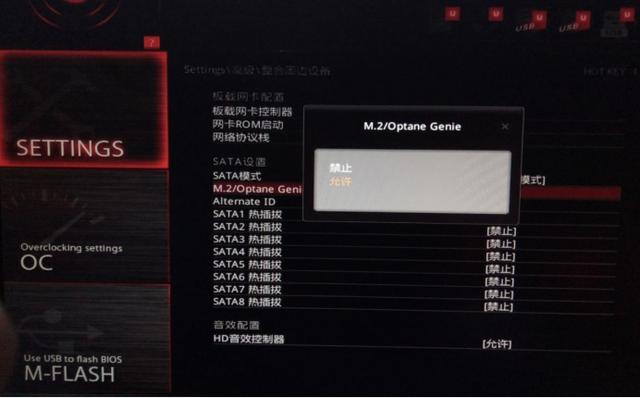
2.接下来就是设置启动模式:安装win7选择LEGACY+UEFI
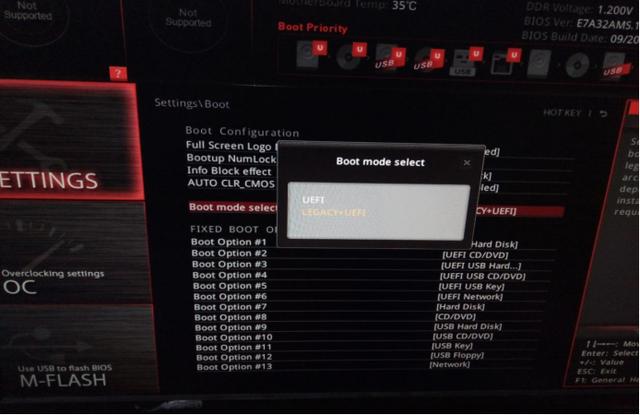
3.设置完成后按F10保存,确认重启电脑,开机出现MSI logo后在此敲击键盘Delete按
键进入bios,在高级选项中会自动多出来一个选项,没错!你没有看错,这个选项是设
置磁盘阵列的选项,点击这个选项进入Raid设置界面
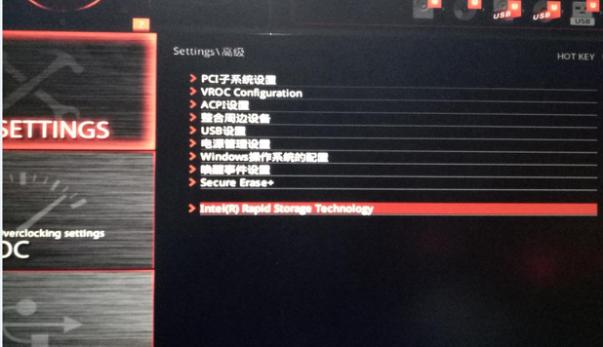
4.点击进入设置RAID
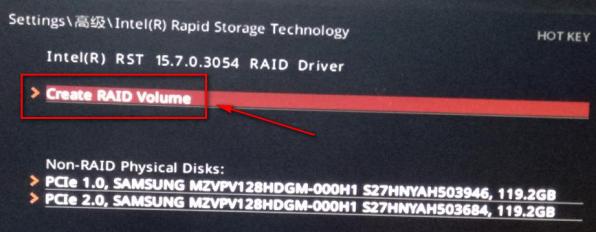
5.如下名字您可以自由更改
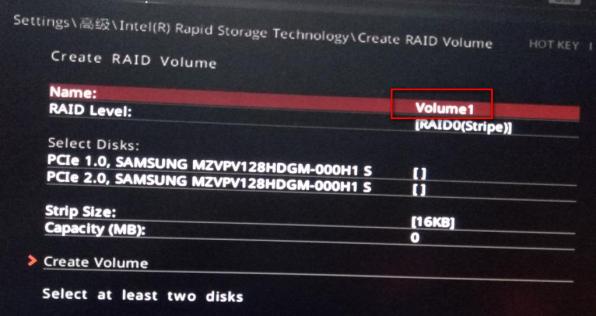
6.在RAID Level后面选择RAID模式,3块或以上的固态可以选择RAID5模式,默认是
RAID 0
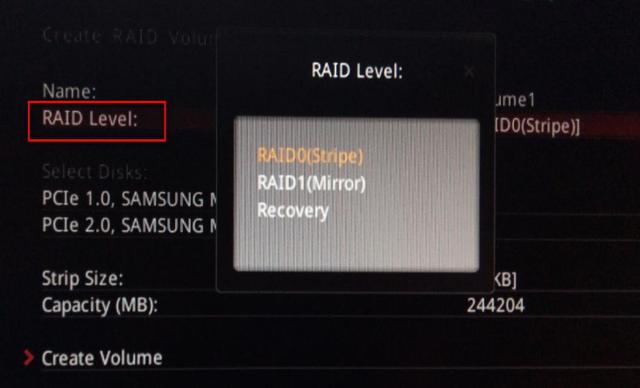
7.勾选您要组在一起的固态
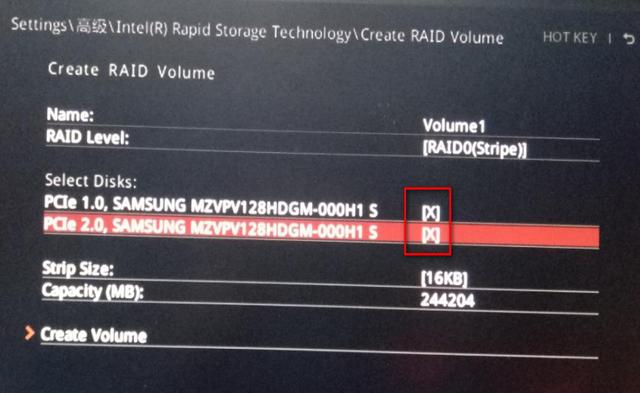
8.在STRIP Size 可以选择默认也可以选择其他大小
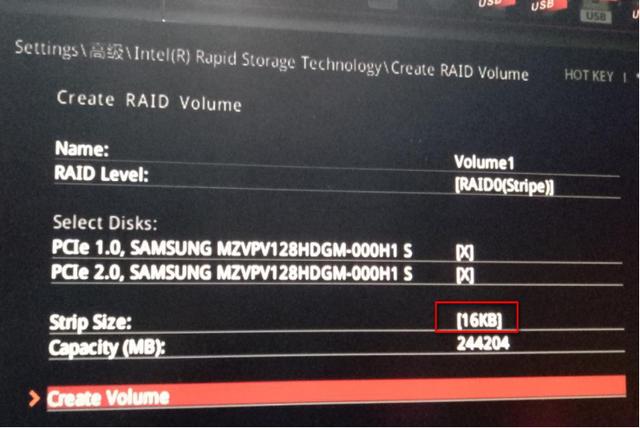
9.设置完成后点击如下
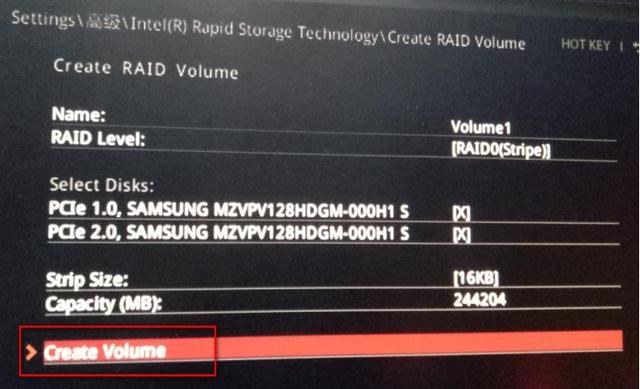
10.出现如下画面表示RAID组建成功,组在一起固态的总容量
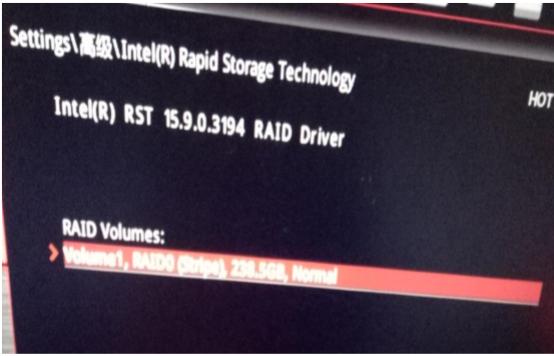
二.安装系统
1. 一切准备就绪,下面就是开始安装系统的过程了首选插入你之前做好系统的安
装U盘开机出现MSI logo后敲击键盘F11按键,出现下面的界面点击进入(选择您的U
盘,U盘的型号跟品牌差异,显示的名字会不同)
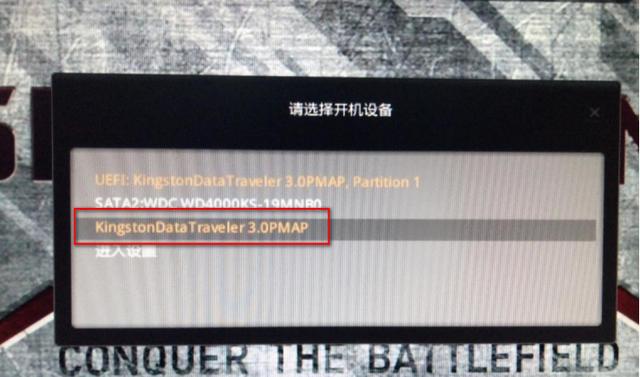
2.选择'老毛桃WIN8 PE标准版(新机器)
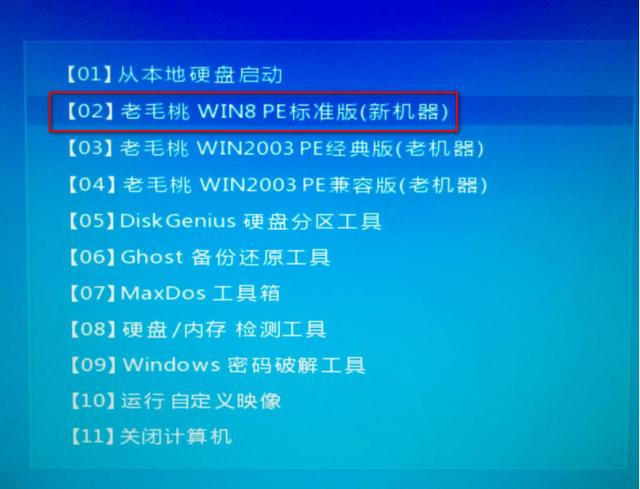
3. 进入PE系统点击桌面上的'分区工具'
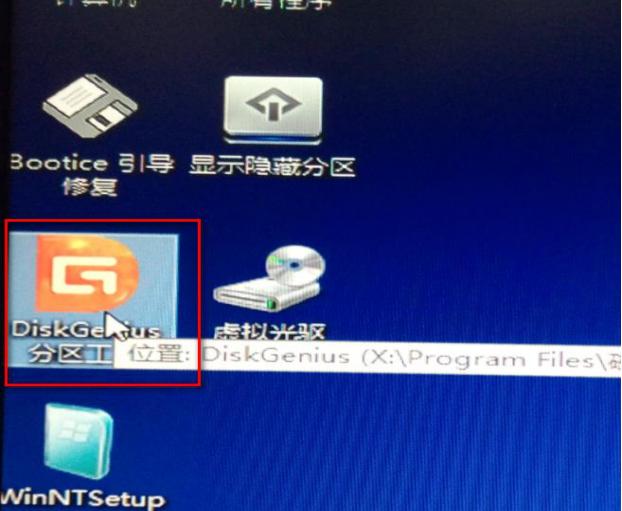
4.选择您的硬盘,点击'快速分区'
5.在分区数目下面选择您需要分区的数量(已三个为例)
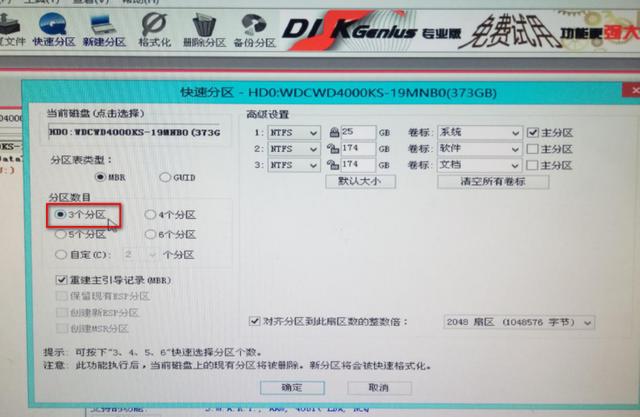
6. 修改主分区的大小,点击确定
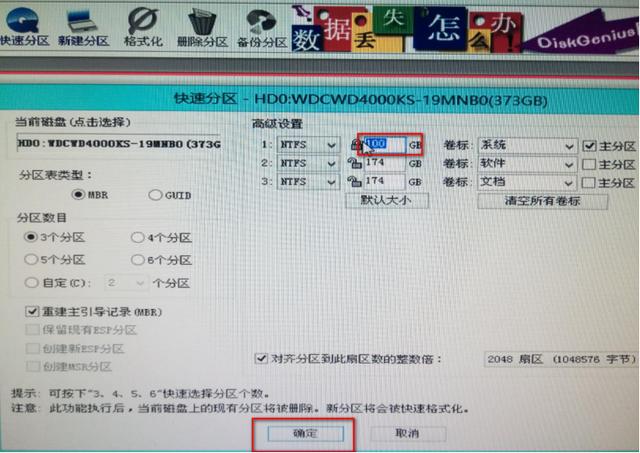
7.分区成功如下图,关闭即可
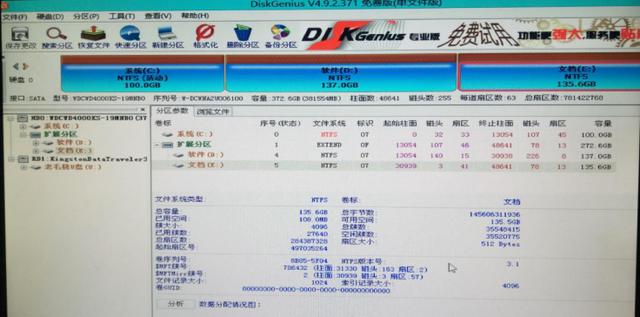
8. 点击桌面上的'手动运行GHOST'
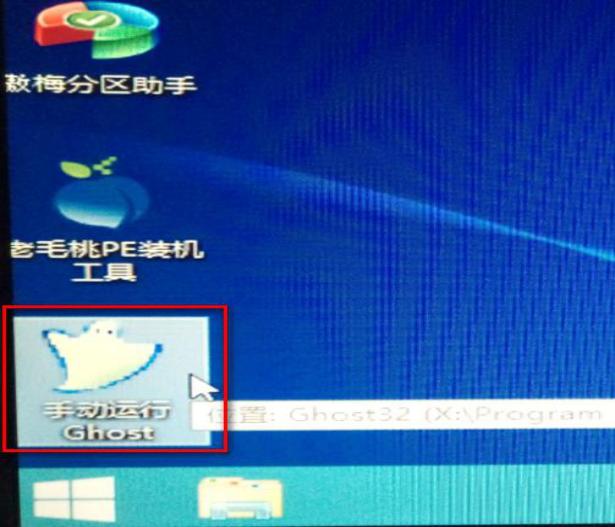
10.出现如下画面点击'OK'
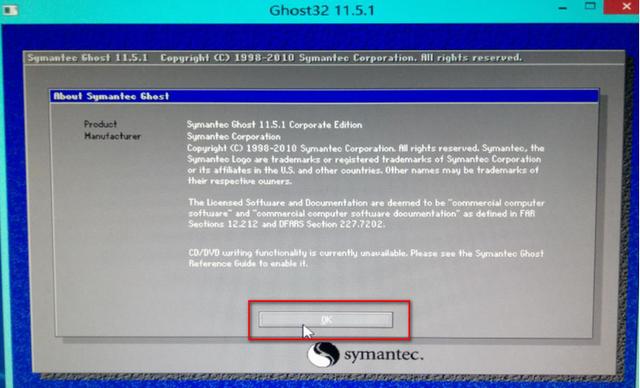
11.按照如下进行选择
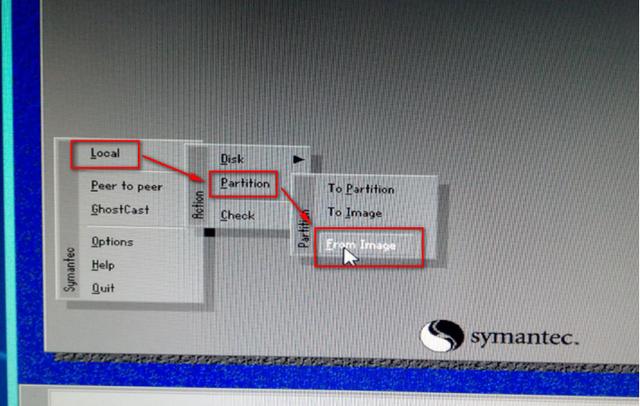
12.点击'▽',选择您的U盘
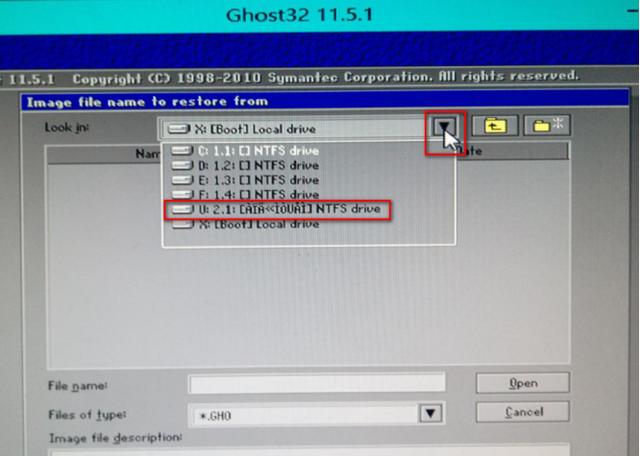
13.点击GHOST文件
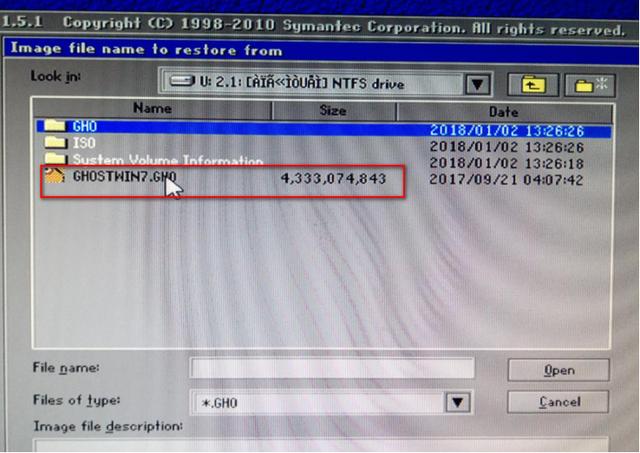
14.点击'OK'
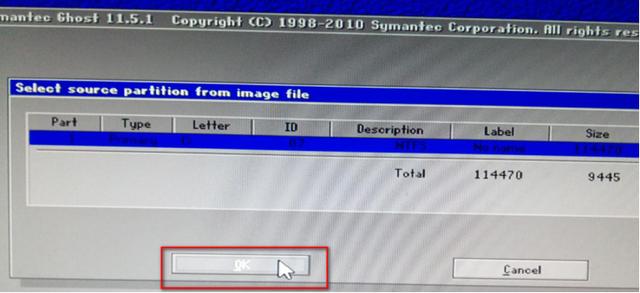
15.选择您的硬盘

16.选择你要安装的盘符C盘
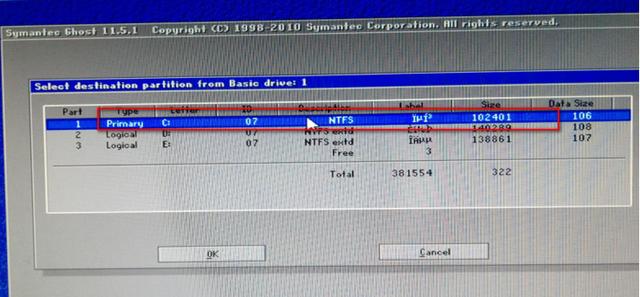
17.点击'YES'
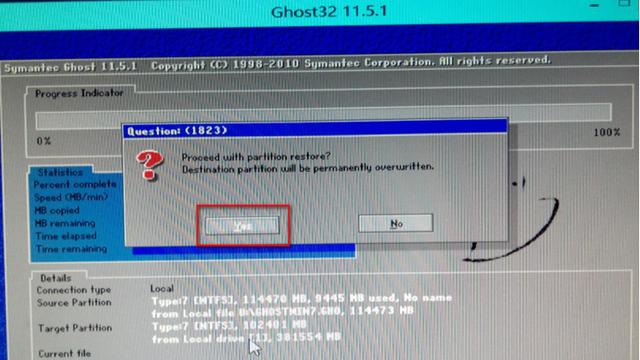
18.正在制作中
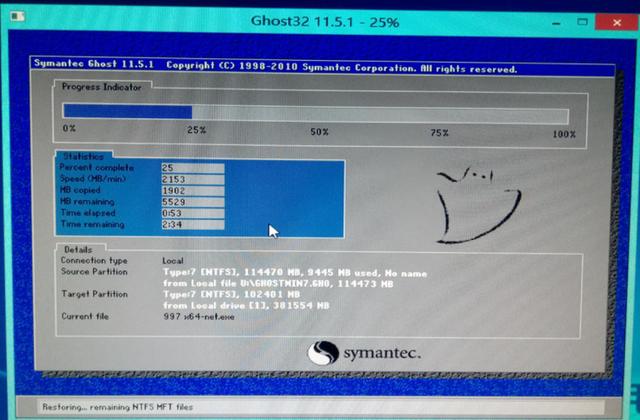
19.出现如下画面表示制作成功,点击'reset
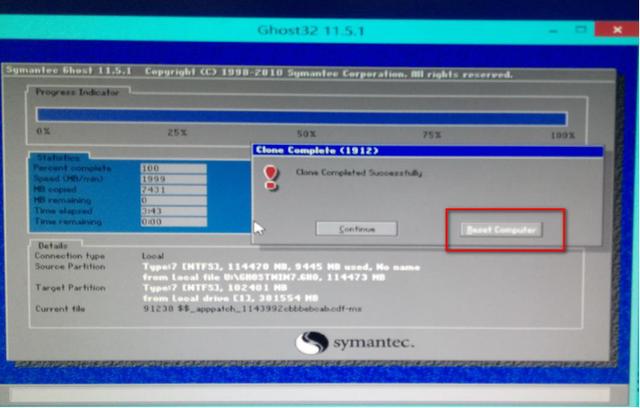
20.复位后系统自动进入安装界面
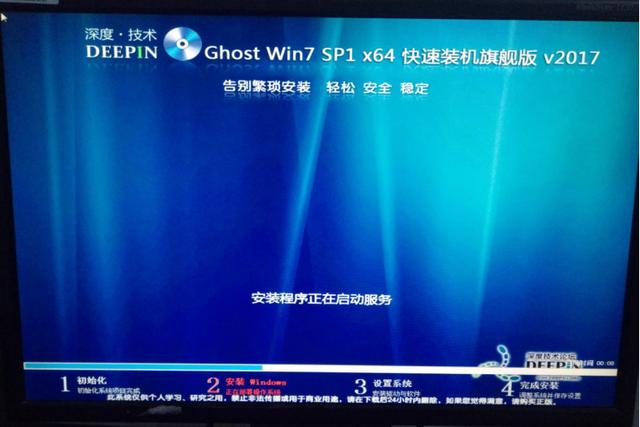
21.安装成功后自动进入桌面

如果没有使用msi smart tool软件,那么建议你安装ghost版。如果你有ps2插孔的鼠标或者键盘可以直接去安装正版的Windows7.

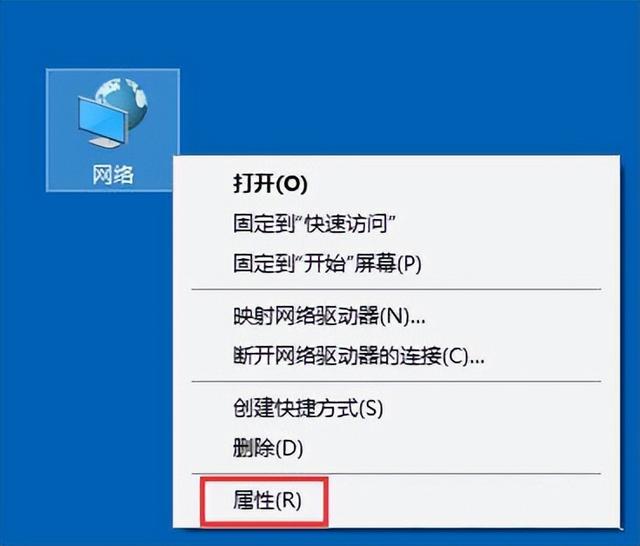
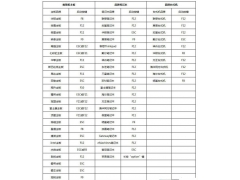

![RedHat服务器上[Errno 5] OSError: [Errno 2]的解决方法](https://img.pc-daily.com/uploads/allimg/4752/11135115c-0-lp.png)

