电脑使用久了难免会出现各种各样的问题,这时大家想到的最直接的方法就是重装系统了,但重装系统需要很长时间,且重装后以前安装的软件或系统设置都没有了。其实在我们安装完Win7系统,并下载好所需软件后可以对系统进行一个备份,即在电脑良好的状态下进行备份,这样当电脑出现问题时就可以一键恢复到此前最佳的状态,而不用重装系统这么麻烦。

那么Win7如何备份呢?下面下面小编就给大家分享备份系统的两种方法。
方法一:使用系统自带的备份功能
1、打开控制面板,点击系统和安全--备份和还原;
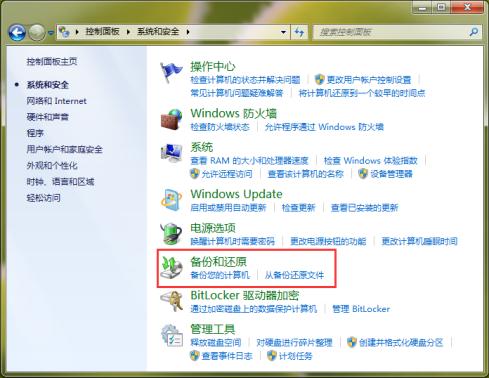
2、点击左侧的创建系统映像,选择你想存放系统备份的磁盘(不能选择系统C盘),然后点击下一步;
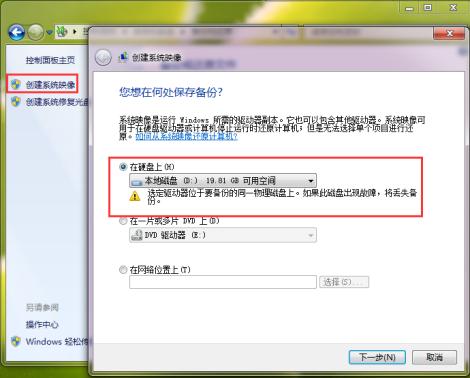
3、在下面这个界面中,点击开始备份对系统盘进行备份;
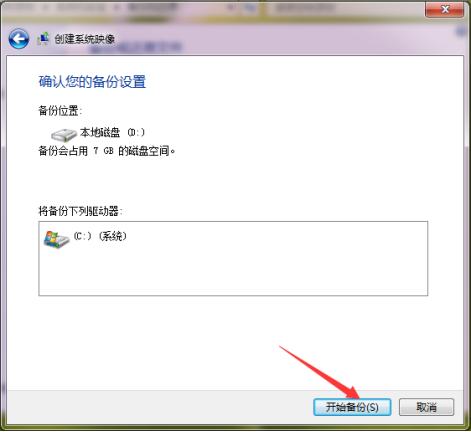
4、系统备份开始,耐心等待即可;
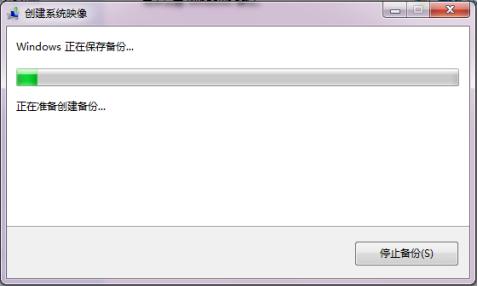
5、系统备份完后,会提示是否创建系统修复光盘,如果有刻录机可以刻录一张系统修复光盘。如果没有则选择“否”;
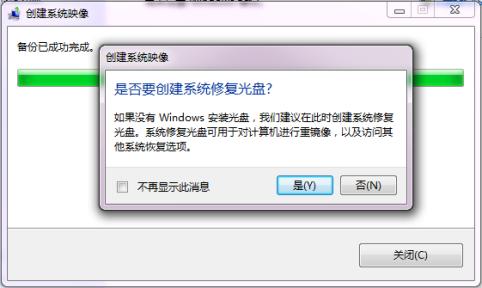
之后系统出现问题时,我们就可以还原到此前备份的系统了。
此方法在备份的过程中很容易出现错误,且当电脑出现问题,无法进入系统时也不能使用该方法来恢复系统。
二、使用一键备份系统工具
1、下载安装云骑士装机大师,打开后点击备份/还原,然后点击系统备份和还原;
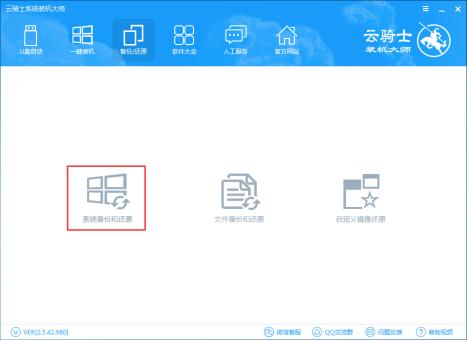
2、切换到Ghost备份和还原项,点击Ghost备份系统,并选择Ghost压缩率;
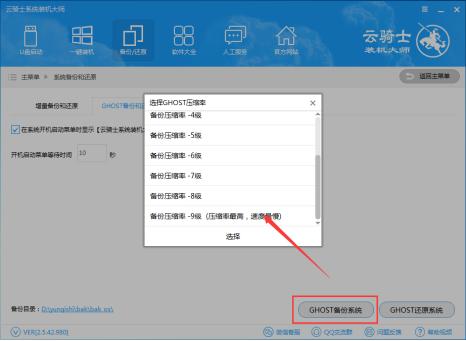
3、等待下载Windows PE镜像,提示系统备份设置已经完成,点击立即重启进行系统备份;
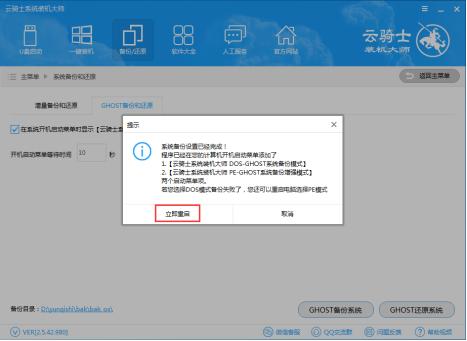
4、之后耐心等待备份完成即可。
该方法比方法一操作更加简单便捷,备份过程中也不容易出现错误。以上就是Win7备份系统的两种方法介绍了,还不知道怎么备份系统的用户朋友们,可以根据上述的方法操作进行备份。




![RedHat服务器上[Errno 5] OSError: [Errno 2]的解决方法](https://img.pc-daily.com/uploads/allimg/4752/11135115c-0-lp.png)

