首先工具先准备妥当:
1、系统维护优盘一个(没有的同学可以看上期教程。)
2、原版或者Ghost系统镜像文件一个
3、带网卡版驱动精灵软件
- 东西都准备齐全之后,先在下面的图表里面,依照自己的主板选择快捷启动键,这一步主要是为了让电脑进入到我们优盘的维护系统。
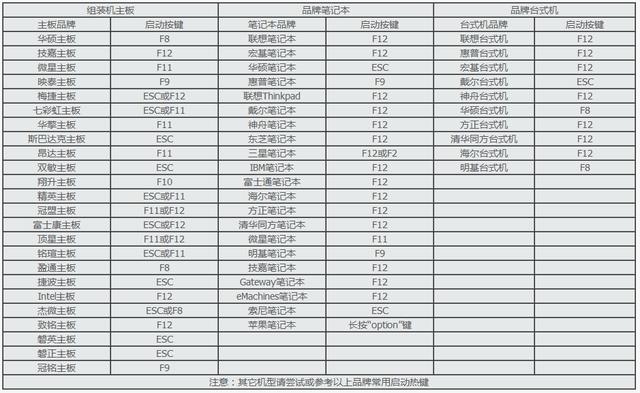
- 比如我现在这个主板是铭瑄的,在开机的时候一直按F11,就会出现选择开机启动项的图、这时候选择自己的优盘为开机启动项。

- 如果成功的话,就会进入下图的列表框!这时候我们选择第2项,启动WIN10 PE X64。
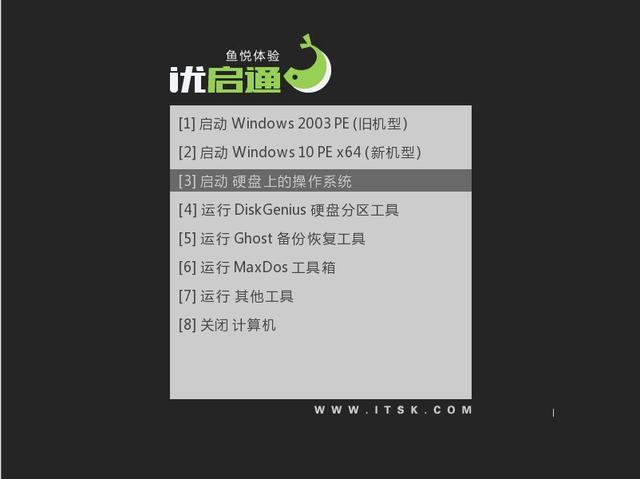
- 接下来就是等待PE系统开启成功,这个界面是不是经常看到,就是Win10的开机画面!
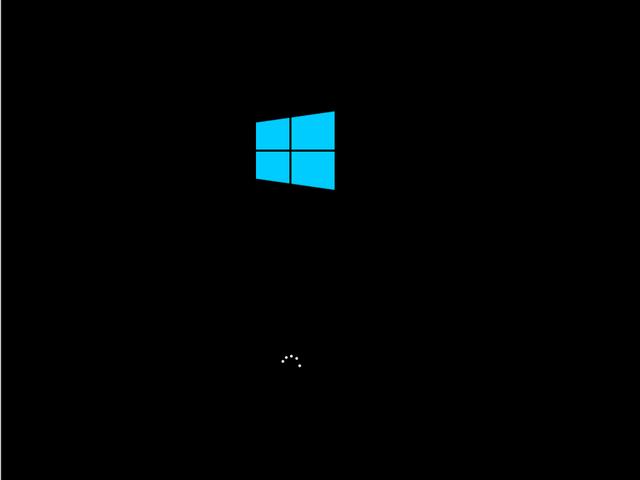
- 正常进入PE系统就会出现下图,如果出现这个界面那我们就可以着手下一步了。
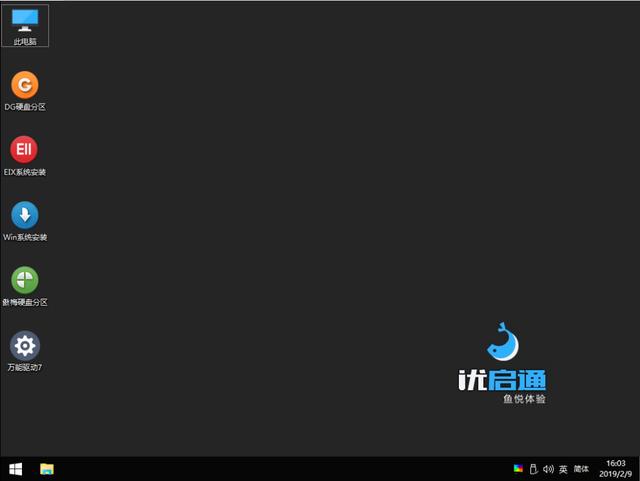
- 首先打开桌面上的“DG硬盘分区”,看一下自己的电脑的启动方式,现在比较流行UEFI,以前的电脑基本上是MBR、两种系统安装方式不一样,如果安混了是不能正常启动的。【确定好启动方式之后,再记住自己的主分区盘符号,比如我这是C】
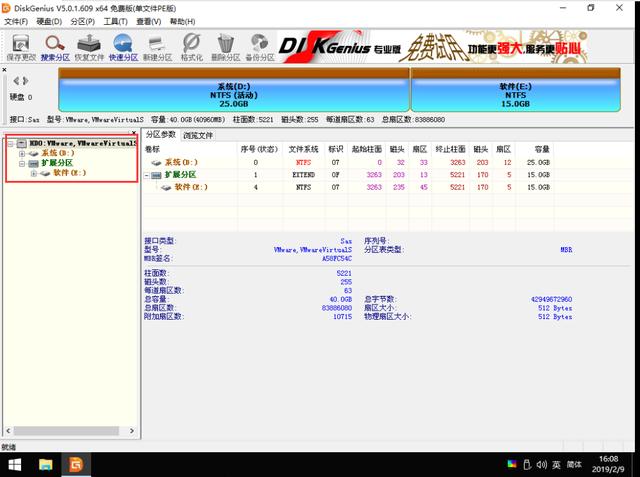
打开“DG硬盘分区”之后,看左边的列表框里面有没有“ESP分区”和“MSR”分区,如果没有,那表示你的电脑以前传统模式“MBR”模式启动的、接下来进行下一步!
- 再次打开此电脑,找到以前下载好的“原版Win7系统镜像文件”,选中,右键“加载为Im Disk虚拟磁盘”。
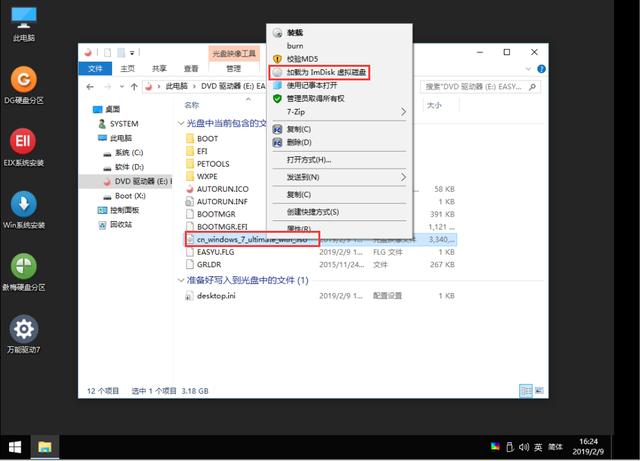
- 然后会出来一个提示框,直接点击“确定”即可,其它保持默认!
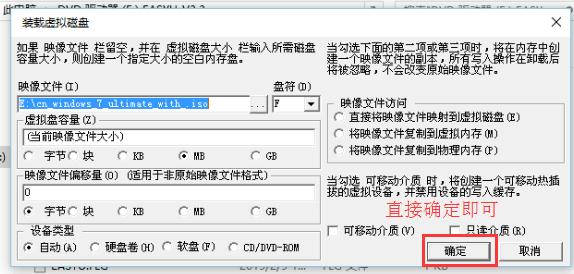
- 加载为虚拟光驱后可以看到计算机里面多出一个盘符!
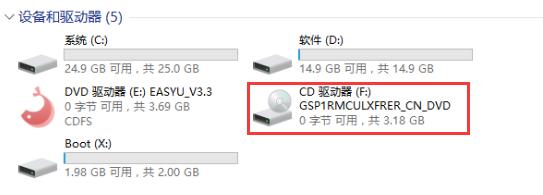
- 在确定上面盘符存在的情况下,再打开桌面上的“EIX系统安装”。
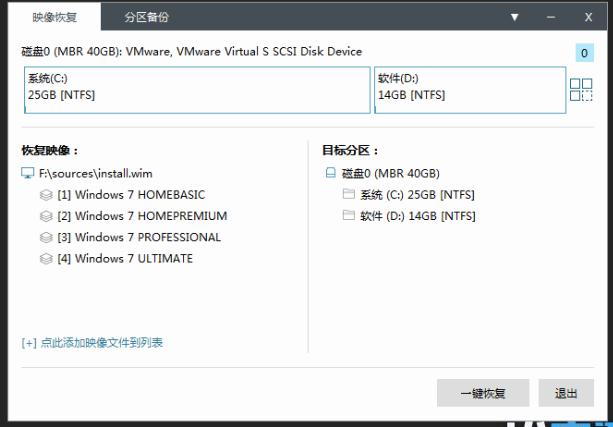
- 看软件左边列表框,已经列出了上面系统镜像可以安装的版本,右边列表框是我的磁盘信息。这里我们要安装Win7旗舰版,所以左列选择最后一个“Windows7 Ultimate”,右边选择C盘。
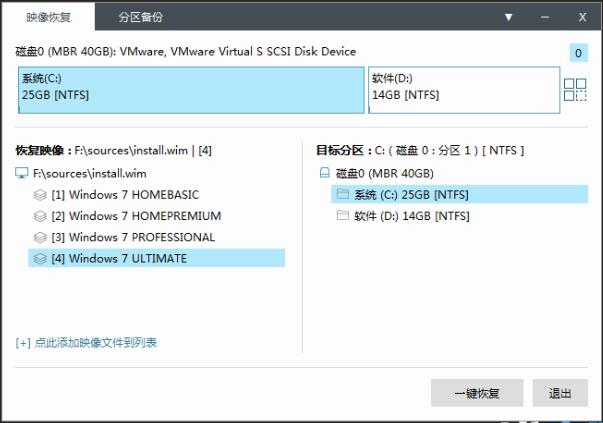
- 完全选好之后,点击右下角的“一键恢复”。【警告:重装系统会删除指定盘符所有文件 信息包括桌面以及我的文档,请注意备份】
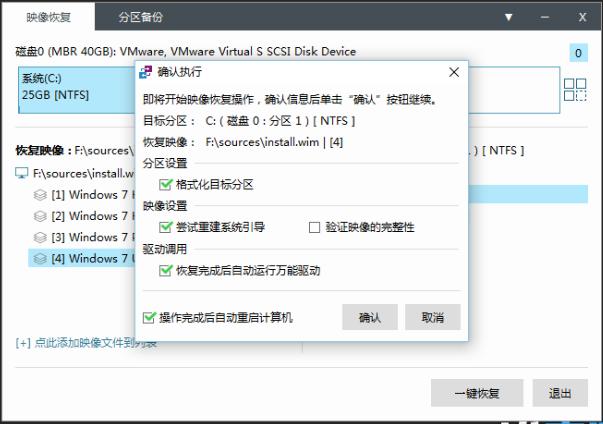
- 在一切准备就绪之后,点击“一键恢复”,出现下面窗口,直接确认即可!
- 接下来就是漫长的等待,视硬盘速度(固态硬盘远远快于机械硬盘),一般为5-10分钟不等!
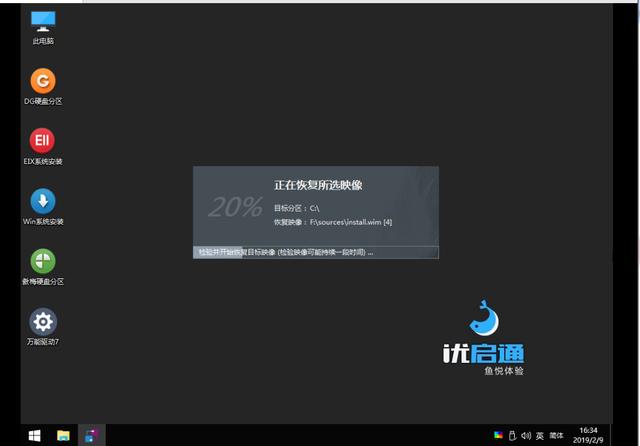
- 到这里是搜索它本家的“万能驱动”,不要管它,直接确定!
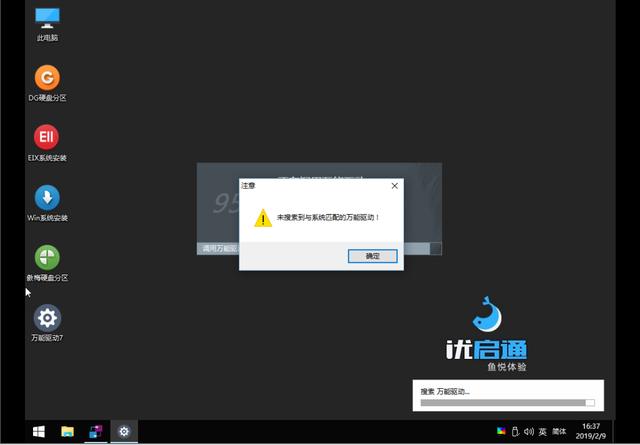
- 点击确定之后,电脑会自动重启。
电脑重启时,建议拔下优盘,以免优盘对重装系统造成影响!
- 接下来电脑自动重启,看到这个画面激动不,激动就对了,到了这相当于系统装好一半了!
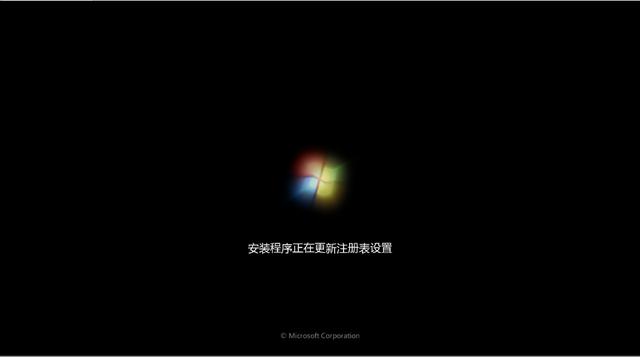
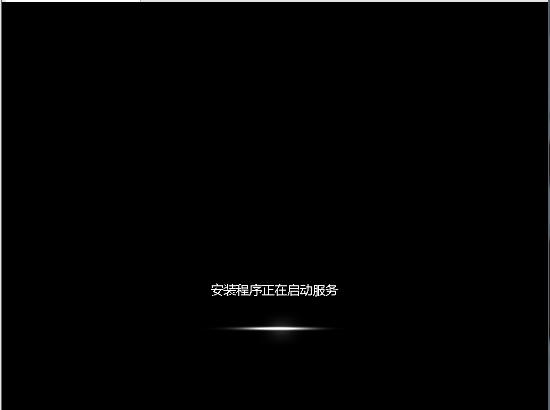
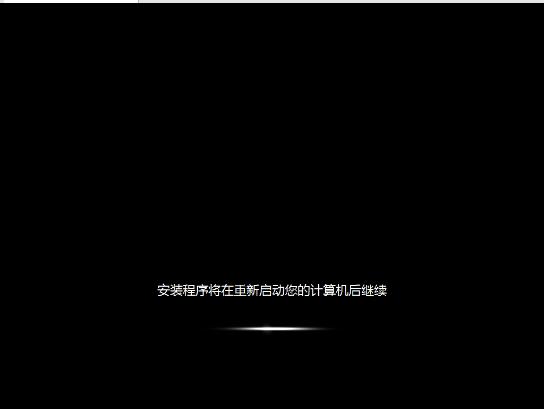
- 期间电脑会重启一两次,这是正常现象!
到了这里,基本上就是最后的设置阶段了!
- 完全就是傻瓜式的,就不一一截图了!下一步,自己随便输一个自己喜欢的用户名!
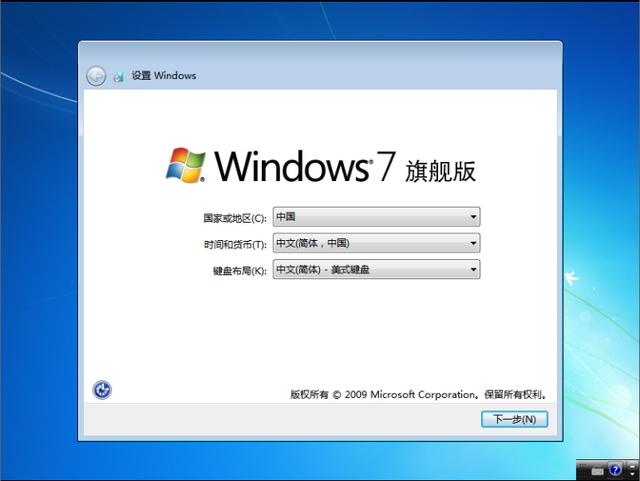
- 这里可以先跳过,以后再设!
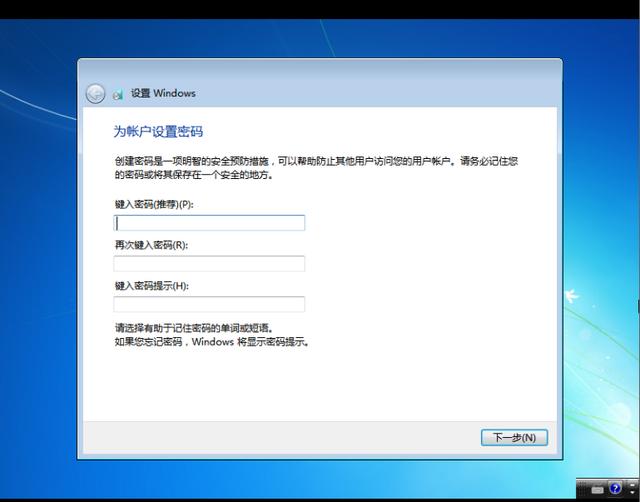
- 依然和上面一样,先跳过!
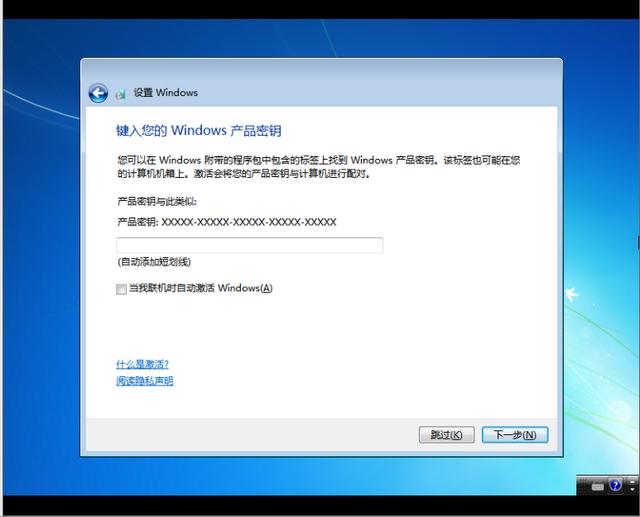
- 点击我接受许可条款(我可以不接受吗?微软:不,你必须接受!)
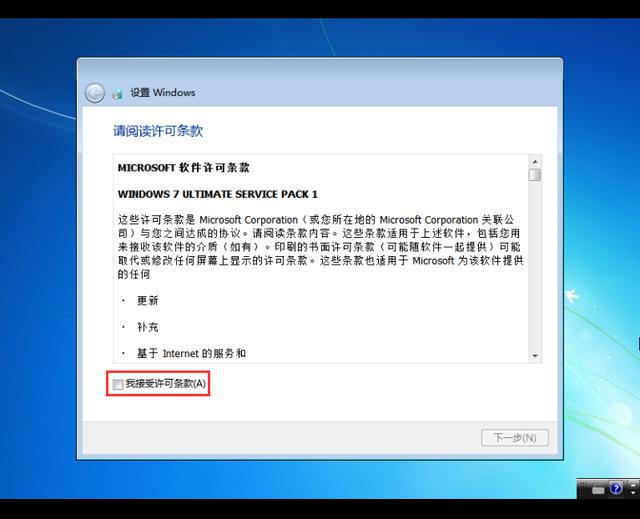
- 以后询问我,再接着是下一步!
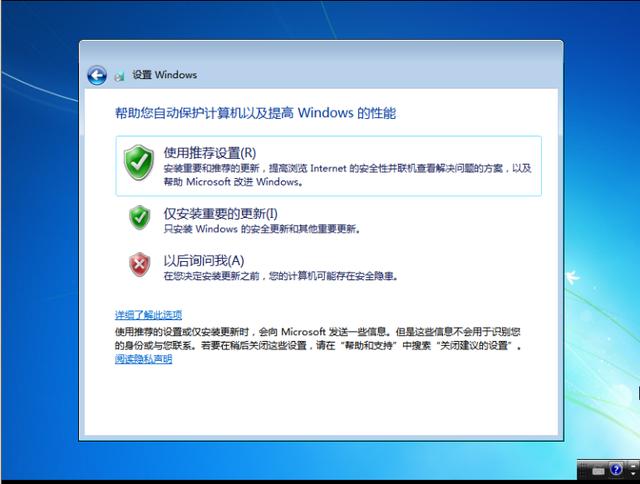
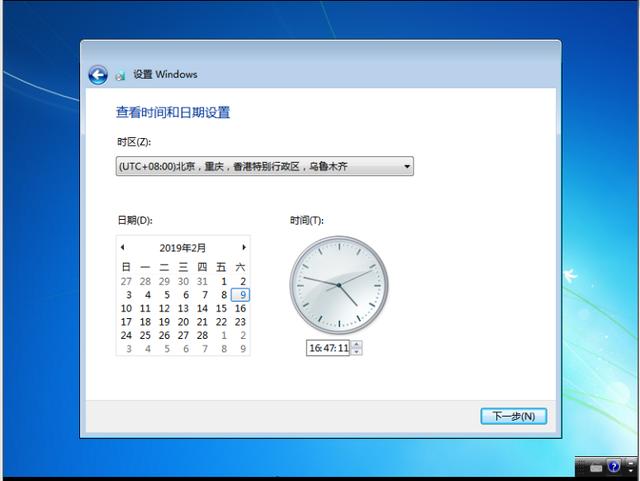
- 这一步有些有,有些没有,有的是网卡已经驱动好了并且已经连入网,才会出现这个提示!
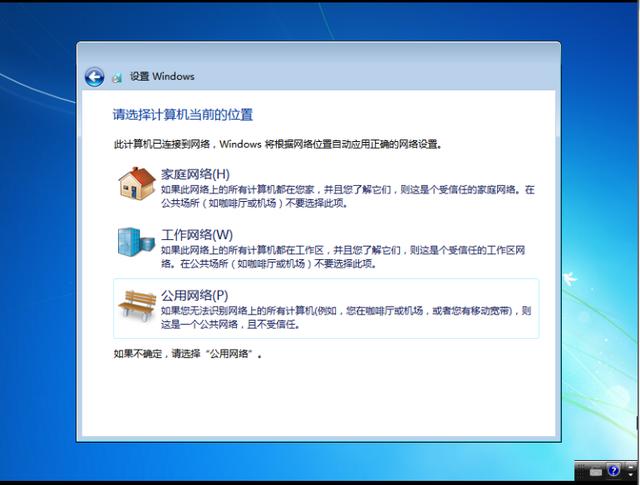
- 接下来,你期待已久的欢迎界面就出现在了你的眼前!

- 到此,系统就已经安装得差不多了,接下来就是设置以及打驱动!
原版系统安装完成时,桌面上除了回收站是什么东西都没有的!

桌面空白处--右键--个性化设置--更改桌面图标,在这里选择你需要的快捷方式,确定即可!
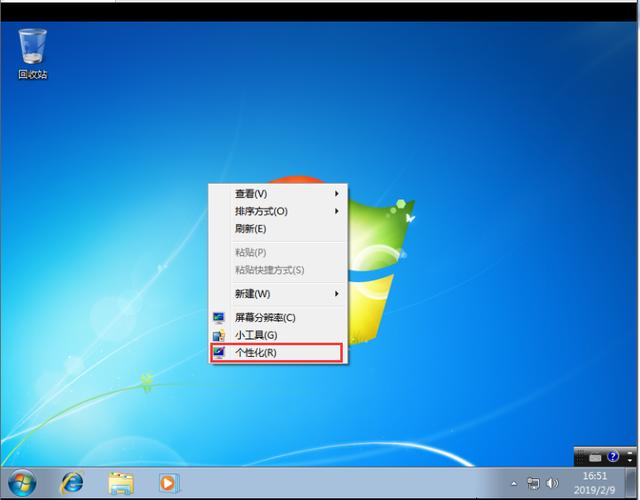
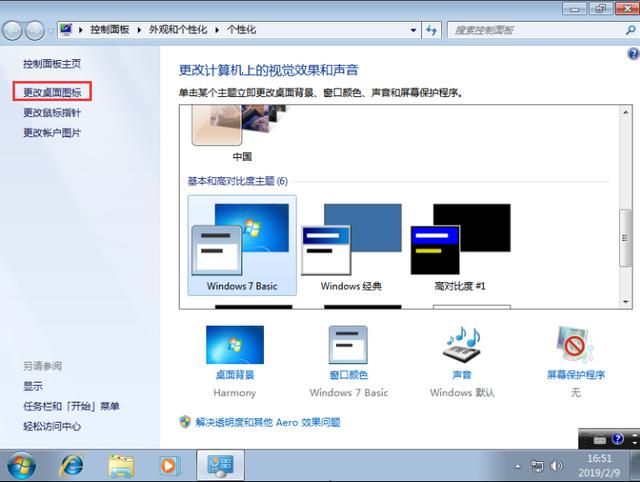
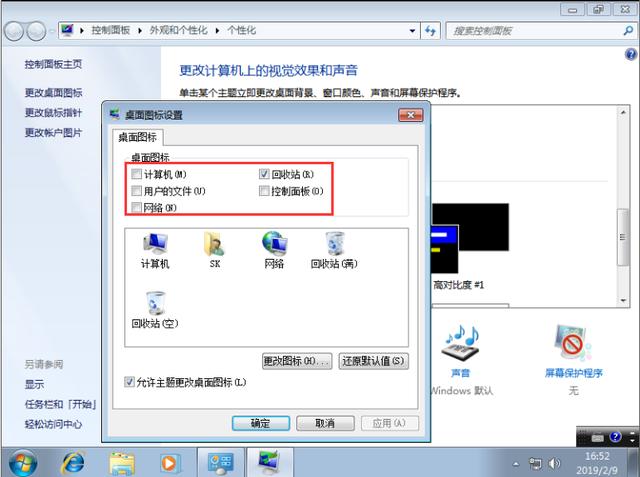




![RedHat服务器上[Errno 5] OSError: [Errno 2]的解决方法](https://img.pc-daily.com/uploads/allimg/4752/11135115c-0-lp.png)

