Win10系统是目前许多人使用的功能最棒的Microsoft操作系统之一。目前很多电脑用户已经下载了win10镜像系统文件,并想安装win10,但自己不知道怎么安装。今天,我将向您展示win10正版镜像系统的安装教程。
1)首先,我们需要进行下载正版Microsoft系统,小编建议大家去微软官网或者MSDN官网下载。将其下载好的系统镜像解压缩Win10 iso映像文件,然后可以使用winrar解压缩iso文件。
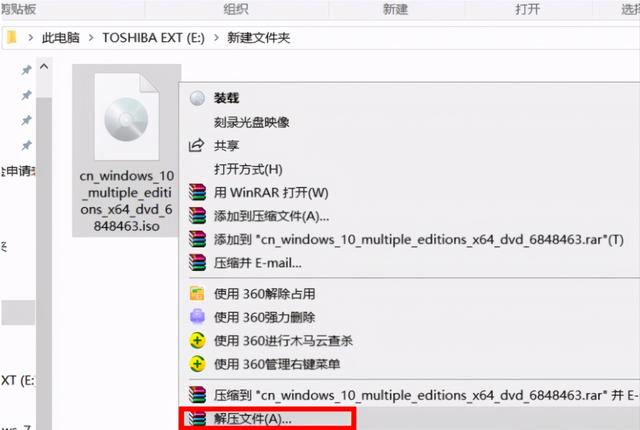
win10正版镜像系统
2)选择好我们将要解压文件所要存放的地方,单击“确定”。(注意不要解压到C盘)
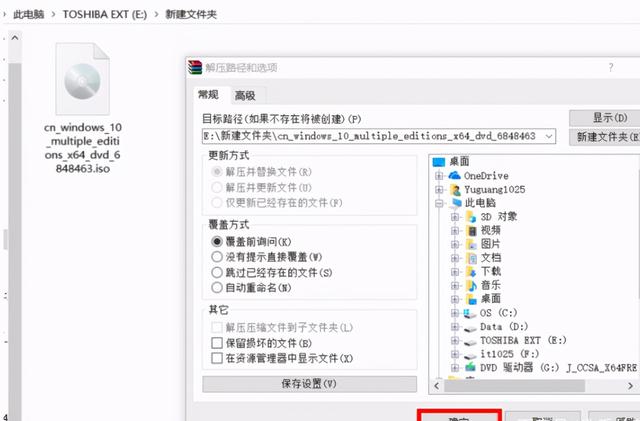
系统镜像文件解压缩
3)此时我们的镜像文件解压好了就是这样的。
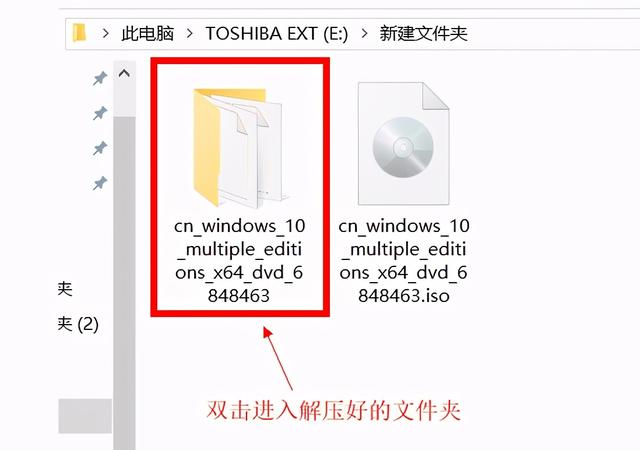
文件解压
4)此时我们进入到解压好的文件夹中,双击运行打开“setup.exe”。
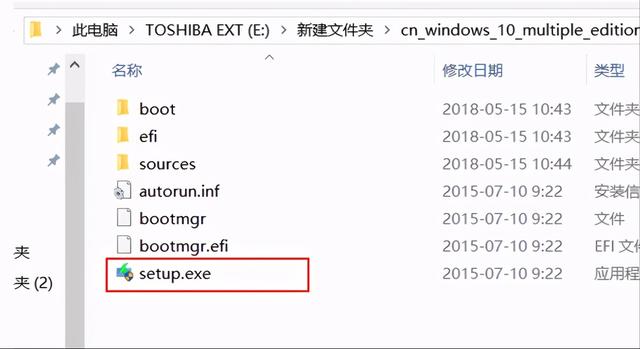
setup.exe
5)由于我们当前的系统是已经下载好的,所以不需要再进行更新,直接选择“不是现在”。
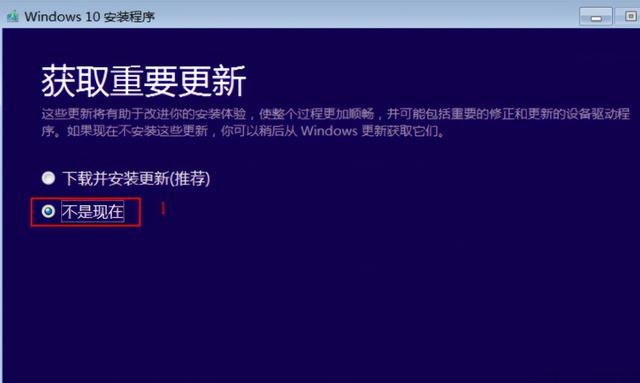
Windows安装
6)等待产品密钥出现,您可以尝试输入后面的win10系统密钥。当然也可以选择跳过,在安装系统后将其激活。激活方法可以是百度搜索关键字或激活工具。VK7JG-NPHTM-C97JM-9MPGT-3V66T
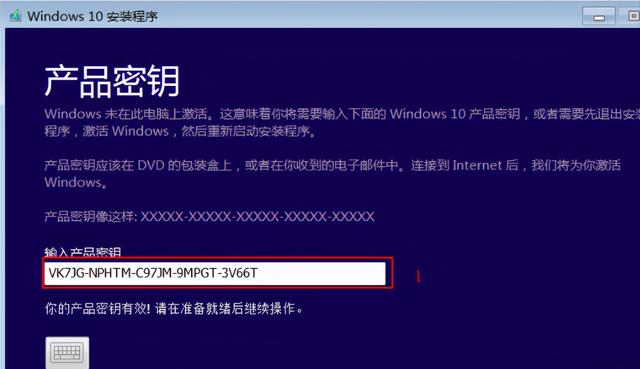
win10系统密钥
7)勾选此界面的接受许可条款后点击下一步
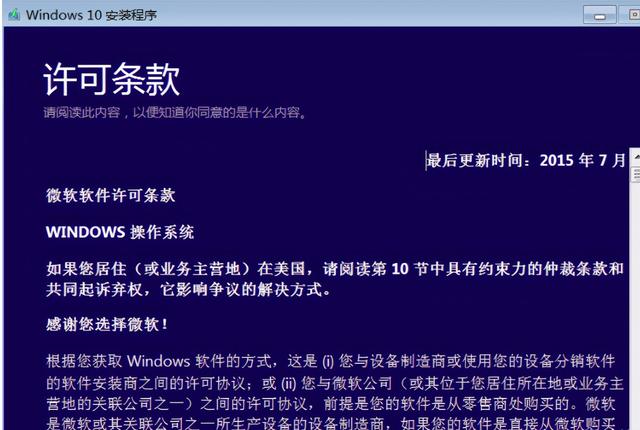
接受许可条款
8)到了这里后,基本上快完成相关系统安装部署工作了,此时直接点击“安装”。
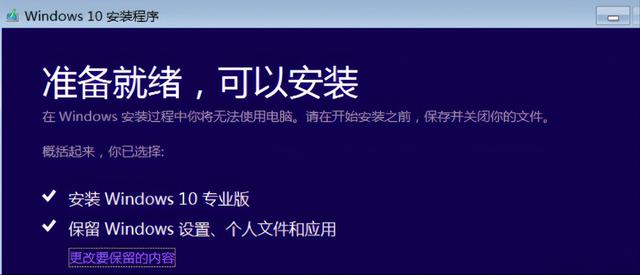
Windows10安装
9)此时我们的Windows10系统已经开始安装了(切记不要断电或异常关机)
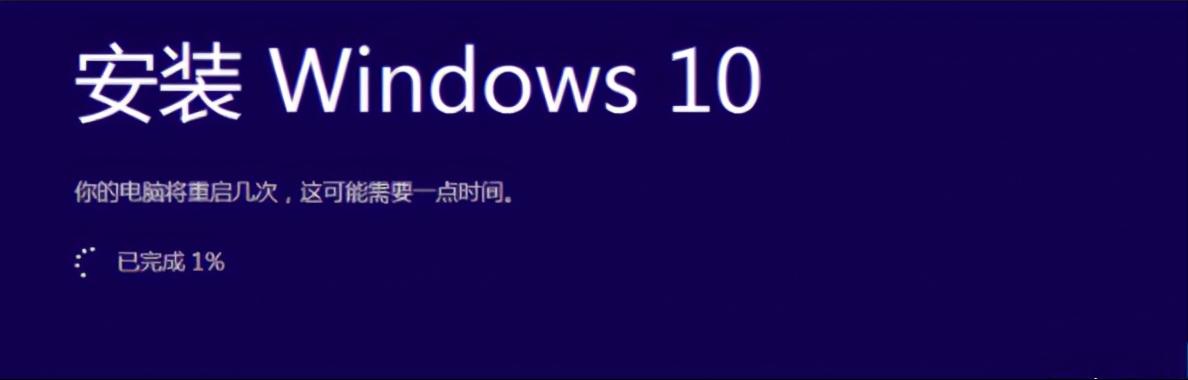
win10系统安装
10)此时我们的Windows10系统便成功的安装成功了。
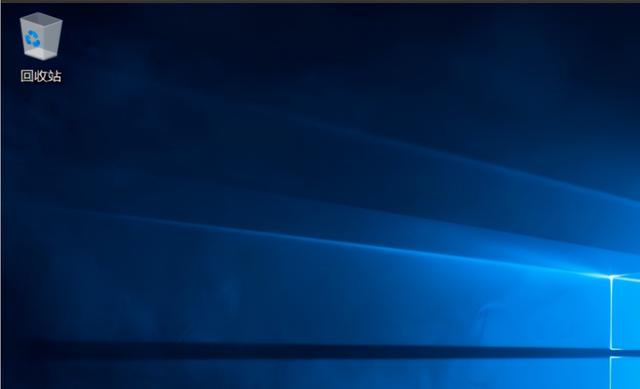
Windows10安装成功
如果桌面没有其他任何图标,此时我们右键桌面空白处选择个性化,进入主题设置界面,选择桌面图标设置后我们就可以看到相关图标的添加了。
以上是win10正版镜像系统怎么安装的全部讲解,希望对您有所帮助


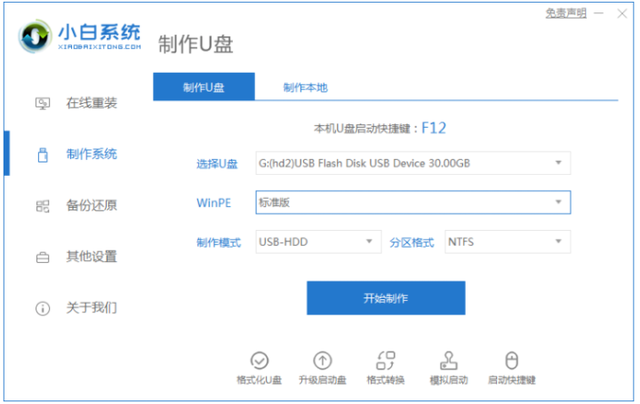

![RedHat服务器上[Errno 5] OSError: [Errno 2]的解决方法](https://img.pc-daily.com/uploads/allimg/4752/11135115c-0-lp.png)

