u盘系统怎么安装到电脑,今天用最简单的方法教你们重装系统
首先,你要准备一个16g的空右盘,还有一台电脑我们教你怎么制作启动盘和下载系统
先来下载一个pe启动盘,打开百度搜索u启动,选择右上角的win10pe
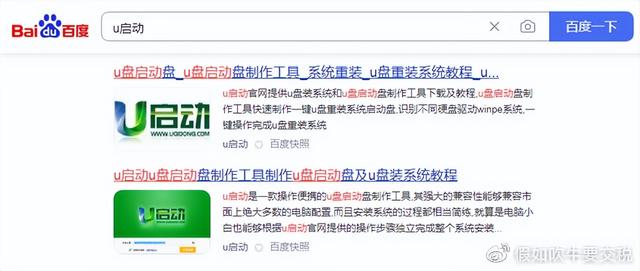
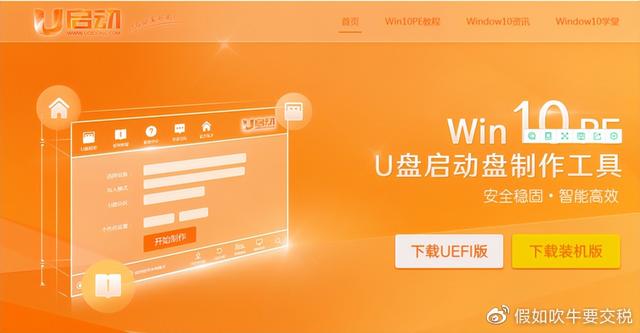
这下载u e f i版本下载完成,打开下载好的文件
安装u启动启动之后
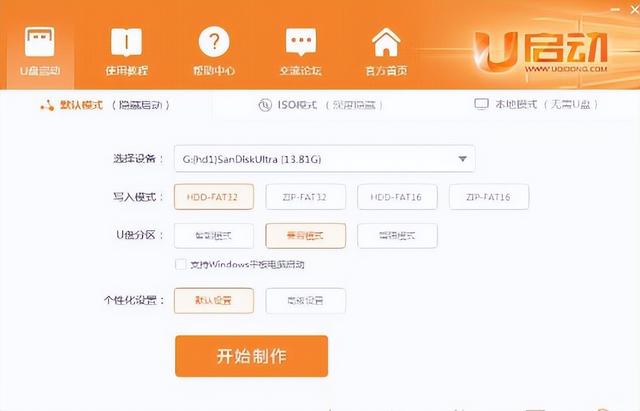
插上空优盘直接点击开始制作
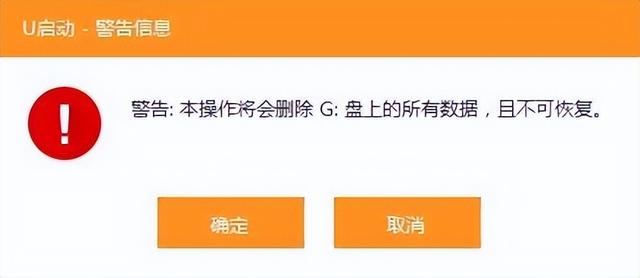
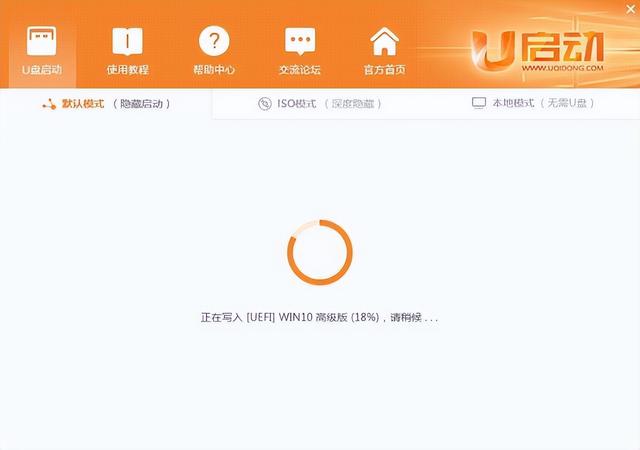
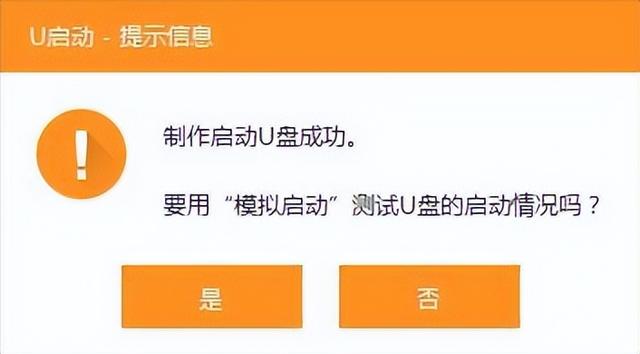
等制作完成弹出制作成功点是模拟启动一下看看有没有制作成功
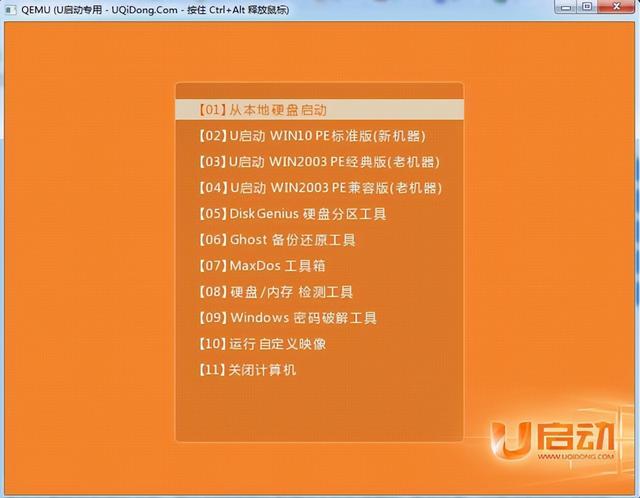
若成功了就关掉
接下来就是下载gos系统
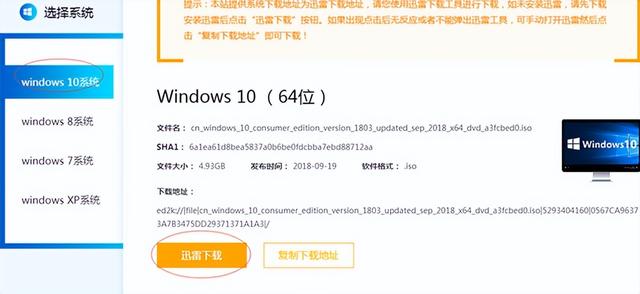
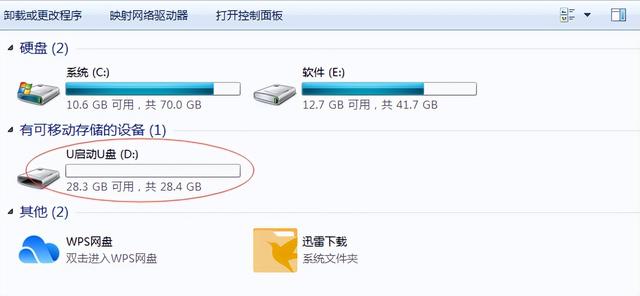
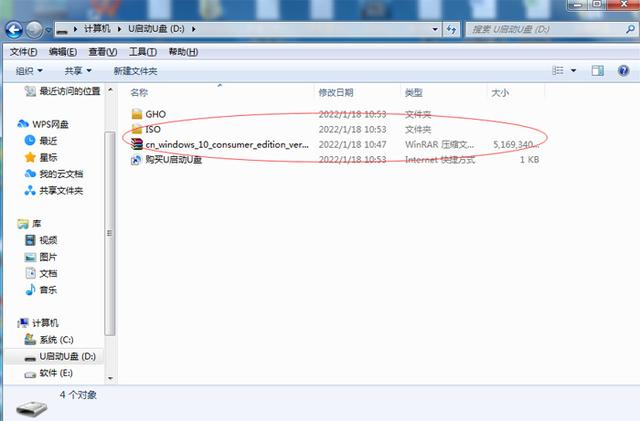
等下载好后直接把这个系统复制到制作好的u盘上就可以了重启电脑
按快捷键启动u盘不同品牌主板的快捷键都不同
有f九f十f11f12我这个是f11重启之后一直按这个键就会弹出可以选择的界面
第一个就是我们的固态硬盘我们选择第二个启动进入pe系统之后
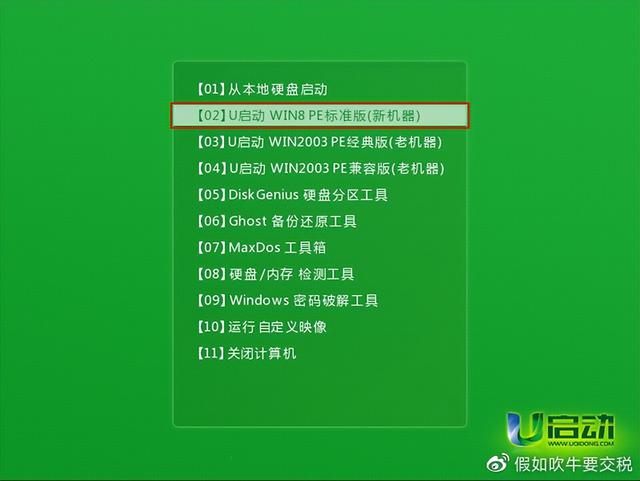
开始装系统点击u启动pe装机工具
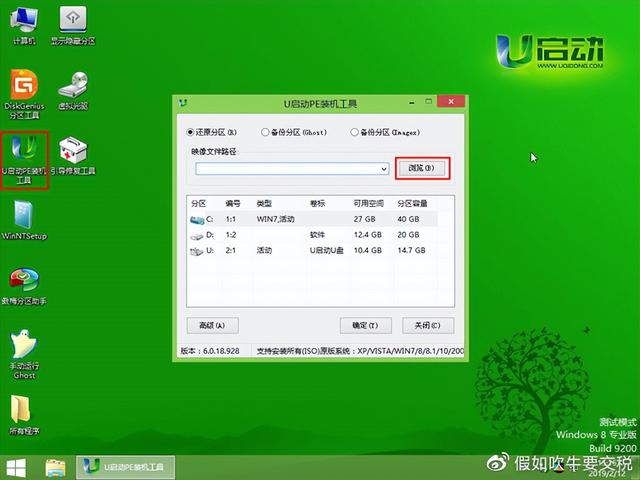
选择第一个分区可以看后面的容量就知道你要装在哪个区
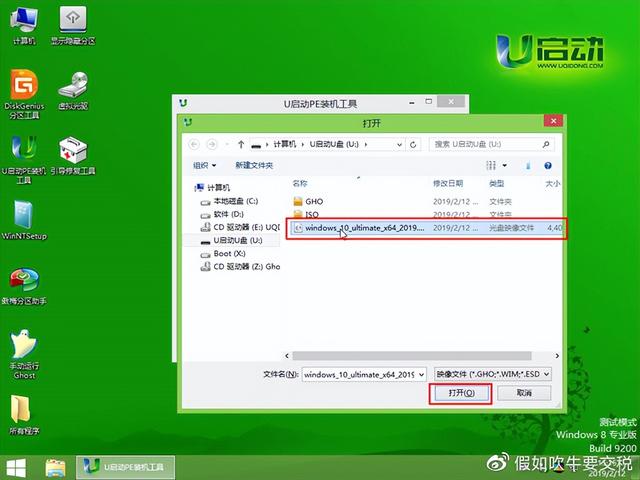
在点浏览选择你放系统的u盘双击回到刚才的界面点确定
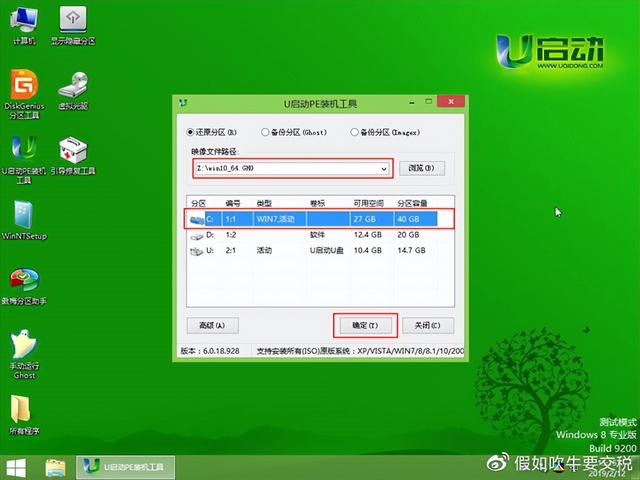

再点一次确定就开始安装等待安装完成就点重启
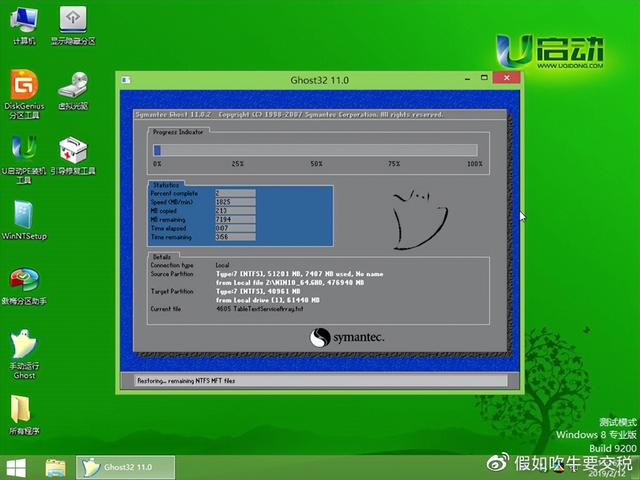
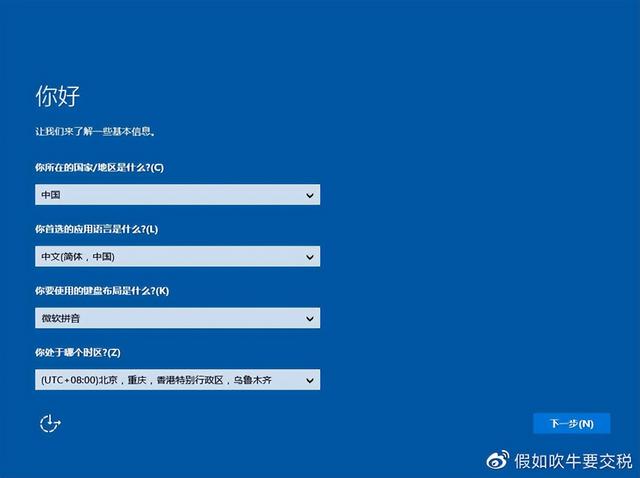
这时候可以把u盘拔出来系统就全部安装完成了


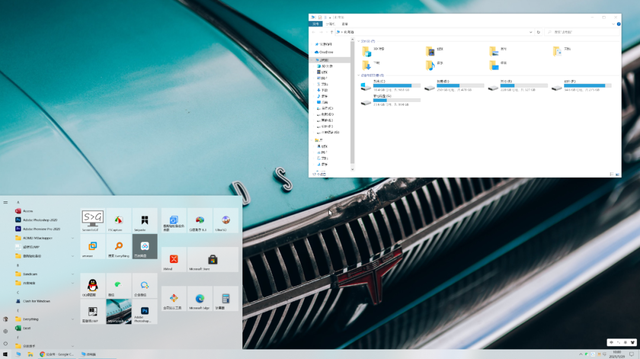

![RedHat服务器上[Errno 5] OSError: [Errno 2]的解决方法](https://img.pc-daily.com/uploads/allimg/4752/11135115c-0-lp.png)

