win7家庭版系统重装图文教程有哪些,现在win7系统到现在还非常流行,网友们对win7系统非常的喜爱,很多人小白到现在还不会安装,所以针对小白们不会重装win7的问题,小编教你们win7家庭版系统重装图文教程吧。保证你们都能学会。
win7重装系统教程:
重装系统Win7前
首先,重装系统之前需要将电脑中的重要资料备份或转移,根据自己情况,把一些较重要的文件移动到别的盘(只要不是C盘就行)。
下载Onekey ghost(下载时要选择普通下载)和Win7系统镜像,下载地址在上面的工具/原料中。
注:下载后不要保存在C盘(桌面也是C盘内的一个文件夹,所以也不能保存在桌面)。
然后就开始重装系统啦
开始 系统重装win7
1.第一步,下载Onekey ghost和Win7系统镜像,下载地址在上面的工具/原料中。
注:下载后不要保存在C盘(桌面也是C盘内的一个文件夹,所以也不能保存在桌面)。
2.下面开始重装系统win7了,首先是要打开Onekey ghost
3.接下来,在Onekey ghost选择还原分区,在GHO WIM ISO映像路径中选择刚才下载的Win7系统镜像Windows7.GHO,见下图
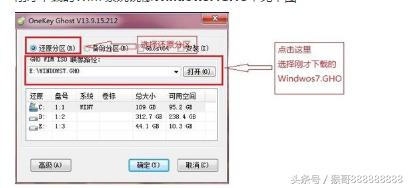
4.在下方选择还原到C盘(注意:是点击下面的C盘一下,点击之后会变成蓝色的),如下图

然后点击确定
5.点击确定后,会出现下图的提示框,询问是否重启,点击是

6.接下来系统就会重启,重启后就会出现下图那样的界面,什么都不需要做,耐心等待进度条走完即可。
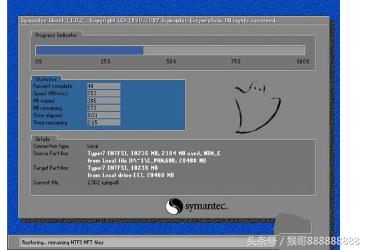
7.然后重装系统Win7就完成啦,接下来就会进入windows系统,系统会自动进行安装,同样什么都不需要做,等待进入桌面后,重装系统完毕。
以上便是小编为大家介绍的win7家庭版系统重装图文教程,关于win7家庭版系统重装图文教程到这里也全部结束了,不过关于win7家庭版系统重装图文教程还是非常简单的,如果大家觉得以上的方法适合自己可以学习起来哦。

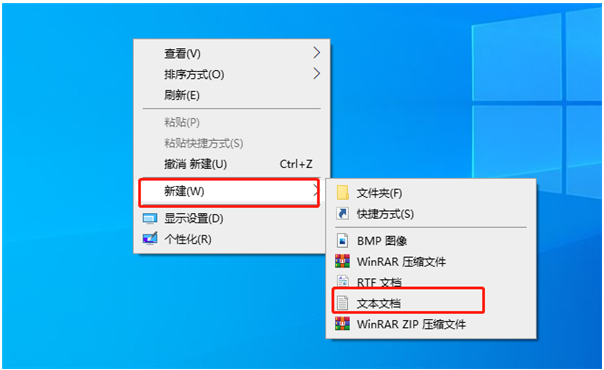
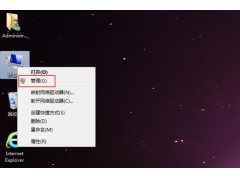

![RedHat服务器上[Errno 5] OSError: [Errno 2]的解决方法](https://img.pc-daily.com/uploads/allimg/4752/11135115c-0-lp.png)

