电脑的Windows系统是每个人都经常需要接触的东西,而电脑出现问题时,很多人首先想到的就是重新安装电脑系统。
重装Windows系统比较常见的有U盘重装、光盘重装、硬盘重装等方式。
而现在U盘安装Windows系统是最为普遍的一种做法,尤其是系统损坏后,电脑无法开机时,U盘重装就是唯一的一种办法了!
今天我们以Ghost系统镜像安装来演示安装方法
系统重装前的准备:
1、新U盘一个,空白的,最好大于8G。
2、如果电脑能开机,电脑中的重要资料要备份一下。
3、电脑系统下载,电脑内存2G以下下载32位(x86)系统,电脑内存4G及以上,下载64位(x64)系统。
4、根据自己的电脑配置,下载好需要安装的电脑系统,Windows7,Windows8,Windows10都可。
下载系统
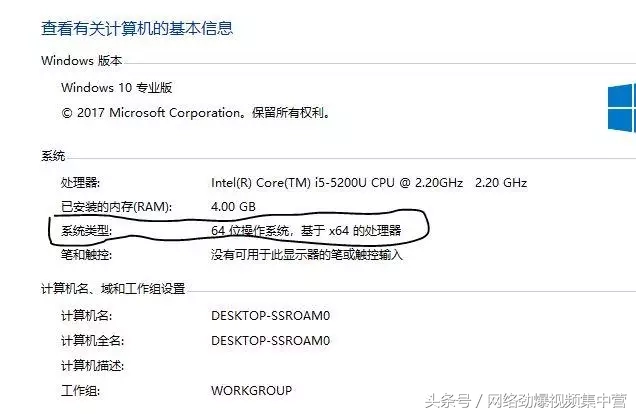
如↑图,看看自己的电脑系统是64位还是32位。我这里显示是64位操作系统,那么我们在下载时就选择下载64位的操作系统。
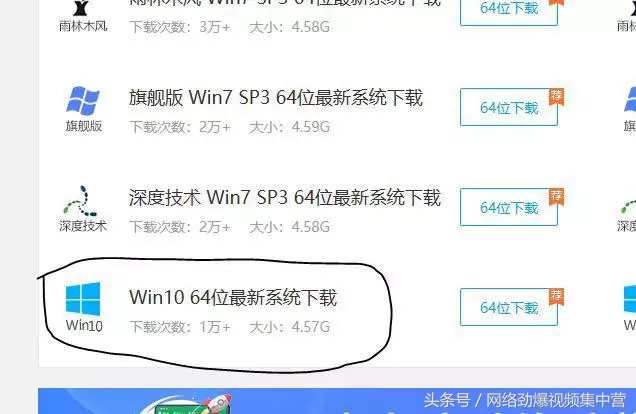
如↑图,百度ghost系统,会出现系统下载站点,我们随便点开一个进去。比如你的电脑是64位,就选择win10 64位,然后点击下载。
制作U盘启动盘
既然是用U盘来安装,所以,第一步首先要用软件来制作一个U盘启动盘才能安装系统。U盘启动盘的制作软件现在网上也有很多,我们任选一款软件--老毛桃U盘启动盘制作工具来制作:
第一步:百度搜索老毛桃U盘制作软件,然后安装。
第二步:插入U盘
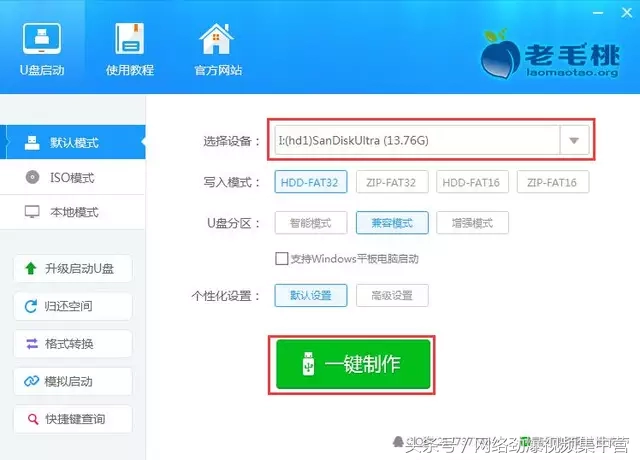
如↑图,打开软件,插入U盘,软件会自动搜索到你插入的U盘,并显示在上图红框内,然后点击“一键制作”。其余参数可保持默认。
注意:如果有多个U盘,一定要选择你希望制作的那个U盘,可根据U盘的名字个大小来区别。
重要的事情再说一遍:U盘内的重要资料必须要备份。
第三步:制作U盘启动盘
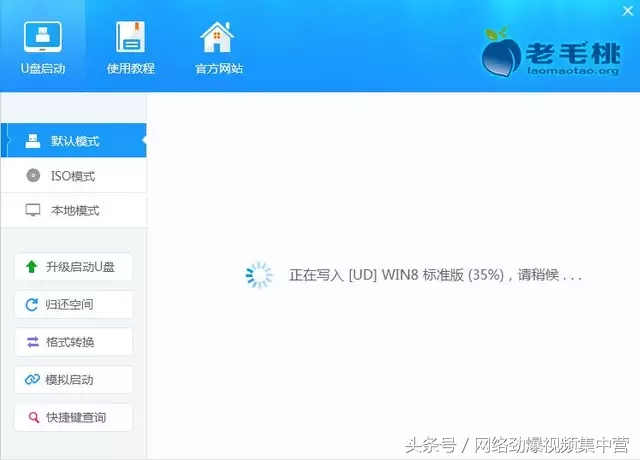
接下来会弹出一个警告框,提示“警告:本操作将会删除 I:盘上的所有数据,且不可恢复”,点击“确定”,如上图所示,开始制作U盘启动盘,整个过程需要几分钟,耐心等待即可。
第四步:测试U盘启动盘
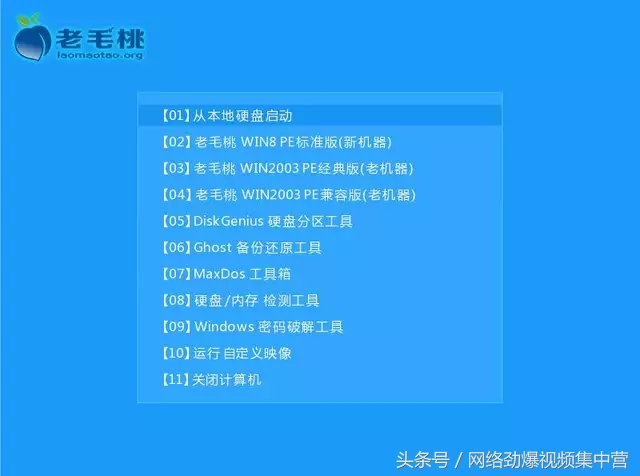
制作完成后,会提示是否要用“模拟启动”测试U盘的启动情况,我们点击“是”。显示上图界面,就说明U盘启动盘制作成功。
第五步:放入Windows系统
将下载好的Ghost系统解压,找到里面一个以“.GHO”为后缀的文件复制到U盘内即可。
系统安装
设置U盘为第一启动项
由于电脑品种的不同,所以进入BIOS系统的方法也各不相同,大家可以根据自己的电脑品牌自行百度搜索一下进入的方法,然后设置U盘启动盘为第一启动项。
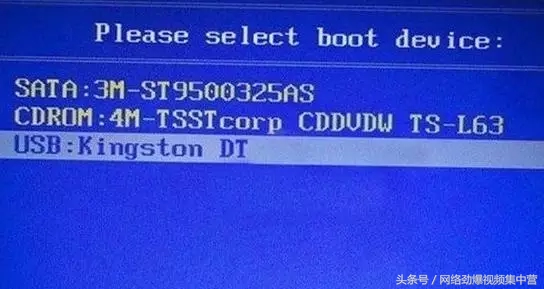 这里整理了几个电脑品牌进入BIOS的方法:
这里整理了几个电脑品牌进入BIOS的方法:
联想:开机并按住F12键。
华硕:开机并按住ESC键(华硕台式机请按F8键)。
惠普:开机并按住F9键。
戴尔:开机并按住F12键(戴尔台式机请按ESC键)。
宏基:开机并按住F12键。
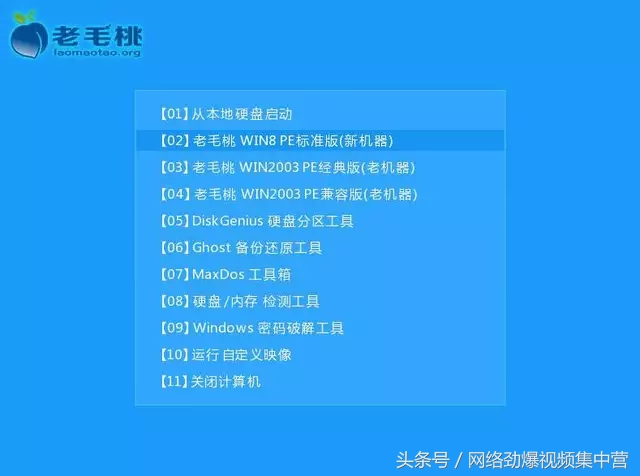
将制作好的启动u盘插入电脑usb接口,开启电脑,稍等即可进入到老毛桃主菜单页面,将光标移至“【02】老毛桃WIN8 PE标准版(新机器)”,按回车键确认。如果进入失败,亲选择第3项“老毛桃WIN2003 PE经典版”,如↑图所示。
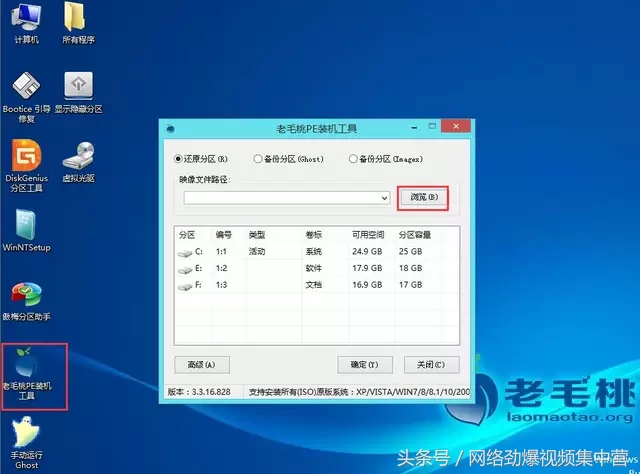
成功进入pe系统后,打开桌面上的“”老毛桃PE装机工具“”。点击“浏览”按钮,如上图所示,找到U盘,然后选择你复制进U盘的Ghosr镜像。
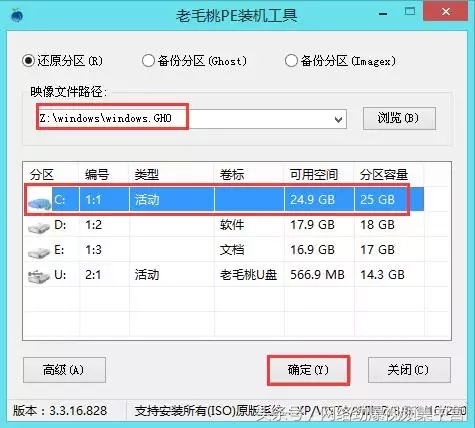
如↑图,选择Ghost镜像后,我们在下面的C盘上单击左键选中,然后点击确定,就可以刻。
注意:一定要确认选中C盘,如果选中了其他盘,系统就会被安装在其它分区中。
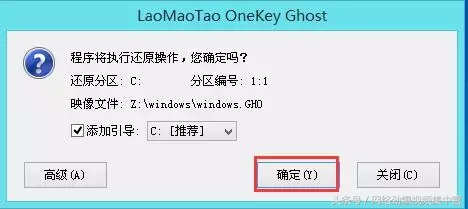
提示用户即将开始安装系统,点击“确定”。
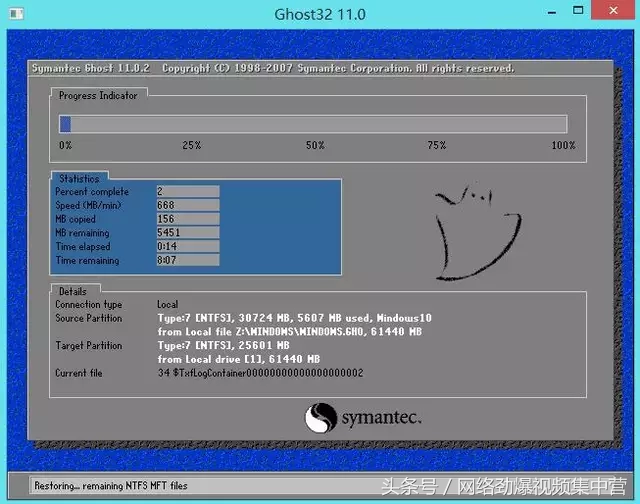
如上图,熟悉的Ghost安装界面出来了,接下来你要做的就是耐心等待,整个安装过程一般都是无人值守安装。安装过程中,千万不要断电或者随意重启电脑。遇到黑屏等情况,请耐心等待,一般都会正确安装。

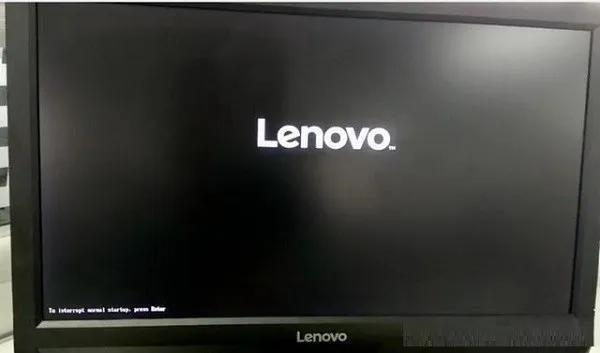


![RedHat服务器上[Errno 5] OSError: [Errno 2]的解决方法](https://img.pc-daily.com/uploads/allimg/4752/11135115c-0-lp.png)

