一、温馨小提示
这里就要开始敲重点啦。如果你的电脑系统盘中有重要文件的话就要进行提前备份,因为重装过程中会格式化系统盘,正所谓数据无价,等会丢失了就不好了。
二、重装小步骤
1.提前将包括系统防火墙在内的所有杀毒软件关闭后点击"一键装机"中的"开始重装"。(如果没关闭杀毒软件,杀毒软件会误认为下载的系统文件是病毒从而进行隔离,导致重装失败。)
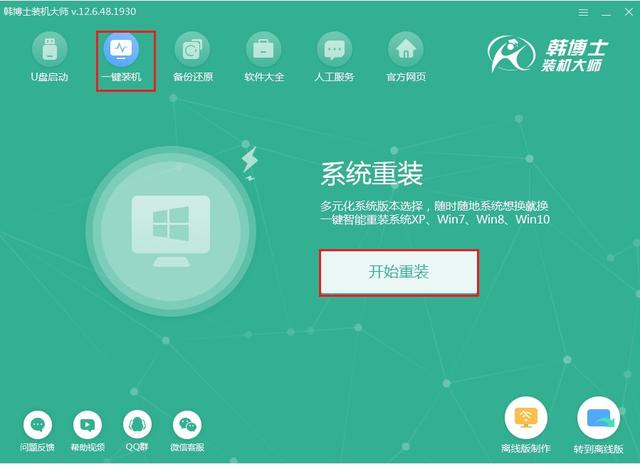
2.此时电脑会自动为我们检测基本配置信息,随后我们就可以在界面中看到当前电脑的基本信息,直接点击"下一步"。
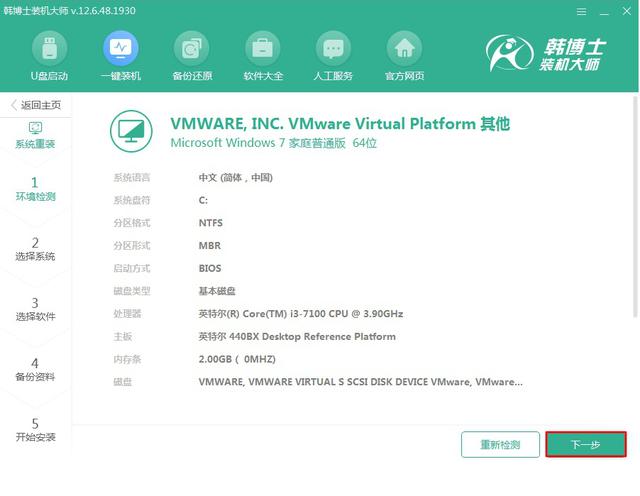
3.我们可以在以下界面中看到微软原版的不同种系统文件,根据自身需要选择文件进行下载,最后点击"下一步"。
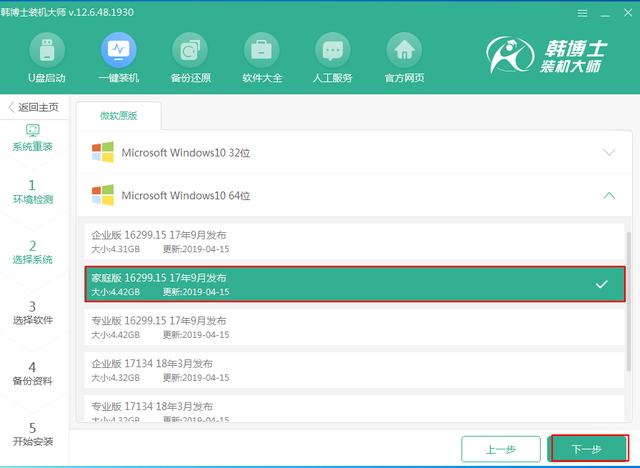
4.根据自己需要勾选安装软件和重要文件进行备份(如果觉得文件不需要备份的话可以将此步省略),最后点击"开始安装"即可。
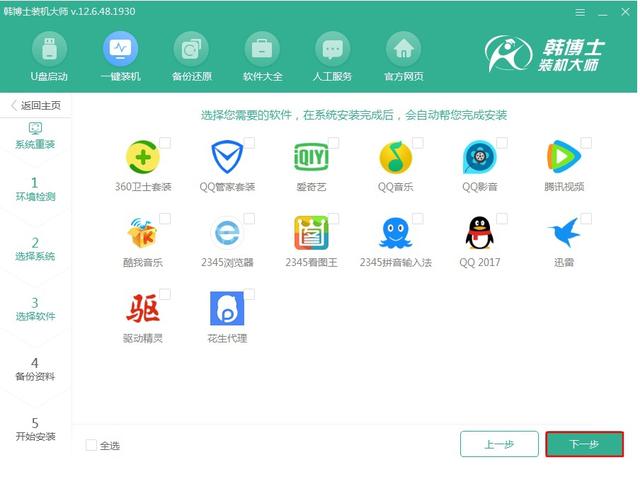
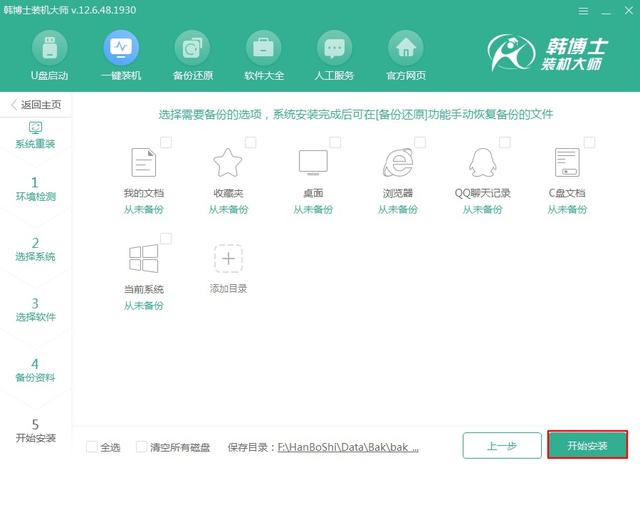
5.电脑进入自动下载系统文件的状态,全程无需手动进行操作,请大家耐心等待一段时间即可。
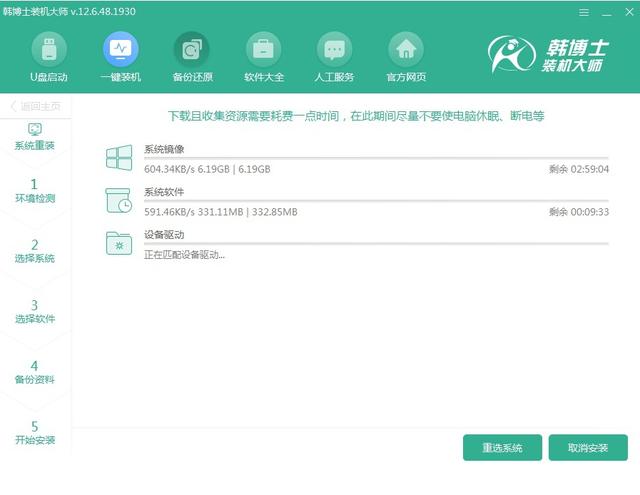
经过一段时间等待系统文件下载成功后,在弹出的界面中点击"立即重启"电脑。
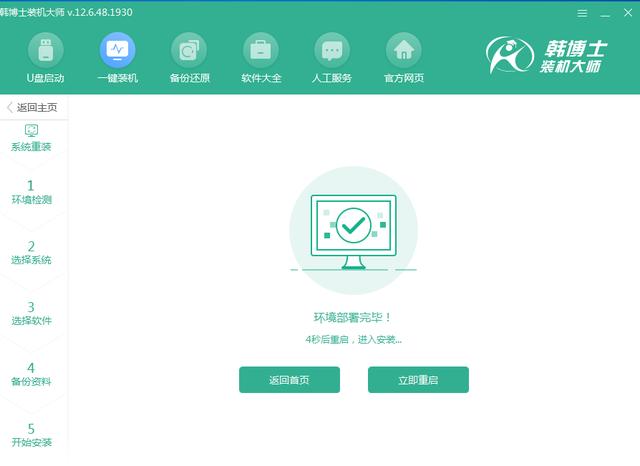
6.电脑重启后,需要在以下界面中选择以下PE模式回车进入。
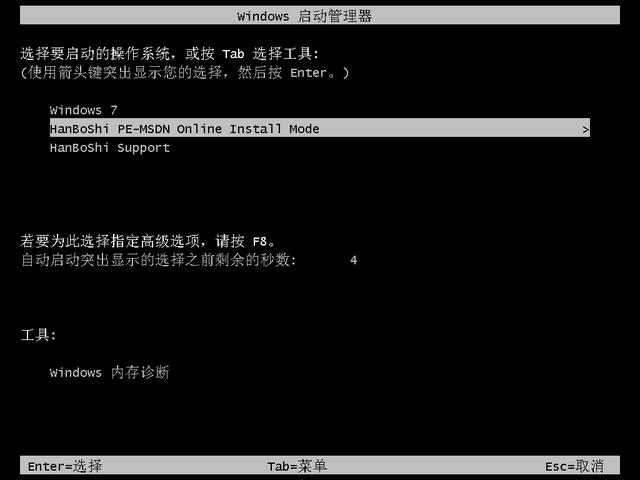
经过以上操作成功进入PE系统后,电脑会弹出装机工具并自动为我们安装系统,请大家耐心等待安装完成即可。
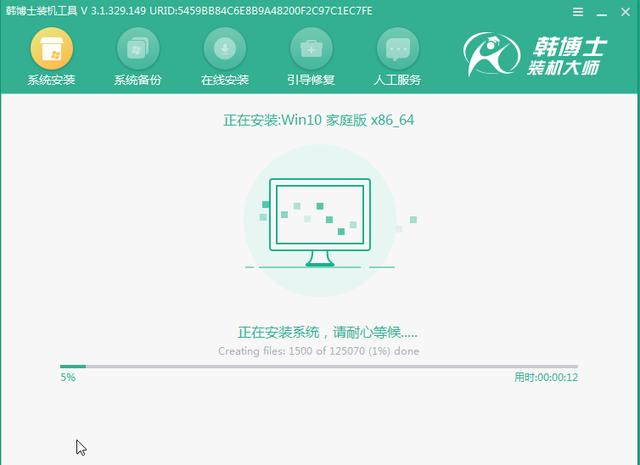
7.最后电脑成功重装系统后"立即重启"电脑。
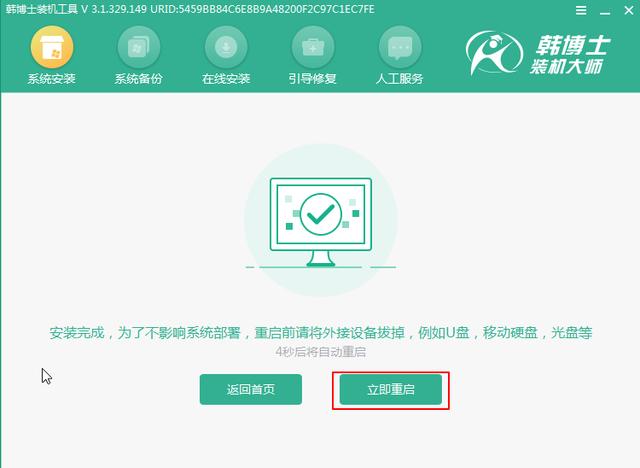
电脑经过重启部署安装后最终进入重装完成的win10桌面,此时系统重装成功。
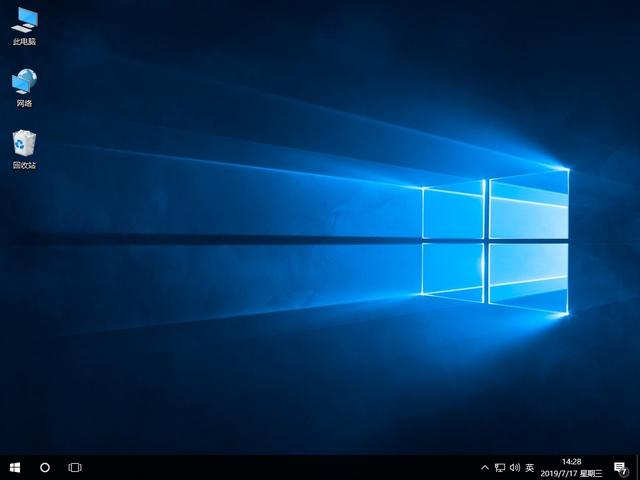

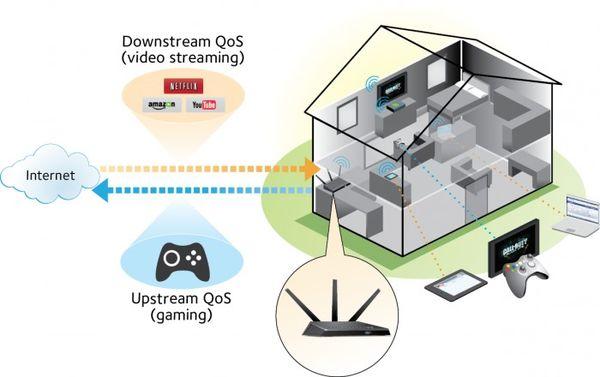


![RedHat服务器上[Errno 5] OSError: [Errno 2]的解决方法](https://img.pc-daily.com/uploads/allimg/4752/11135115c-0-lp.png)

