随着技术越来越简单,现在win10的安装方法也很简单了,下面我们就介绍下怎么制作微软官方镜像的启动U盘,原版镜像制作的启动U盘有个好处,就是不管是UEFI模式还是Legacy模式都可以直接安装,我们下面要说的就是UEFI模式安装。
下载原版镜像包,还有制作工具,准备一个8G空U盘。
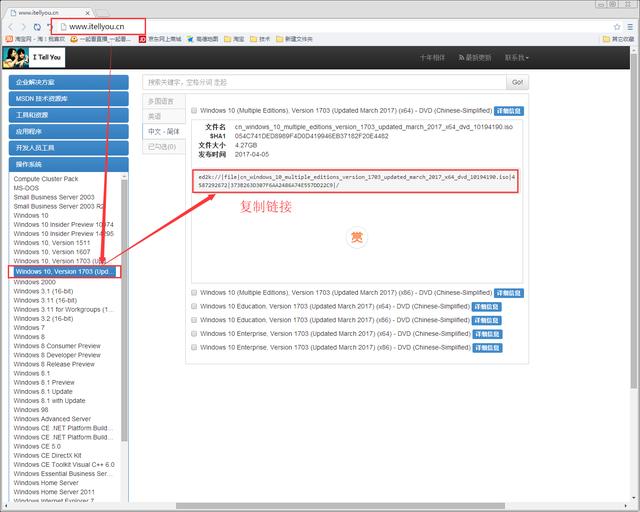
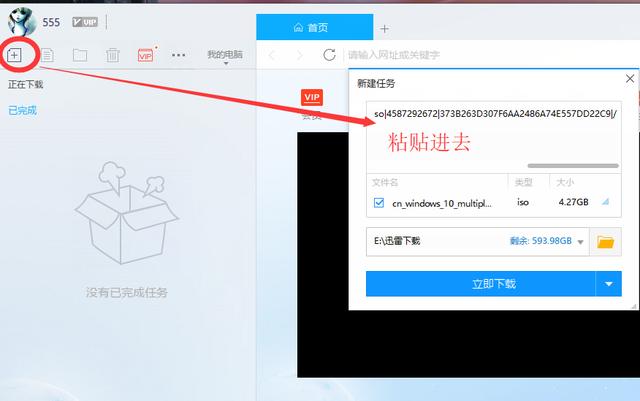
然后还需要下载一个UltraIOS工具,下面是下载好的工具还有系统镜像包。

接下来把U盘插到电脑上,如果U盘里面有资料记得保存哦。然后打开UltraIO。
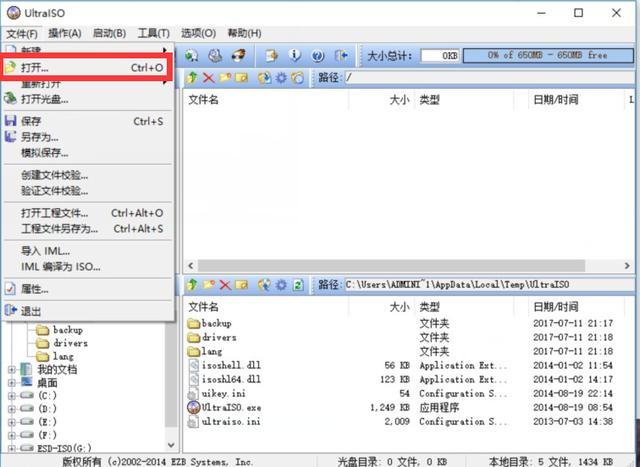
点击文件打开系统镜像包。
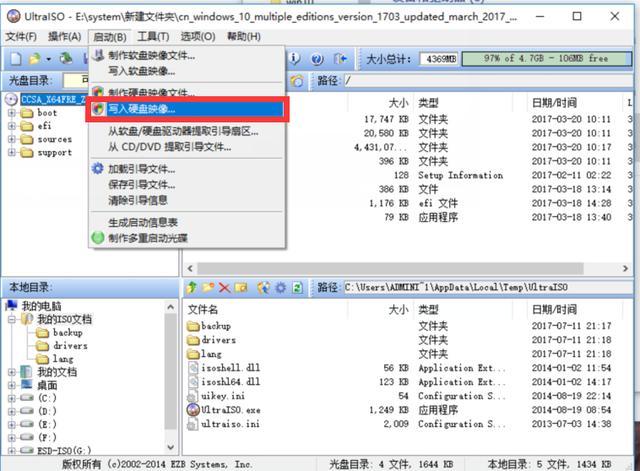
在点击写入硬盘镜像。
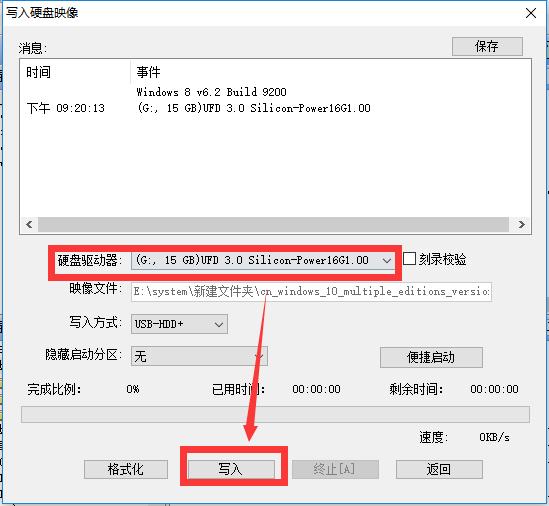
看下是否是自己的U盘,然后点击写入。
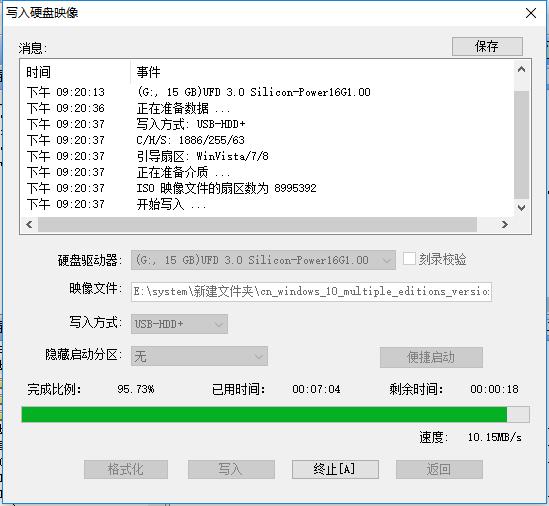
静静的等待写入完成。
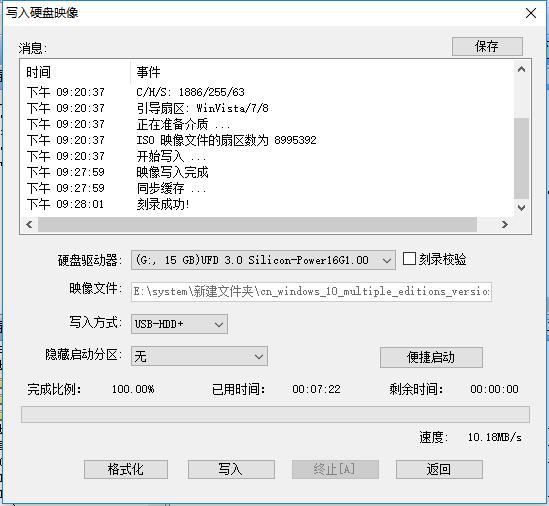
看到提示刻录成功就OK了。
然后就吧U盘插到需要装系统的电脑上面。
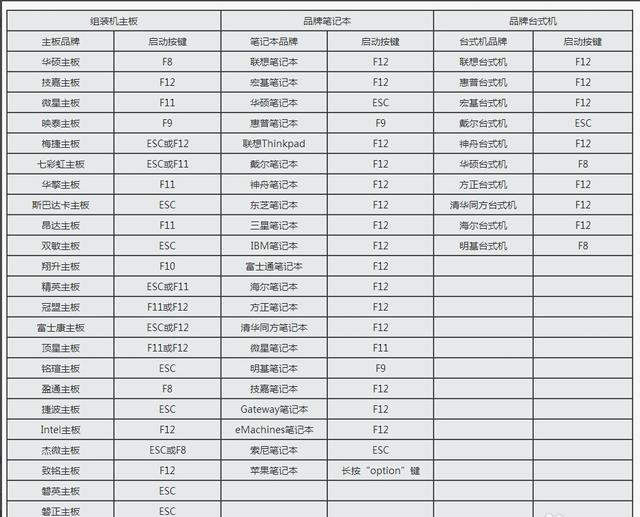
上面是这种主板的快捷启动键。电脑在按下开机键之后就不停的按快捷键,一直不停的按。直到弹出下面的界面,可能每个主板不一样,都是大同小异,选择USB按回车键就可以了。
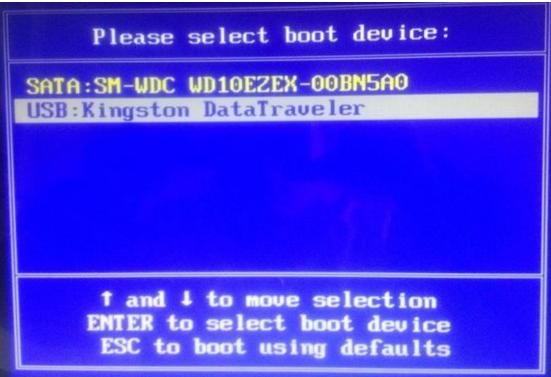
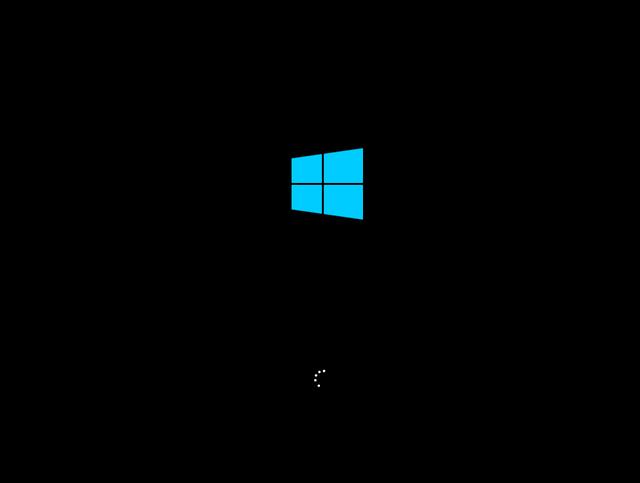
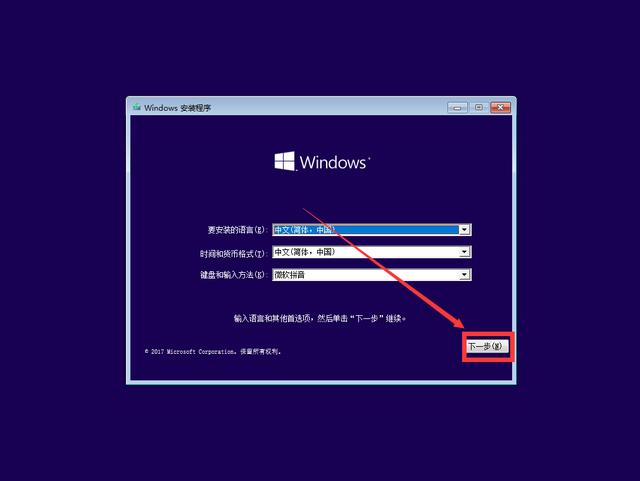
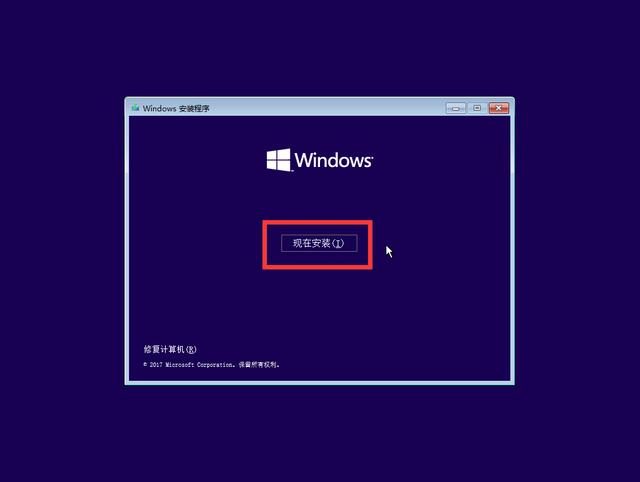
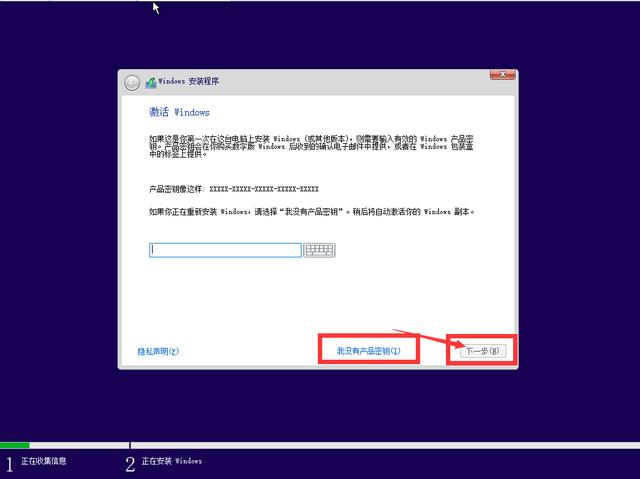
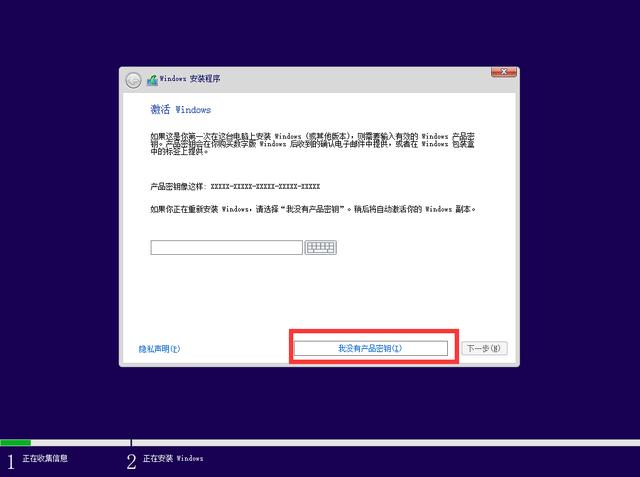
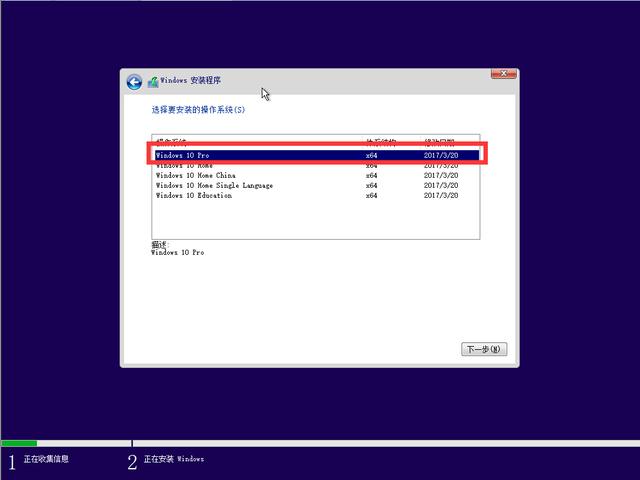
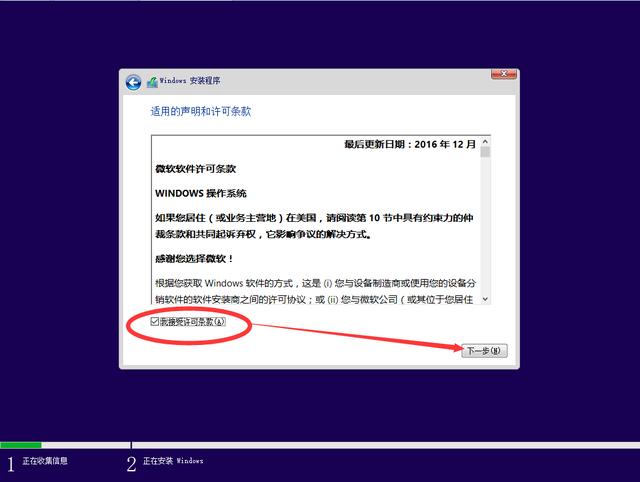
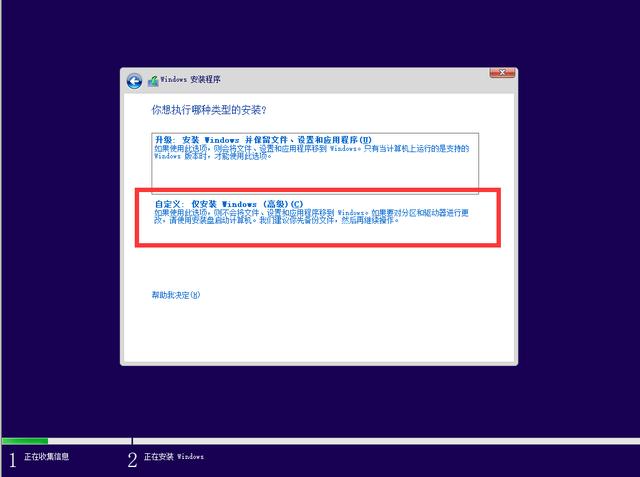
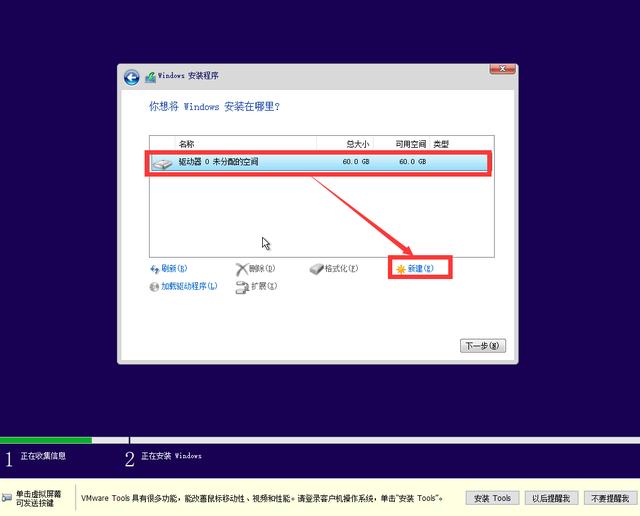
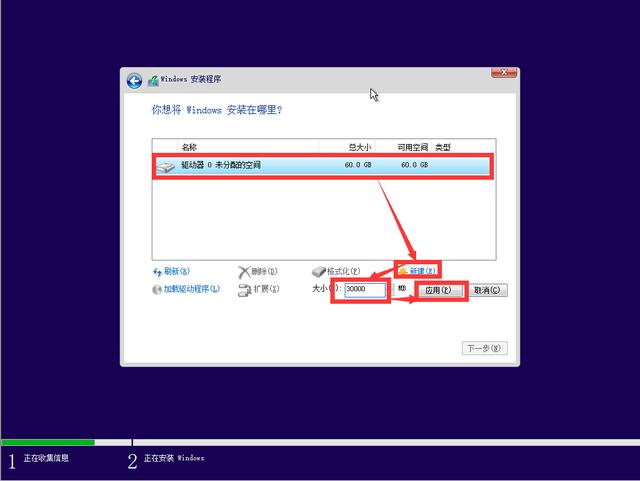
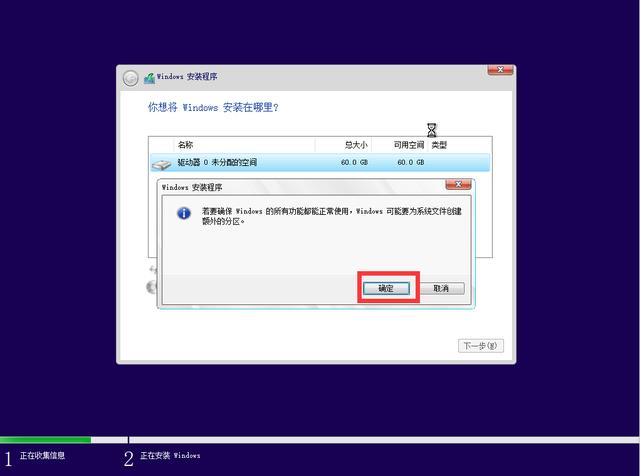
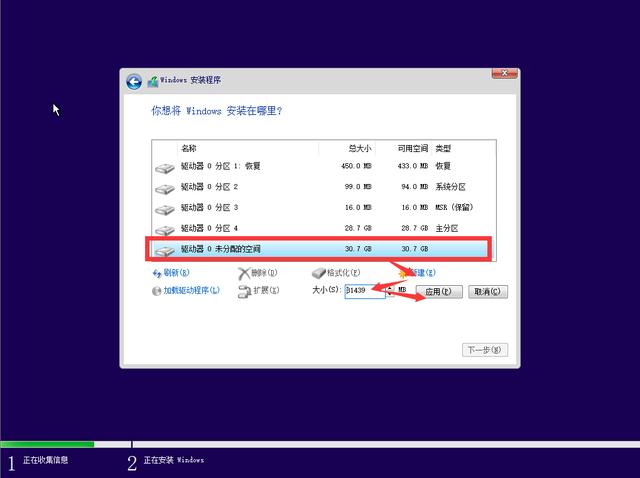
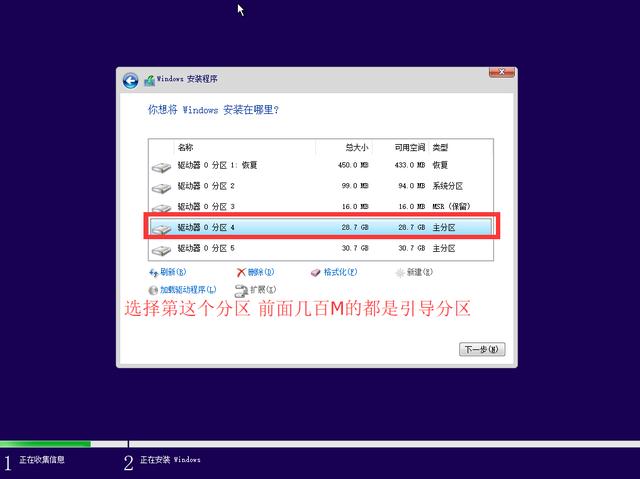
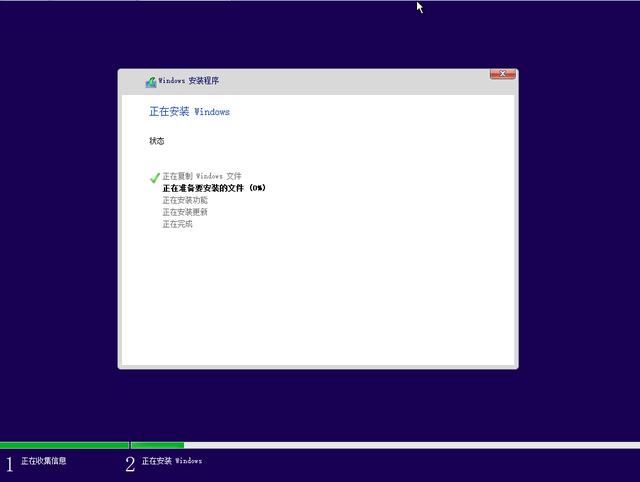
然后静静的等待电脑重启就好了。
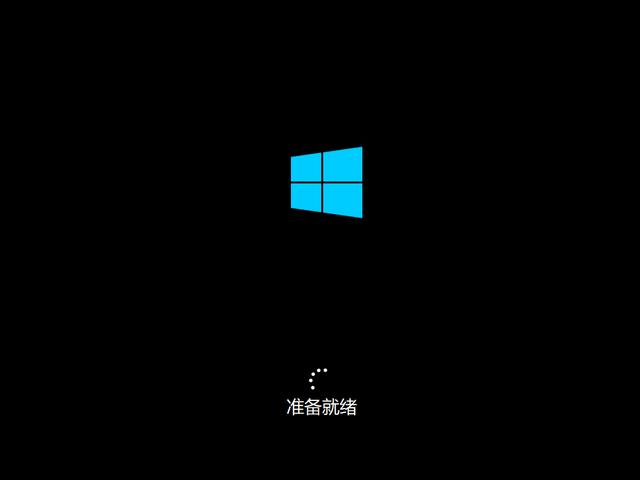
出现这个界面就说明快装好了,在继续静静的等待吧。系统会自动重启下。
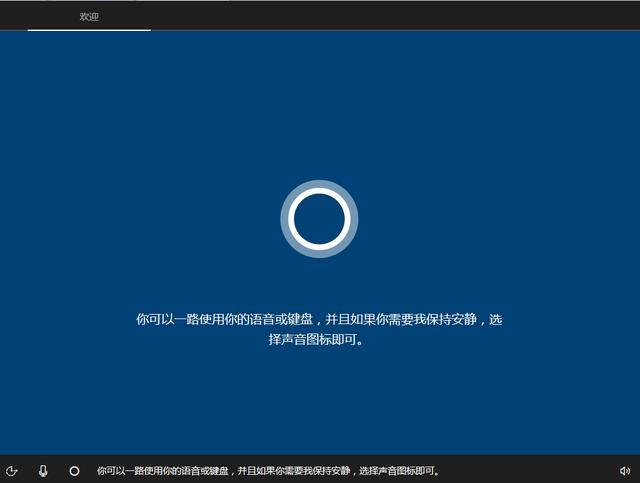
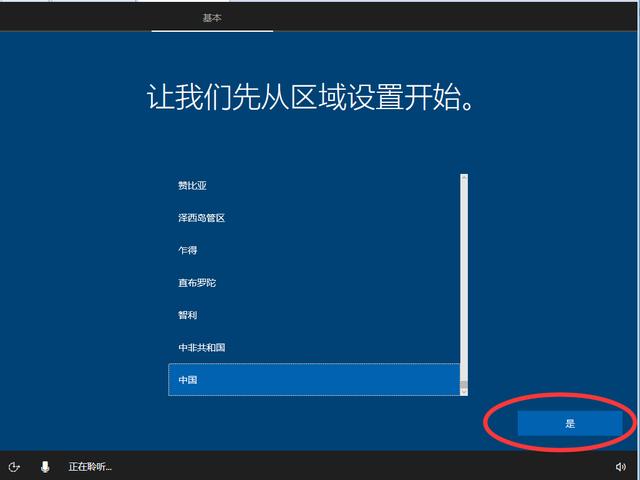
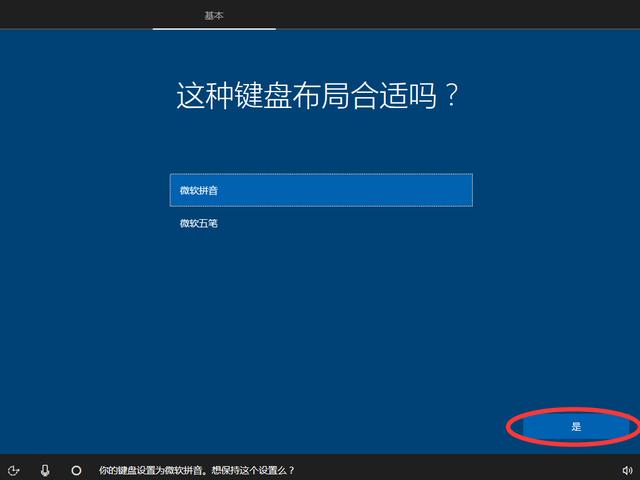
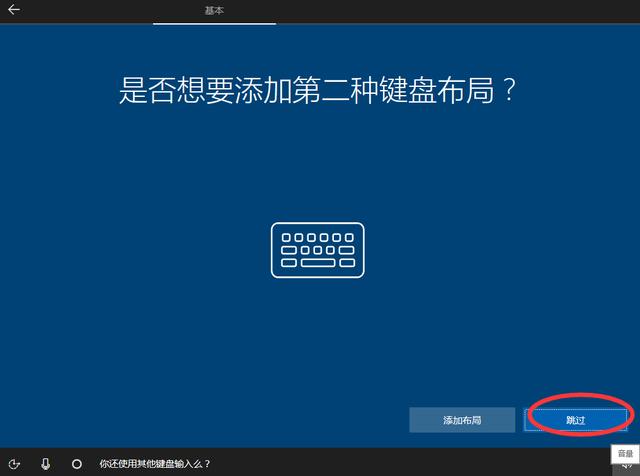
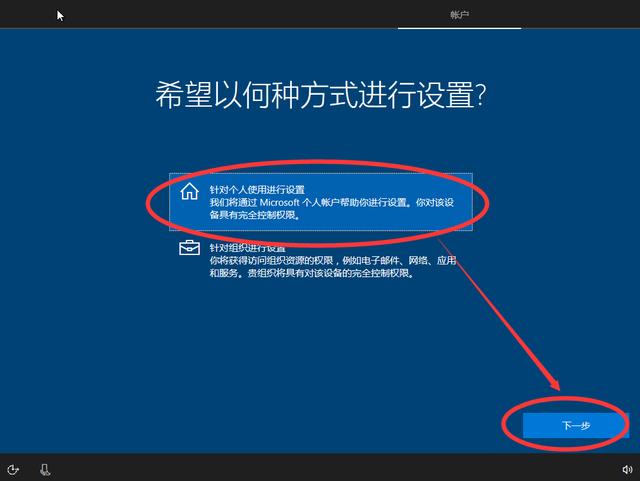
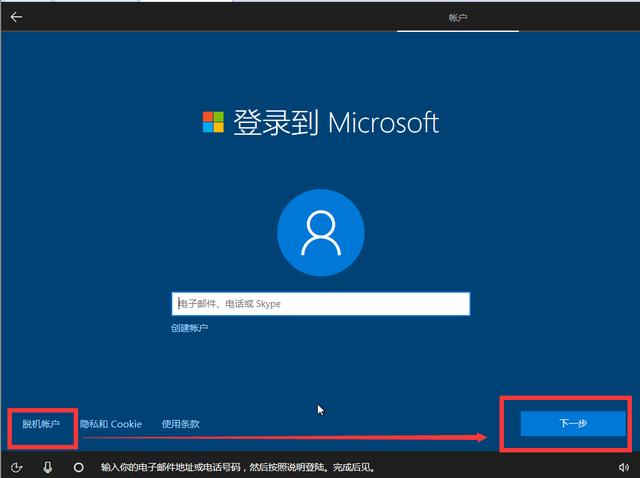
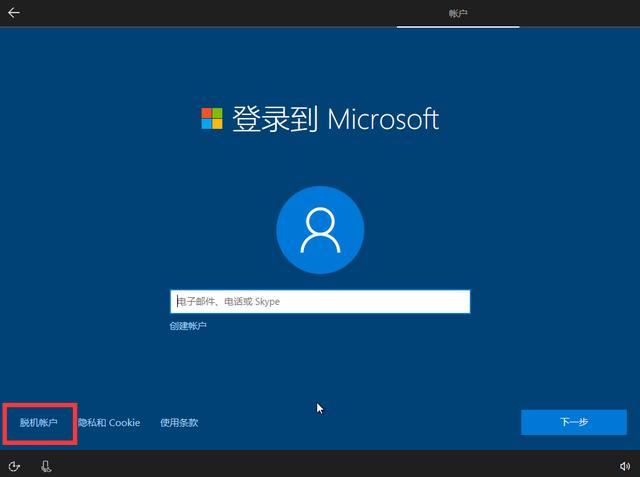
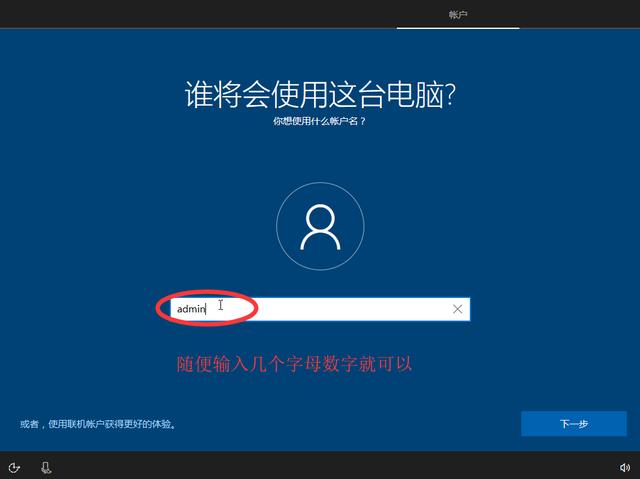
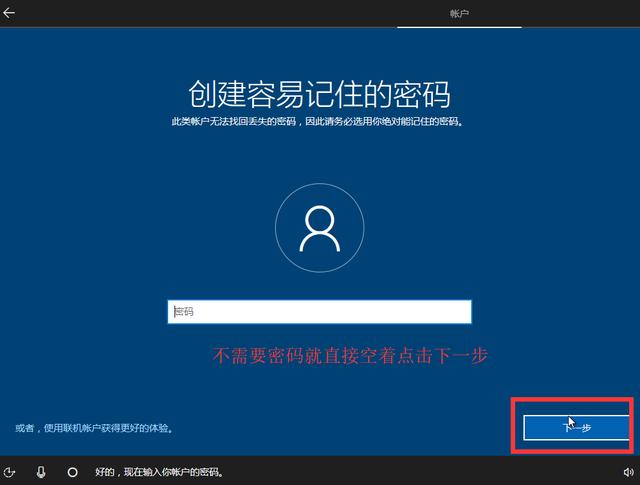
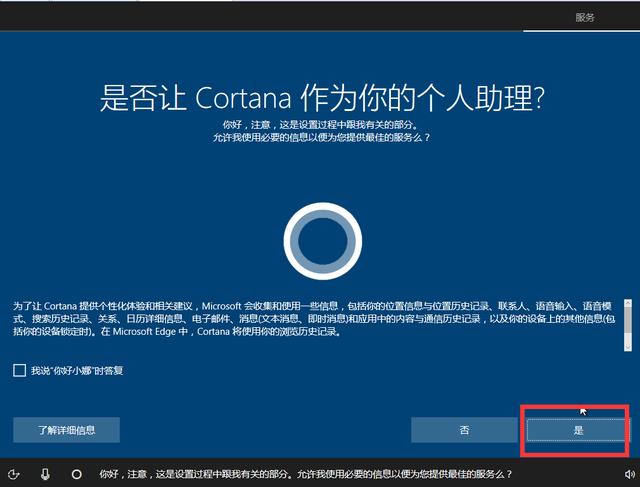
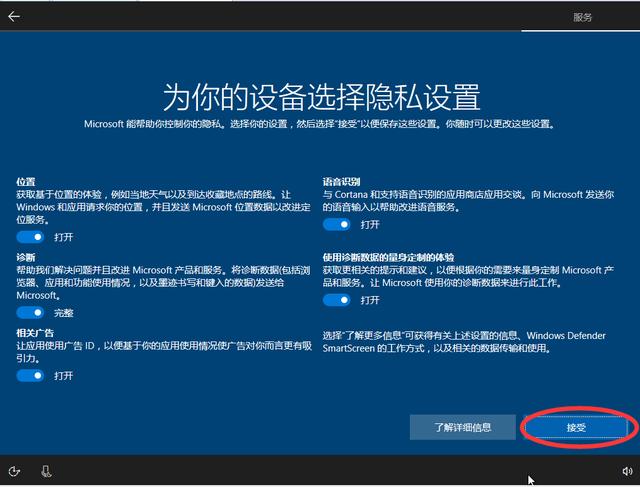
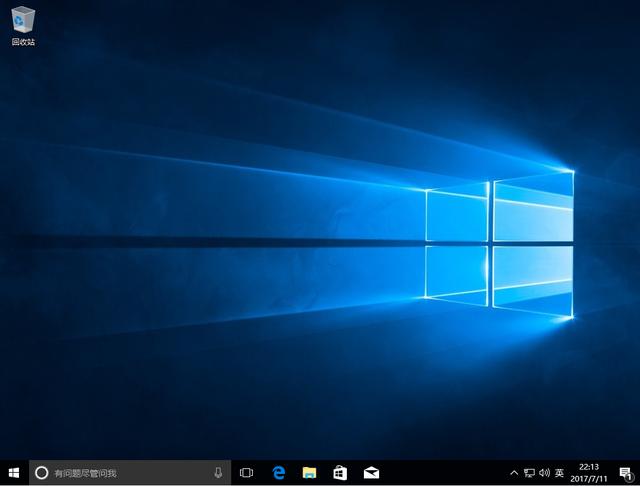
这样系统就安装完成了,win10最新版的系统集成了所有的网卡驱动,无需担心系统安装好了上不了网,而且像主板驱动声卡显卡的,win10都会自动更新的,静静的等待就好了。

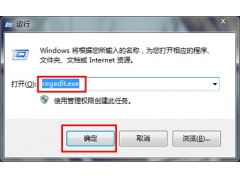
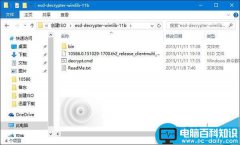

![RedHat服务器上[Errno 5] OSError: [Errno 2]的解决方法](https://img.pc-daily.com/uploads/allimg/4752/11135115c-0-lp.png)

