一、大家在遇到系统崩溃了怎么办呢,找别人吧这种小事不好意思,自己又不会怎么办,那就看看下面的装系统教程吧,其实方法很简单,只要你有一个U盘就可以全部搞定,今天小编通过自己的实践,给大家讲解一下用U盘安装系统的步骤,以后您的电脑系统坏了就不要麻烦别人了,让我们也可以成为别人羡慕的电脑高手。

二、首先我们准备一个U盘,在百度里找到"U盘启动工具"然后下载,安装到你的U盘里面就可以了,我自己U盘上的启动系统是大白菜的,U盘最好大一点!因为一个WIN7的系统就有3G多。从网上下载WIN7系统的镜像,格式是GHO的,下载后拷贝到你的U盘里面,

三、有了系统文件GHO和可启动电脑的U盘,我们再设置电脑从U盘启动。按DEL或是F12进入BIOS,将里面的“First Boot Device”选择为“HDD-0”
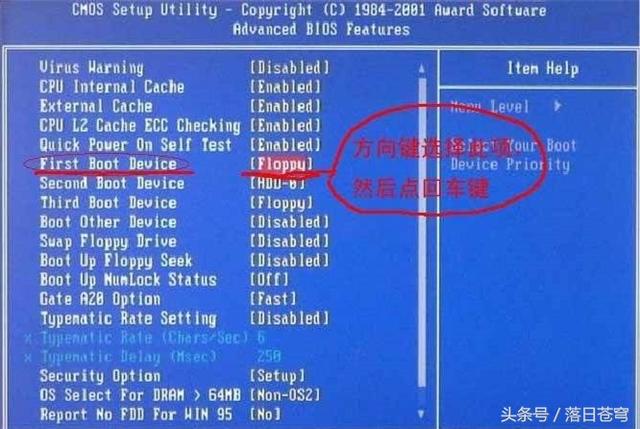
四、然后,将U盘插入电脑,由于已经设置从U盘启动,所以开机会自动从U盘启动。

五、进入U盘界面,我们选择第一个Windows PE即可进入U盘PE系统
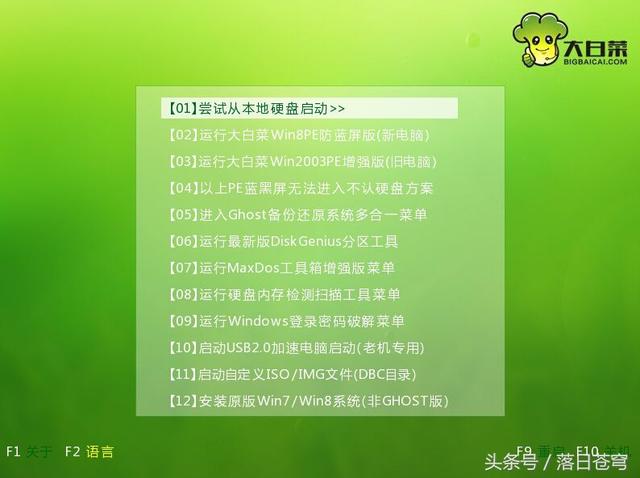
六、进入PE后就在开始里面选择GHOST程序,然后手动运行。选择“Local”,再选择“Paritition”,再选择“From Image”
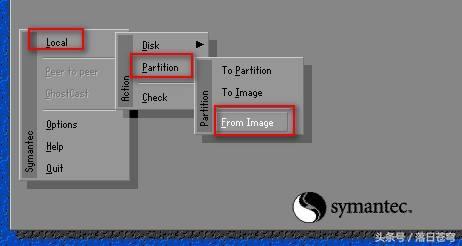
七、然后在我们的U盘里面找到我们的GHO文件,再选择“Open”,在接下来的窗口中选择要安装系统的硬盘,选完硬盘后,我们就选择C盘为启动盘。下一步到最后就可以了。
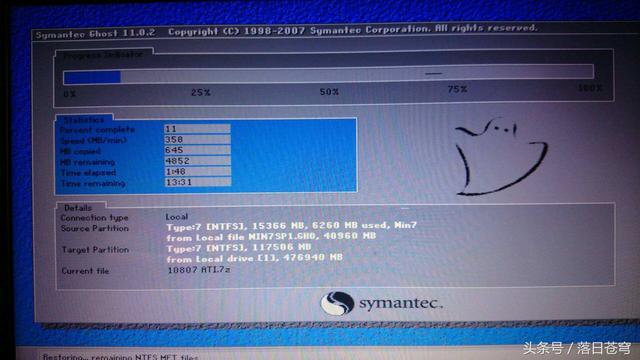

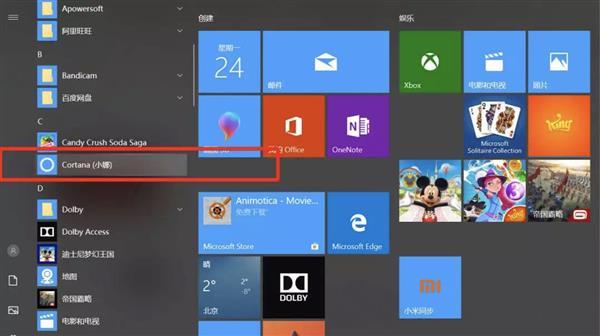
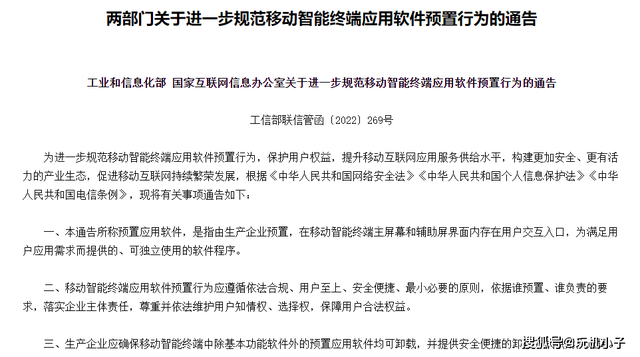

![RedHat服务器上[Errno 5] OSError: [Errno 2]的解决方法](https://img.pc-daily.com/uploads/allimg/4752/11135115c-0-lp.png)

