上图:
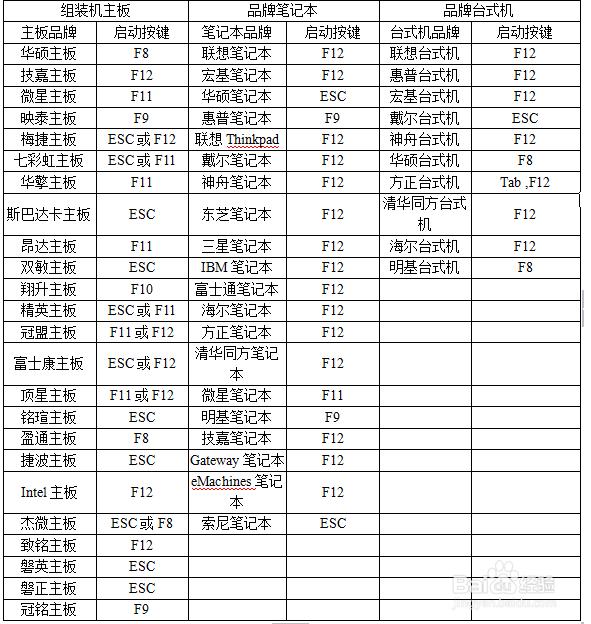
很全面有木有!!!不过你要是记不住也没事,因为电脑里面还有一个比较神奇的菜单叫BIOS菜单(后面会来个详细说明),它可以设定电脑自动从U盘先启动。不过有的时候会有两种情况,种是没有硬盘启动优先级“Hard Disk Boot Priority”选项的情况,直接在第一启动设备“First boot device”里面选择从U盘启动;另一种是存在硬盘启动优先级“Hard Disk Boot Priority”选项的情况,必须在这里选择U盘为优先启动的设备,电脑是把U盘当作硬盘来使用的;然后,再在第一启动设备“First Boot Device”里面选择从硬盘“Hard Disk”或者从U盘启动。算了,还是直接上图:
Phoenix – AwardBIOS(2010年之后的电脑,个人在台式机上见到的比较多):
1、开机立即多次按DEL键进入BIOS菜单,选择高级BIOS设置Advanced BIOS Features。
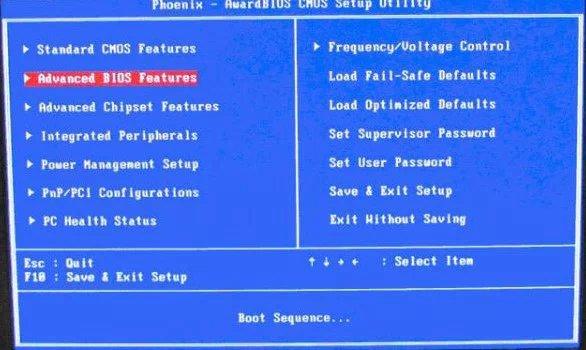
2、点击进去之后会进入高级BIOS设置,选择硬盘启动优先级:Hard Disk Boot Priority,如图:
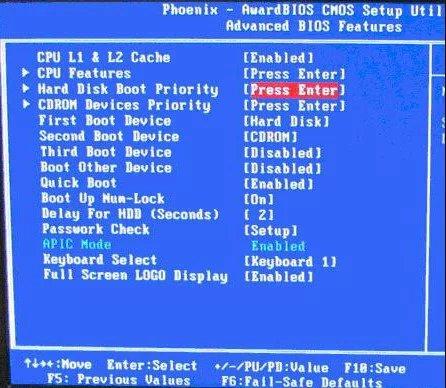
3、点击硬盘启动优先级:Hard Disk Boot Priority之后,运用键盘的“+”和“—”来移动设备的先后顺序,将你的U盘放在最前面,如图:
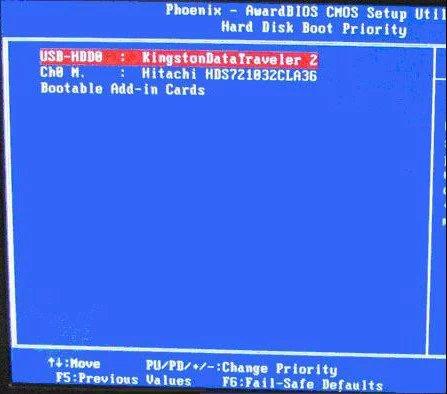
4、然后按ESC回到图2的,再选择第一启动设备(First Boot Device):该版本的BIOS这里没有U盘的“USB-HDD”、“USB-ZIP”之类的选项,经尝试选择移动设备“Removable”不能启动,但选择“Hard Disk”可以启动电脑。如图:
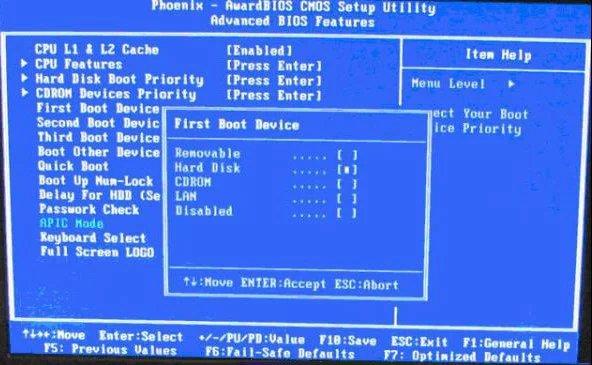
最后一定得记得按F10保存一下,然后电脑进行重启。进入安装!
另一种旧的BIOS菜单设置(2009年之前的电脑)
前三个步骤与之前完全相同,在第四步骤会有一个详细的区分:在第一启动设备(First Boot Device)这里,有U盘的USB-ZIP、USB-HDD之类的选项,我们既可以选择“Hard Disk”,也可以选择“USB-HDD”之类的选项,来启动电脑。根据我们之前启动盘制作时选择“USB-HDD”,所以此处也因对号入座。如图:
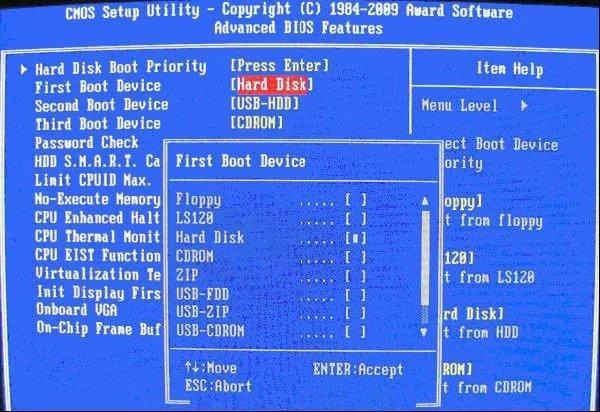
最后同样按F10进行保存设置,并重启,电脑会自动从U盘启动,进行系统安装!
前两种BIOS菜单,本人多见于过去的XP台式机,如今见过的笔记本电脑基本上是下面一款BIOS,开机仍然按DEL进入BIOS设置界面。
1、第一行选择BOOT菜单设置,出现下图:
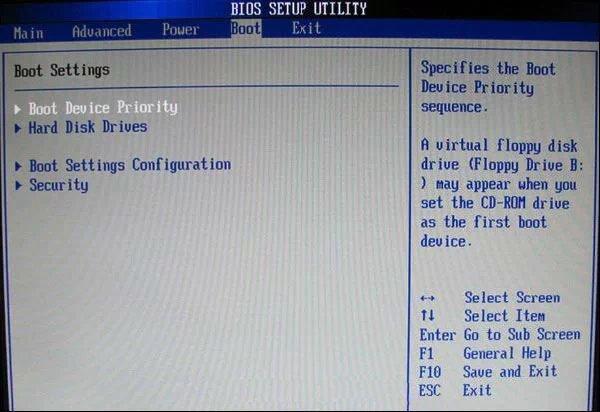
2、选择启动优先级设备选择(Boot Device Priority),点击进入,在选择在第一启动设备(1st Boot Device)里选择你自己的U盘。(前提是硬盘驱动器“Hard Disk Drives”中选择U盘为第一启动设备“1st Drive”以后,启动优先级设备选择(Boot Device Priority)里面才会显示U盘,然后我们优先选择U盘)如图:
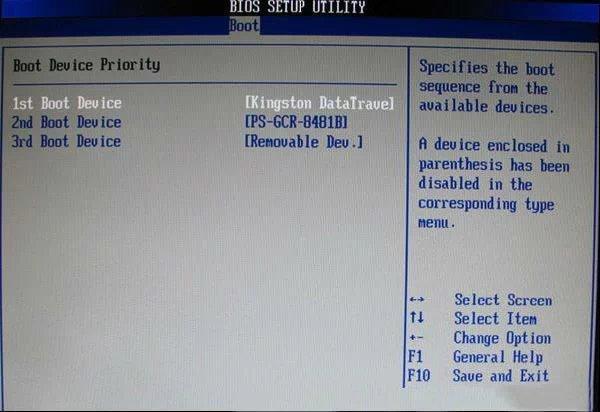
若硬盘驱动器“Hard Disk Drives”中没有选择U盘为第一启动设备“1st Drive”,那么这里不会显示自己的U盘,我们可以选择移动设备“Removable Dev.”作为第一启动设备,我们会出现这样的界面,如图:
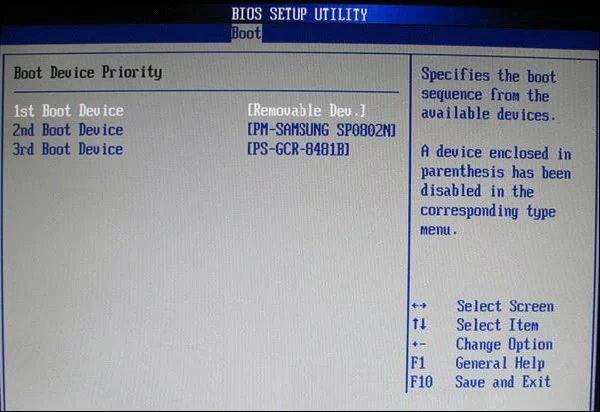
那么我们返回到第一个界面图,在硬盘驱动器“Hard Disk Drives”选择:选择U盘为第一启动设备“1st Drive”。如图:
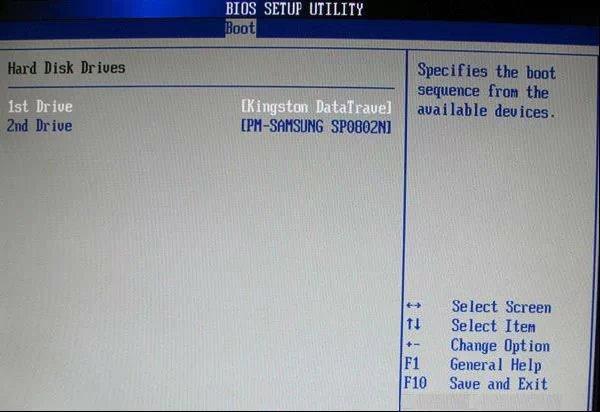
设置好之后,启动优先级设备选择(Boot Device Priority)在第一启动设备(1st Boot Device)里就可以选择自己的U盘。如图:
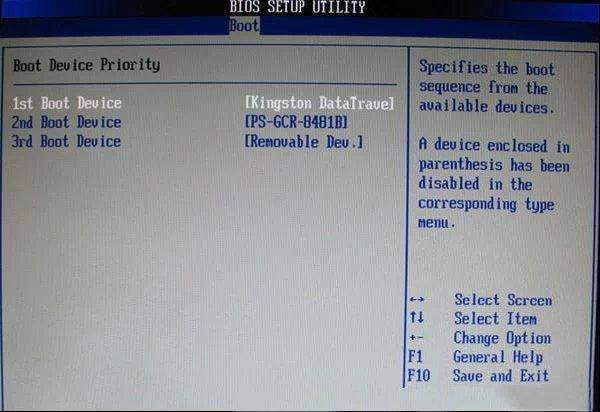
最后按F10进行保存,然后重启从U盘启动,进行安装。


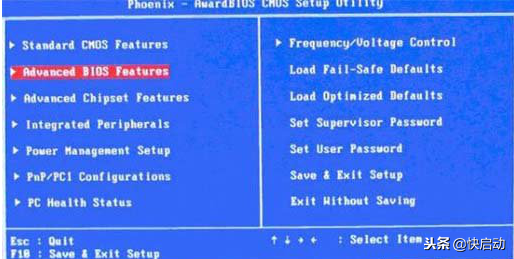

![RedHat服务器上[Errno 5] OSError: [Errno 2]的解决方法](https://img.pc-daily.com/uploads/allimg/4752/11135115c-0-lp.png)

