我们都知道Win10系统有系统备份和还原的功能,可以在系统或者应用程序出现小故障的时候进行系统的还原,来达到之前系统备份时正常运行的状态。但要是电脑连系统都无法进入了,我们又该怎么去恢复系统呢?
今天就来和大家分享一下Win10系统中“恢复驱动器”的创建和使用方法。
Win10系统恢复驱动器的创建方法
1、使用搜索框搜索“恢复驱动器”,然后点击打开。
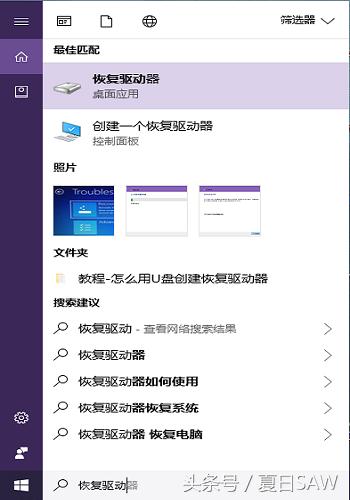
打开恢复驱动器
2、开始创建恢复驱动器的向导,选择相应的U盘(内存至少8G以上)。
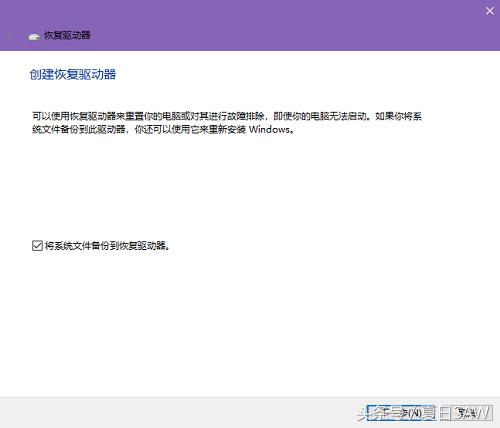
开始创建恢复驱动器
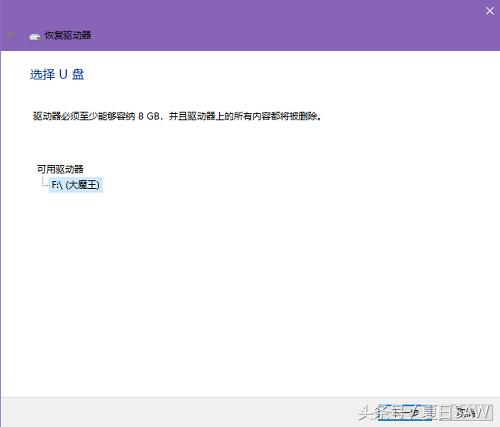
选择制作U盘
3、U盘会被格式化,注意数据的备份保存。点击“创建”,就开始制作系统恢复驱动器了。
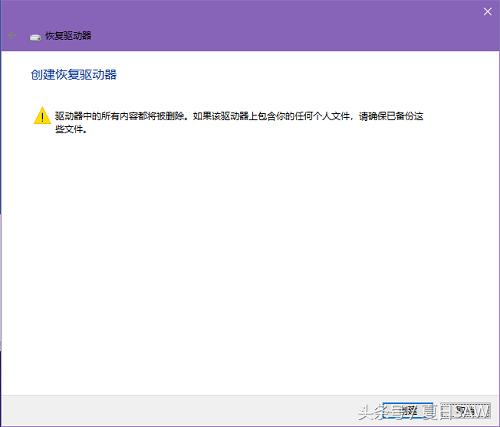
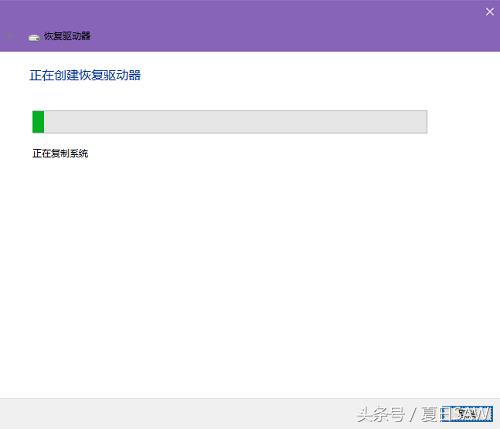
正在创建恢复驱动器
Win10系统恢复驱动器的使用方法
1、制作好U盘恢复驱动器后,在遇到进不去系统的情况下,就可以在开机的时候按下电脑热键进入BIOS设置,选择以USB引导的方式进入系统。
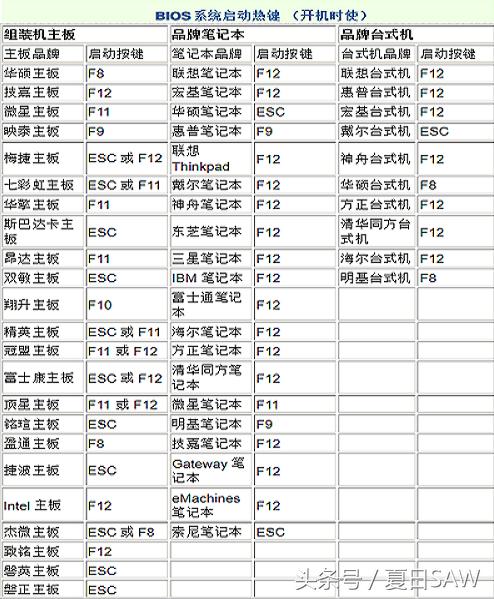
打开BIOS设置的电脑热键
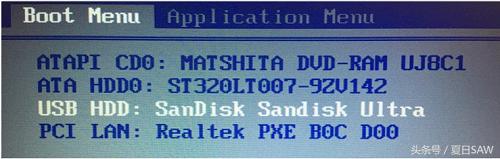
选择USB引导启动
2、选择要使用的语言。选择完成后按下Enter键。
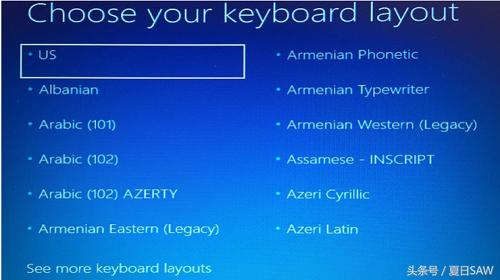
选择语言
3、选择点击“疑难解答”,然后选择点击“从驱动器恢复”。
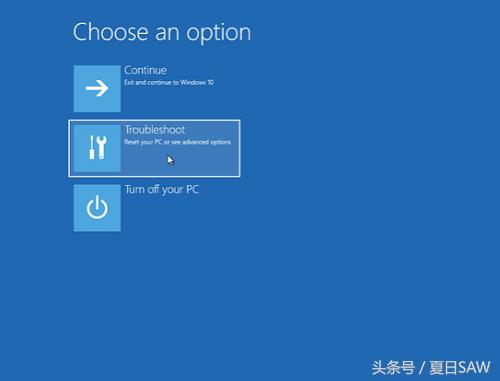
疑难解答
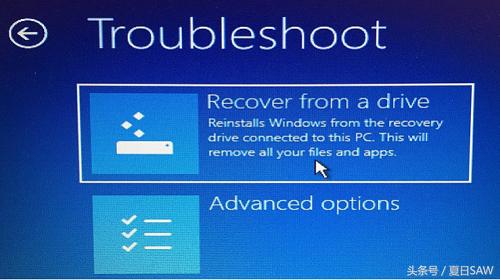
选择从驱动器恢复
4、在这里可以选择“仅删除我的文件”和“全面清理驱动器”,建议选择“仅删除我的文件”。
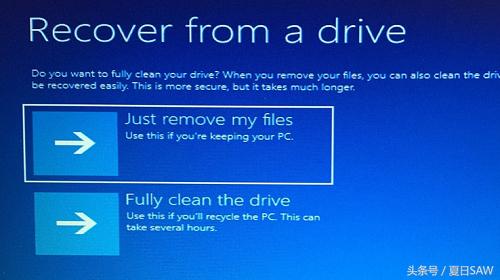
选择“仅删除我的文件”
5、再次点击“恢复”按钮就可以进行系统的恢复。
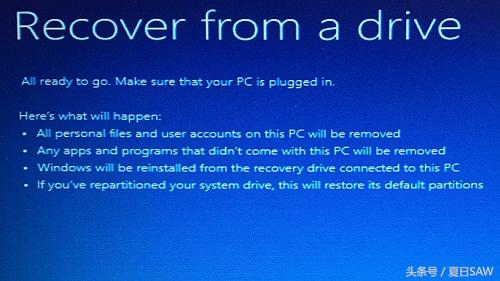
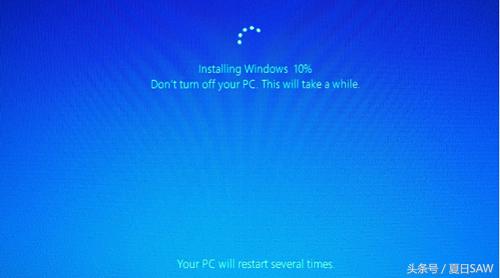
正在恢复系统
6、恢复完成后,就可以正常进入你的Win10系统了。但是之前被删除的个人文件可能就会没有了,你需要重新进行安装。
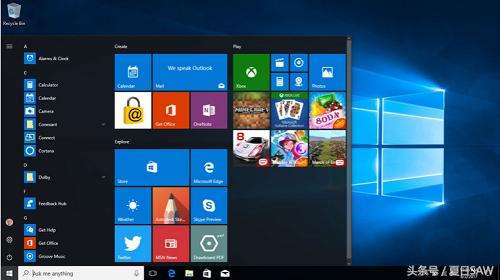
恢复后的系统界面
怎么样?恢复驱动器这个功能是不是挺有用呢。Win10系统现在的功能是越来越贴近用户了,我们可以利用闲置的U盘进行创建一个系统恢复驱动器,没准可以在关键的时候帮助我们解决问题。


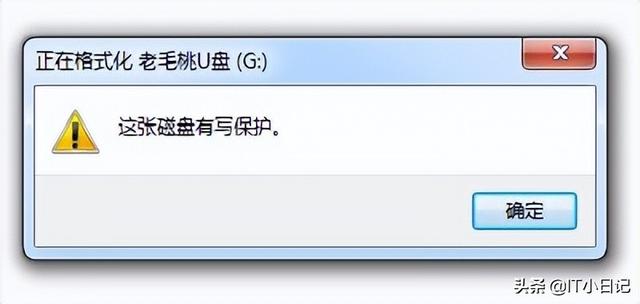

![RedHat服务器上[Errno 5] OSError: [Errno 2]的解决方法](https://img.pc-daily.com/uploads/allimg/4752/11135115c-0-lp.png)

