苹果笔记MacBook Air、MacBook Pro以及台式机以其精致的外观,和稳定的系统收到了很多程序员、视频剪辑师以及平面设计师的好评,但对一般人来说还是用得不顺手,者就需要安装我们熟悉的另外一个系统——Windows来解决了。下面就教你如何在你的苹果电脑上安装双系统,Mac OS系统也可以用,Windows系统也可以使用。

准备工作:
- 你需要一个内存8GB以上的U盘,
- 良好的网络环境,最好是无线网(因为现在新版的MacBook都没有网线接口,要接网线还要另外买USB转网络转接头)。
- 一台苹果电脑。
下面正式开始:
安装双系统分三步骤:下载镜像和驱动、安装系统和驱动、安装后如何切换系统使用
下载镜像和驱动
先在我告诉你下载2019年最新的Windows10 1809原版镜像,可以直接下载到苹果电脑的桌面。
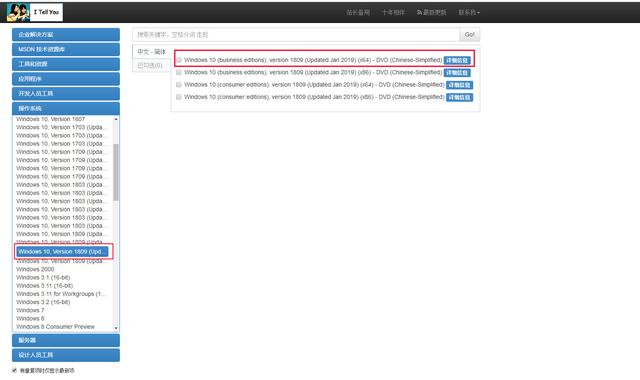
如果苹果笔记本下载比较慢,也可以使用其他电脑下载到U盘然后复制到苹果电脑的桌面备用。
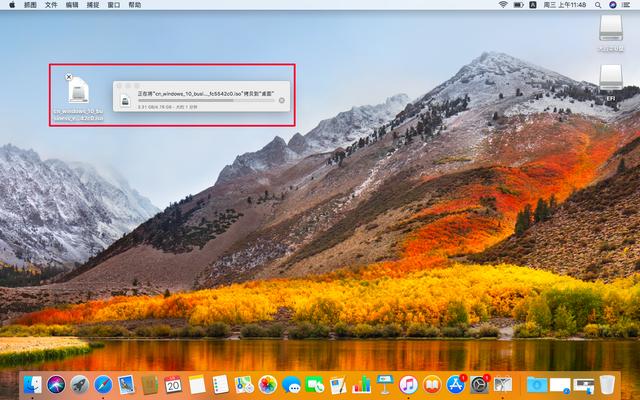
先找到苹果电脑的Launchpad(应用程序)的其他,找到BOOTCAMP助理
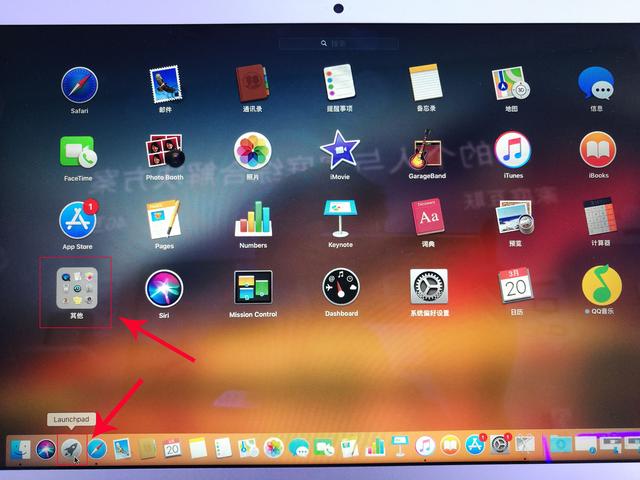
点开bootcamp助理,同意条款并继续
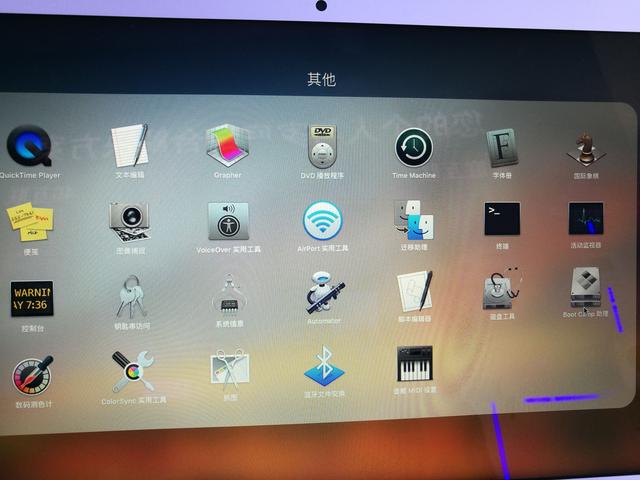
在bootcamp界面点击“操作”——下载Windows支持组件,可以下载到U盘也可以下载到桌面后复制到U盘备用。
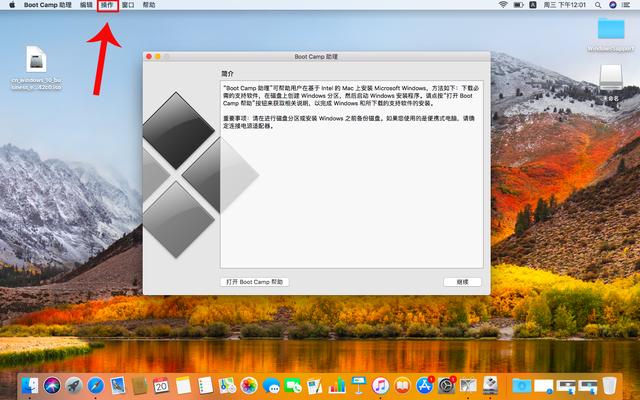
安装系统和驱动
同样点开苹果电脑端的应用程序——其他——bootcamp助理(转换助理)
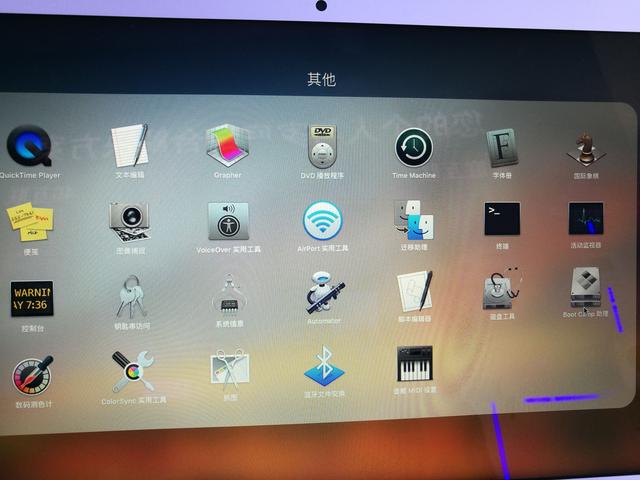
选择桌面上下载好的Windows镜像,如下图,中间圆点左右拖动分区大小,左边是分配给MAC系统的分区,右边是分给Windows的分区,根据需要调整分区大小。然后点击下一步,系统会自动重启。
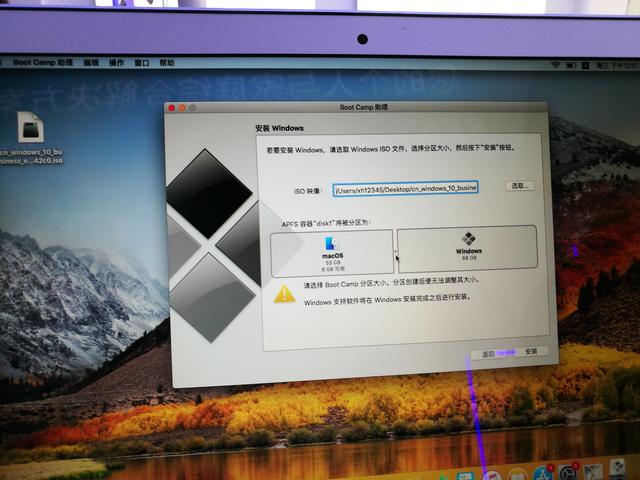
重启后电脑会自动进入这个Windows安装界面,接下来是重点了,选择第四个分区,BOOTCAMP,点击格式化,格式化后下一步才会变得可用。点击下一步。
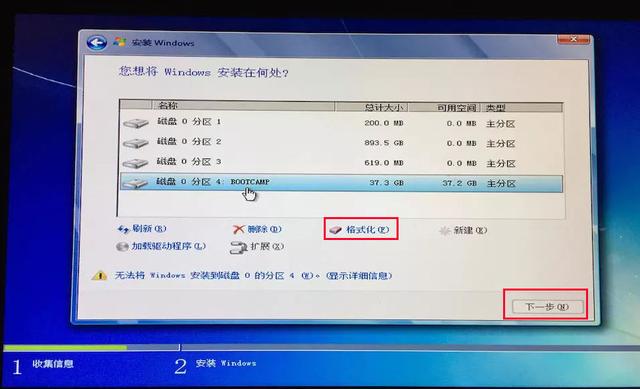
苹果电脑会自动安装Windows系统。
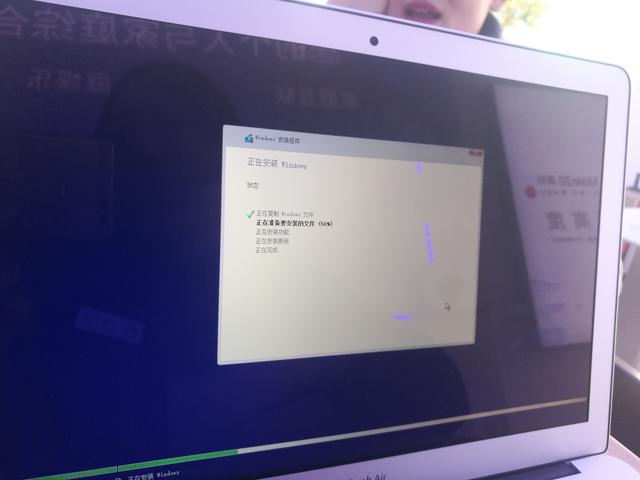
电脑安装完成后,重启激活进入Windows,然后插入U盘,找到Windows支持组件(bootcamp驱动)点击“setup”安装好驱动,完成后重启一下电脑就可用正常使用了。

如何切换双系统使用?
电脑关机后,默认重启后是进入之前进入的那个系统,如果你要切换到另外一个系统使用,电脑开机或者重启时按住“option”键然后按左右方向键选择系统,按回车键确认进入系统。

选择苹果系统,按回车就可以进入苹果系统使用了。
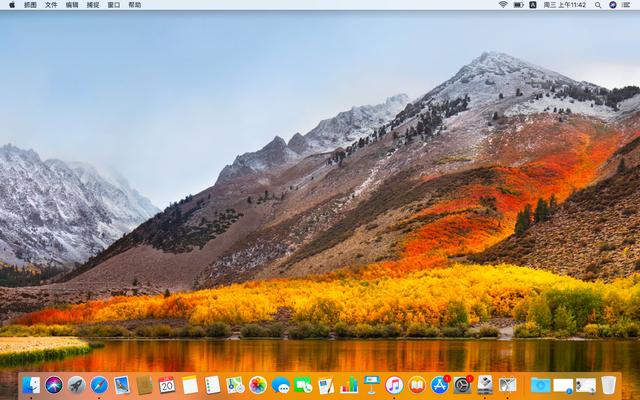





![RedHat服务器上[Errno 5] OSError: [Errno 2]的解决方法](https://img.pc-daily.com/uploads/allimg/4752/11135115c-0-lp.png)

