与数据备份不同,系统备份只需要偶尔创建。在已经为系统分区创建映像的情况下,我们还需要一个可以启动电脑的救援盘。只有这样,当操作系统崩溃不可修复或者出现其他必须重新安装的情况,例如恶意软件攻击无法清除时,才可以安全地启动电脑,并使用备份的系统分区映像还原系统分区。
用于应急启动电脑的救援盘一般采用闪存盘,目前,大部分电脑和系统都支持使用闪存盘启动,不过,在闪存盘上创建救援盘之后,一定要测试一下是否能够正常启动系统并打开数据恢复工具。
创建系统映像
在Backuper左侧导航栏中选择“备份”,在右侧选项中选择“系统备份”。与数据备份不同,第一步软件已经为我们选择了需要备份的系统分区,接下来,我们只需要选择系统映像存储的路径即可。下方的“备份选项”提供两种备份方式,其一是“智能扇区备份”,也就是只备份目前系统分区中已经使用的扇区;其二是“扇区完全备份”,也就是备份系统分区中所有的扇区,而不论该扇区是否被使用。一般情况下,我们不需要备份所有的扇区,除非我们有在所有扇区中查找已删除数据的需要,例如在尝试对一个丢失数据的硬盘进行备份,否则只需要选择默认的“智能扇区备份”即可。其次,“备份选项”在“VSS”选项卡中默认选中“使用微软的VSS进行热备份”,通过该选项,我们可以在系统运行时创建系统映像。否则,将难以访问主要的系统文件,例如注册表。

↑系统备份必须在Backupper中标记Windows分区,“备份选项”的默认设置通常都适用。
在设置好之后,单击“开始备份”软件开始进行备份并显示操作的进度,为了确保已经正确创建备份,我们可以选择让Backupper完成备份后检查“备份完整性”,如果选择该选项,那么软件将在备份完成后自动开始检查系统映像是否存在错误,此过程大约需要几分钟的时间。
创建救援盘
如果Windows无法启动,或者是我们准备将系统迁移到一个新的硬盘上,那么我们将需要一个可以启动的救援盘。因此,我们需要在创建系统备份之后创建一个救援盘。我们可以使用Backupper来完成这项工作,在其左侧的导航栏中选择“工具”,在右侧选择“创建可启动盘”,下一步Backupper将提供两个选项:Linux,创建一个Linux环境的启动盘;Windows PE,创建一个Windows PE环境的启动盘。对于熟悉Windows的用户,建议选择Windows PE启动盘。
紧接着Backupper将自动检查当前系统的状况,如果要求我们手动选择引导模式,那么需要根据当前电脑是否支持UEFI进行选择。接下来,软件将要求选择用于创建救援盘的介质,一般情况,建议选择闪存盘,然后软件开始创建救援盘,在显示进度的过程中,软件有可能弹出对话框,要求确认是否将网卡驱动程序包含在内,为了能够在使用救援盘的情况下访问网络,可以选择加入。完成救援盘的创建步骤,当我们使用救援盘启动后,将可以在救援盘上打开Backupper,然后选择需要的操作(如还原系统分区)即可。
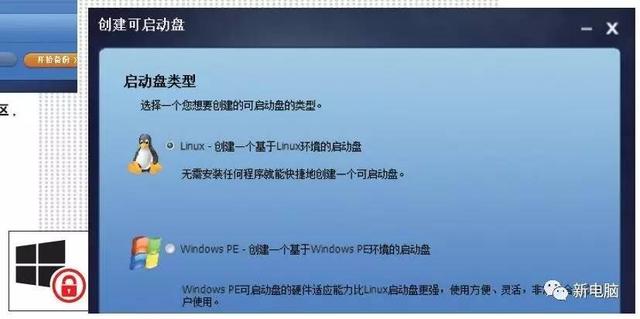
↑Backuper支持创建Linux或Windows PE的救援系统。
还原系统分区
在备份系统分区之后,必要时我们可以还原系统分区。从Backuper中选择“还原”,根据目前是在本机恢复数据,还是将系统分区还原到其他电脑,选择“系统还原”或者“异机还原”,接下来,选择准备使用的系统备份数据,软件会要求我们确认是否进行系统还原操作,确认之后软件将检查系统分区的备份数据,并显示将要执行的操作。开始还原系统分区,系统将重新启动,而备份程序在Windows之前启动并自动开始还原备份的系统分区数据。

↑备份程序在还原系统映像之前,将清楚地介绍即将进行的操作。
P
ersonal Backup
替代工具
免费工具可以在“http://personal-backup.rathlev-home.de/index-e.html”下载,它还可以备份当前打开的文档。
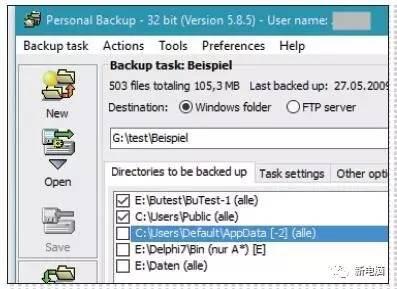

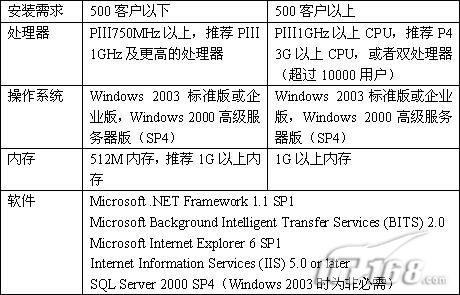
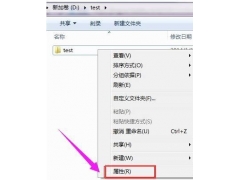

![RedHat服务器上[Errno 5] OSError: [Errno 2]的解决方法](https://img.pc-daily.com/uploads/allimg/4752/11135115c-0-lp.png)

