首先咱们需要一个安装版系统,个人推荐直接MSDN网站上去下载,绝对纯净
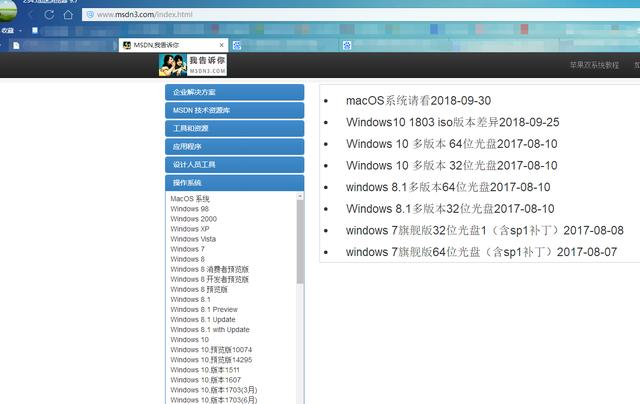
然后呢,我们需要一个U盘 最好8G以上,我用的是2.0的16GU盘。
先将下载好的系统拷贝到苹果电脑里面,然后呢在苹果界面点击前往-工具程式-打开BootCamp辅助程式
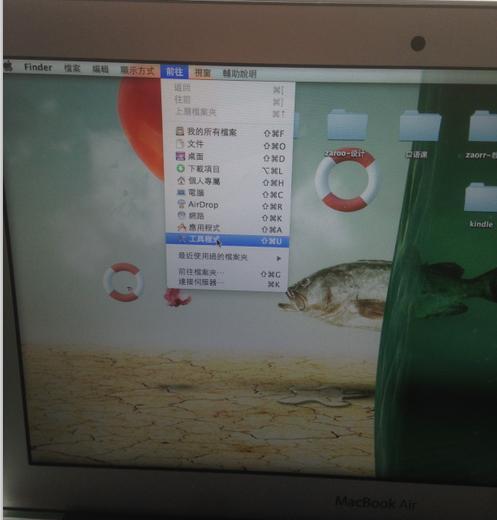
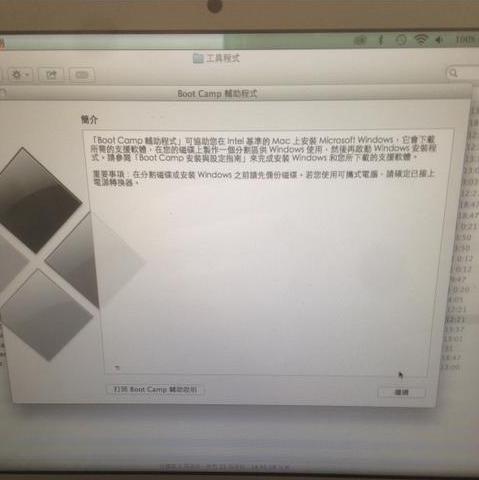
点击继续。
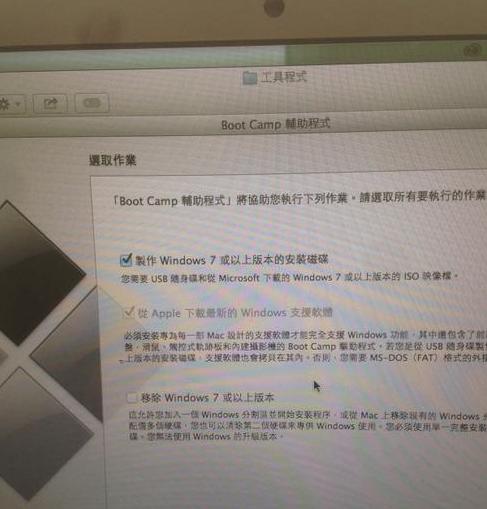
因为咱们先要制作一个苹果的启动U盘,所以先打上面两个勾就可以。-【第三个选项是因为我已经装好系统了要做教程才会是移除win7,因为我已经分区了。】
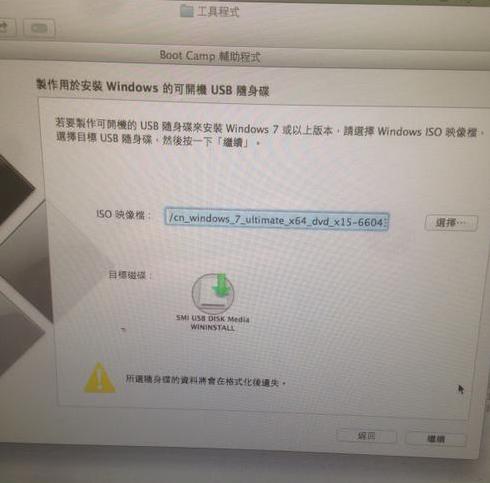
然后选择你下载好的Windows ISO安装版系统点击继续就自己开始制作苹果启动盘了,记住了,笔记本要记得联网。不然下载不了所需要的驱动。启动盘做好后呢,咱们开始进行分区
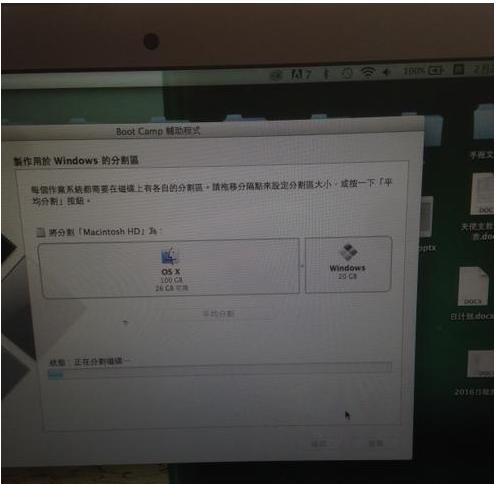
可以自己拖动windows改变分区大小。U盘此前就要插上的,当然或许你就没拔下来过。哈哈。根本不用拔下来
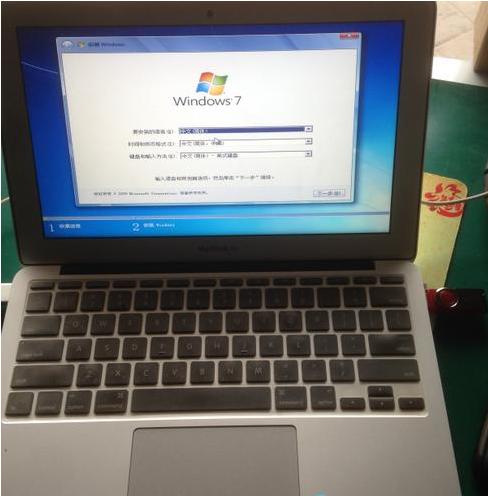
分完区电脑会自动重启,然后自动进入启动盘。你就可以下一步安装了。然后在安装界面里面,要把苹果分出来你要装系统的BOOTCAMP磁盘分区格式化一下才能安装。
重点来了,我安装完了可以一启动就出现了这个问题。一共装了两次,时间可想而知。

当时,我的内心是崩溃的!后来查了好像是bootcamp版本过低引起的。遇到这种问题的话要进入https://support.apple.com/zh-cn/HT205016网址,选择你自己的电脑的型号下载对应的bootcamp
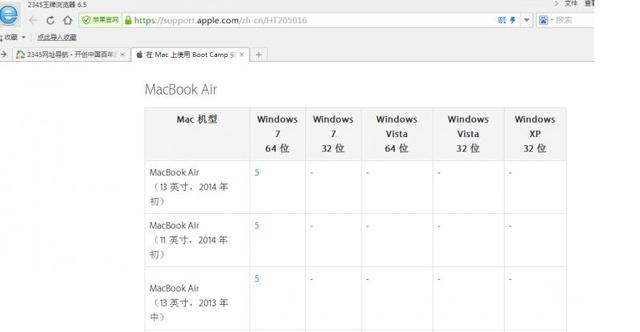
然后呢下载下来后,把BootCamp压缩包解压,然后插入你原先制作好的苹果启动U盘,删除掉启动U盘里面的这个两个文件,把下载好的复制进去。就可以。
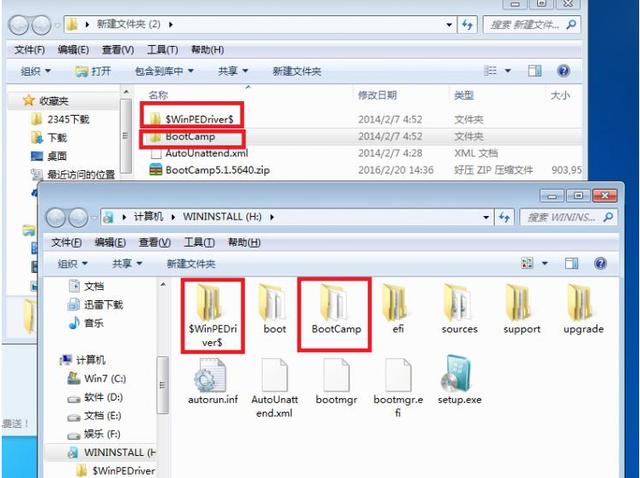
接下来呢,切换回苹果系统,【开机或者开机前就一直按住option按键就会出现这个选项】
重新移除掉windows7移除掉后再插入U盘重新分区,再进入安装就可以。-【有的人可能会问我,为什么不直接开机按option直接就进入U盘安装,这是因为直接进入后,鼠标键盘都不能用,根本装不了,可能是没有驱动的原因吧。】
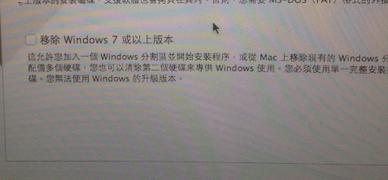
终于安装完了!但是这还没完呢!别激动,进入系统后记得用咱们U盘里面的BootCamp安装好咱们下载好的驱动啊

打开选择后自动安装驱动
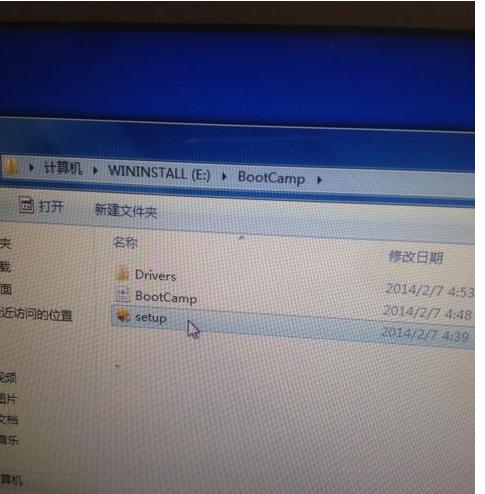
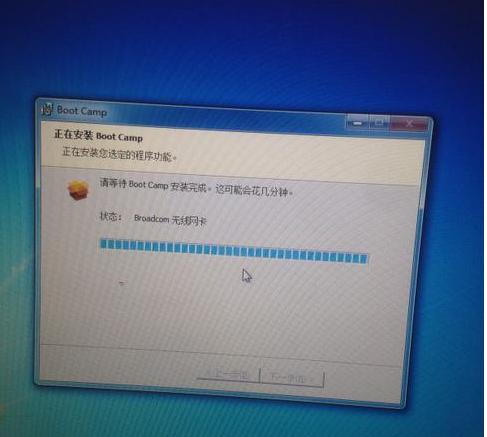
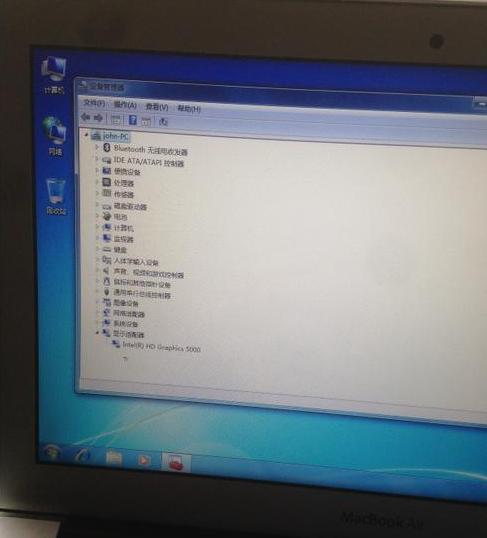




![RedHat服务器上[Errno 5] OSError: [Errno 2]的解决方法](https://img.pc-daily.com/uploads/allimg/4752/11135115c-0-lp.png)

