今天呢,我教大家如何在小米笔记本上,安装苹果的操作系统 !苹果电脑的操作系统MacOS,是全球最领先的操作系统之一,设计语言简单又直观,安全且易用,设计之中,处处充满着创新, 这个非常符合,苹果设计品味。Mac os操作系统的界面非常的简洁时尚,而且美观,辨识度非常之高。
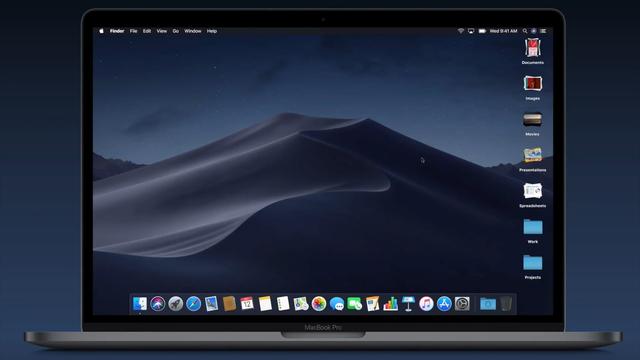
由此一跃成为时尚潮流一族的首选,那有一段时间,我不知道您去星巴克会不会留意,你看见的所有的笔记本啊,基本上都是苹果电脑。那个时候你要不带个苹果电脑出门啊,人家都不好意思跟人打招呼,不过话又说回来,当然了Mac系统也不仅仅是这个界面好看花瓶。

由于Mac系统对音频和视频工作者都非常的友好, 更因为其下的FinaCutPro等非编软件,又是非常的简单而且应用,这使得全球有60%的视频工作者和80%的音频工作者,都是依赖于MacOS和相关的软件来进行创作的。
随着这个系统的更迭,苹果的操作系统已经更新到了macOS10.14,它Mac os)的这个代号了叫做Mojave,这次更新的是Mac电脑诞生以来,最大的一次系统更新,Mac os10.14系统加入了最新的黑暗模式,非常非常的酷。但让我觉得最酷的一点,那就是他Mac os加入了动态壁纸,这个壁纸非常牛X, 会随着时间的推移自动的改变壁纸的状态, 这个真的是帅的一比啊。
不过话又说回来,这个苹果虽好,您要想吃到还真的不容易啊,高出同等配置的PC将近一倍的价格,像我这样的穷人也就只能望而却步。但是,自从苹果采用了英特尔的处理器之后,很多的骇客大神就把它(Mac os)移植安装在,InteldCPU和部分AMD的CPU的PC上, 从而出现了一大批非苹果电脑的设备,(却能够)使用苹果操作系统的机器,而这一类的机器呢...。
我们统称为"黑苹果"英文叫Hackintosh,而与之相对应的,在苹果电脑上安装的原版的Mac os系统,被称之为白苹果,也就是我们经常能见到的Macintosh。
正因为"黑苹果"的出现,才给了我们这些没有苹果电脑的人,一次品尝苹果电脑的机会,安装黑苹果最大的一个难点,就在于安装引导和它的驱动程序。那现在就把如何装“黑苹果”一次性的,尽量给大家讲清楚,说明白。
安装之前我们一定要准备这么几样东西,首先你得有一个小米笔记本。我用的是,小米笔记本Pro15.6英寸的那款,U盘一定要准备一个,最少8G以上,如果您有16G的就最好了,在安装(Mac os)之前请大家务必要把笔记本的BIOS,升级到0603以上的版本。那关于怎么样升级BIOS,那就麻烦大家自行去百度或者谷歌一下。

第一步,我们制作Mac os的安装盘
我们在做Mac os的安装盘,如果你是在Windows系统下的话,你需要这两个软件,一个是TransMac另一个是DiskGenius
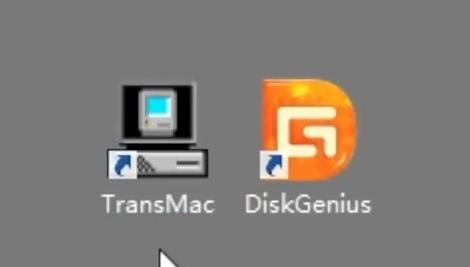
TransMac这个软件,是帮你制作Mac的安装,而这个DiskGenius,其实一个分区软件。
好,我们拿出之前准备好的U盘,记住你这个U盘必须要8G以上,当然是高速(U盘)的会更好。
我们现在打开TransMac,右键以管理员身份运行,打开之后呢,我们可以看到这是我准备好的U盘, 我们点击右键,好我们点击第二个选项击,Format Disk for Mac, 这里我们给他(U盘)起个名字,(U盘名字)Mac os。
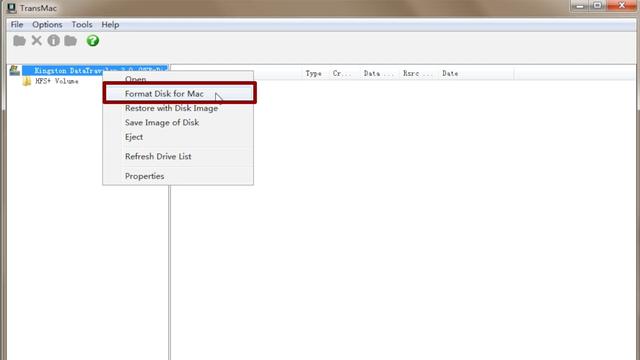
下面这个选项的我们选Mac OS Extended HFS+,然后点击OK,这个时候呢他(TransMac)会把我们的U盘格式化。格式化成安装Mac os需要的那个格式,他已经格式完成了。我们继续制作。
接下来我们在这里点击(鼠标)右键,选择第三个选项,我们写入这个(Mac os磁盘镜像)文件, 这次我们需要安装的就是Mac os 10.14.1
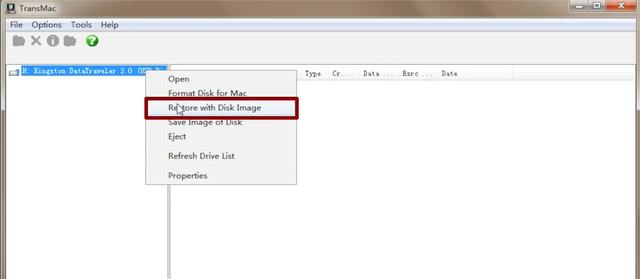
也就是苹果最新推出的Mojave系统,我从苹果官方下载下来的,点击保存。
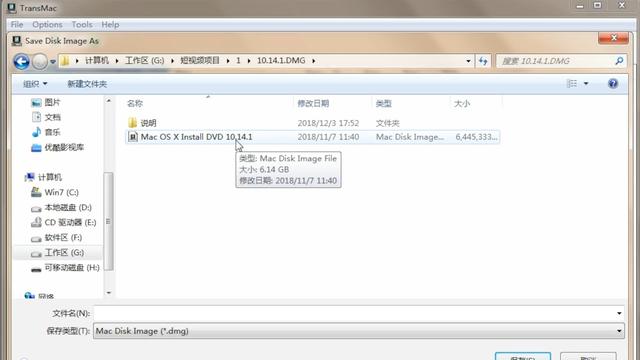
接下来就等着他(制作)完成就可以了。 整个这个(系统)写入的时间呢,大概需要20分钟到半个小时左右, 它主要取决于你U的写入速度和你计算机的运算速度,也就是说你的计算机比较慢的话,那可能会慢一点。
我们现在就已经把安装盘制作完成了
我们现在把TransMac关掉,现在我们打开计算机,现在我们可以看到这个U盘,Windows10以上的版本是可以看到它的EFI分区的,但是Windows7是打不开的。
我们现在打开DiskGenius,大家可以看到打开之后它的界面是这个样子,然后我们找到我们刚才制作好的U盘,大家可以看到这个U盘里面有两个分区。
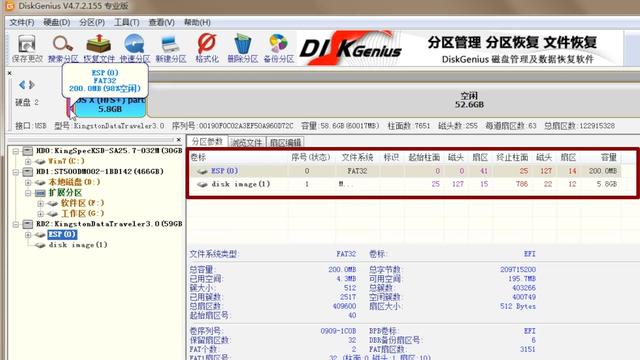
前面有个ESP的分, 他的空间大概是在200M左右,他这里面主要是用来安装引导文件的,也就是我们的EFI文件夹。因为这个分区是在Windows10以下的系统是看不到的,我们要想办法让他这个分区显示出来,利用DiskGenius打开这个分区之后,我们先把这三个引导文件复制到桌面。
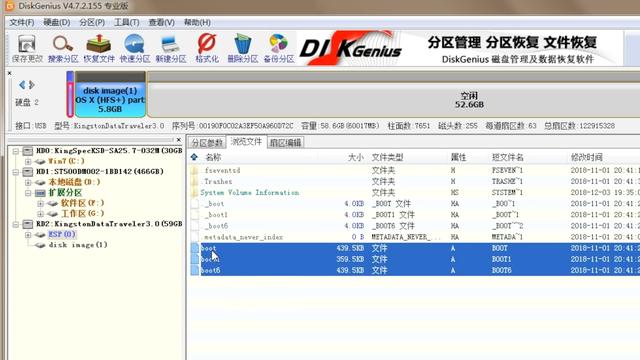
然后我们选择这个200M的分区,右键,(点击)格式化,我们把它格式化成FAT32的格式

我们点击格式化,在格式化完成之后,我们再来看一下,这时后呢 你就可以找到一个200M左右的EFI(磁盘)分区了。 我们点EFI分区,我们把刚才拷出来那三个文件再扔(复制)回去。
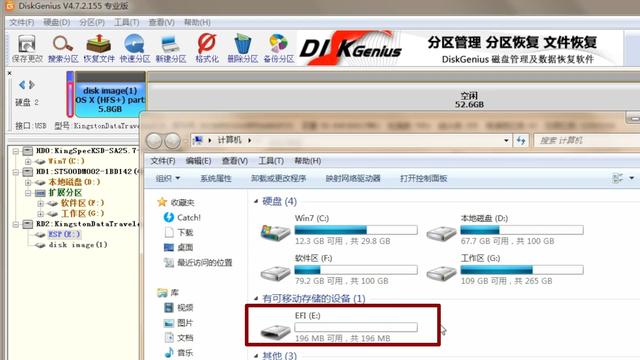
之后呢,我们把这次(Mac os)安装需要的引导文件也复制进去,我们把整个EFI文件夹复制过来,到此为止我们的前期准备工作都已经完成了。
接下来呢,我们就需要到我们的笔记本上开始正式安装了。在开机的同时按F2,我们现在进到小米笔记本的BIOS,我们先到第二个选项开机密码,首先我们先要添加一个密码。
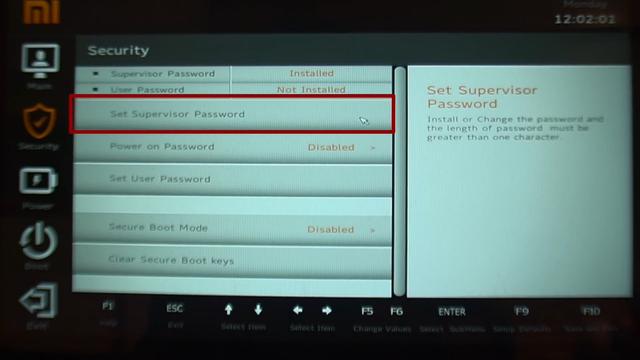
接下来我们到第四个选项安全启动模式,把安全启动模式关掉,它默认的是开启的 我把它关掉就好了
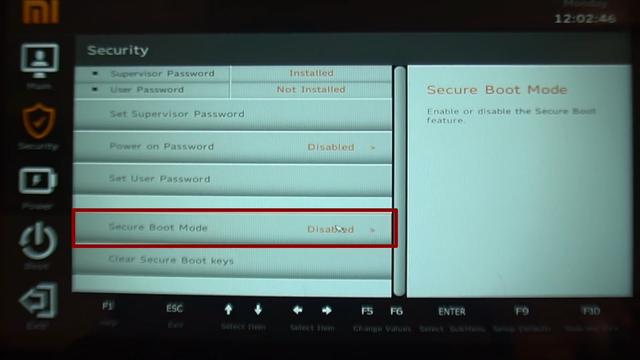
我们接下来到第四个选项(Boot),启动模式这里,我们看第一个,大家记得一定要把它选成UEFI
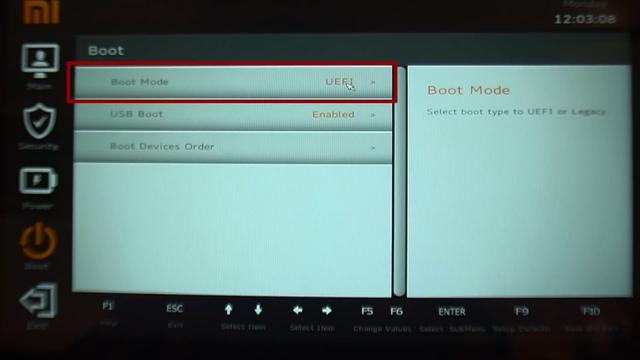
把我们刚才制作好的安装盘插上之后,把它设置成第一顺位(优先)启动。 我们(选择优先)以这个U盘启动,然后点击OK
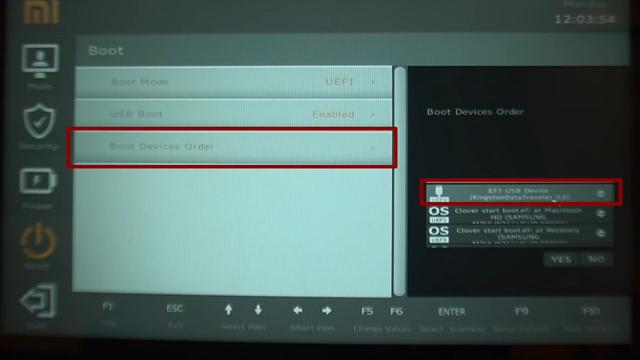
好,这时候我们保存且退出,按F10。这个时候机器会重新启动,重新启动之后呢,大家就可以看这个安装的界面。这个时候呢,我们(选择Mac os install)要按一下空格。
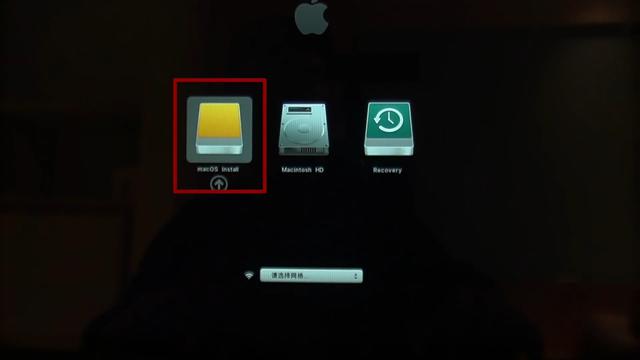
大家记得把这个选项Verbose (-v)打一个勾
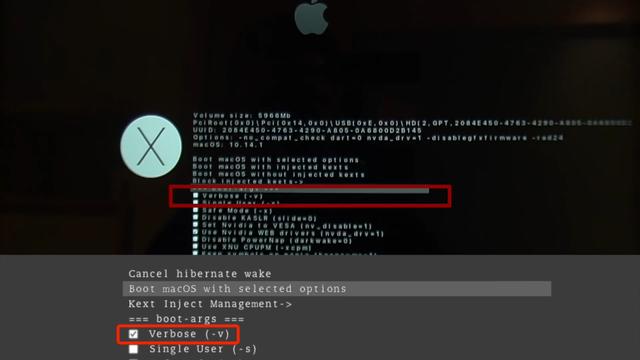
点击回车安装macOS,这个时候,大家可以看到跑码(显示代码)的这个过程。
整个安装过程快的话会两三分钟 慢的话也就十来分钟,如果你碰到10分钟或者15分钟,一直卡到这个跑代码它不动了。 那这个时候你就需要把这个跑到(卡住)的那个位置的代码,用手机拍下来去找对应的解决方法。
我们现在已经来到了第一次的安装界面, 首先我们要选择磁盘工具,选择继续。

这个时候你可以看到你自己笔记本里安装的硬盘
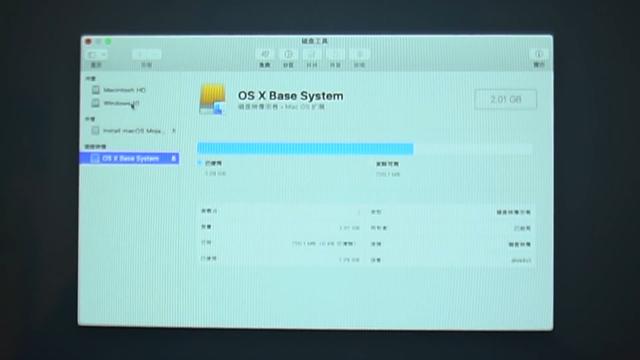
我们点击显示,点击显示所有设备,然后选中我们需要安装Mac系统的那块硬盘。
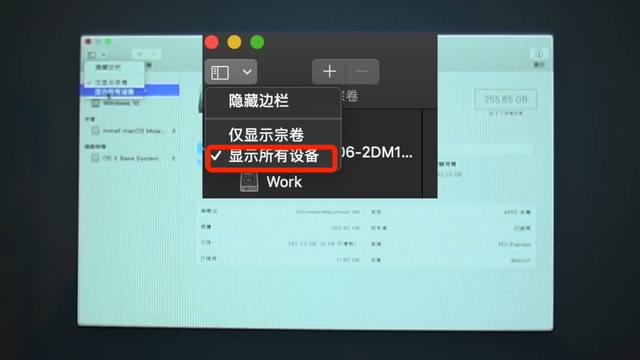
而我们点击抹掉,这时候我们需要给它起一个名字
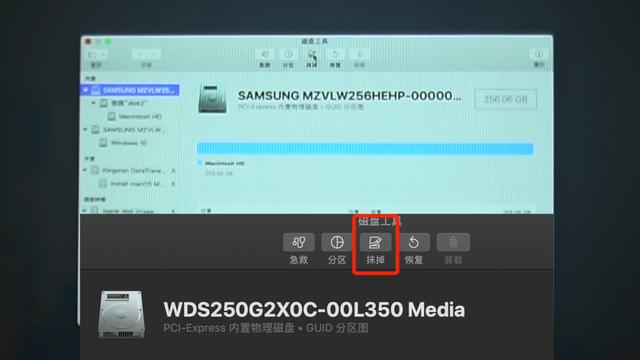
接下来需要注意的是,这个格式一定要选择MacOS扩展日志式,底下的一定要选择这个GUID分区图

我们点击抹掉。好了 点击完成,这个时候 我们就可以把磁盘工具关掉,选择第二项安装MacOS
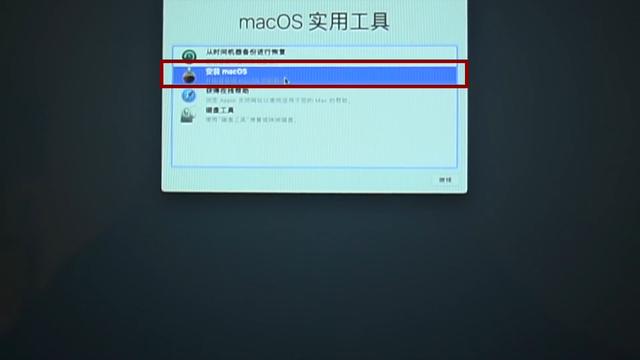
点击继续,这个时候我们可以看到Mac os Mojave这个系统的欢迎界面,我们点击继续,同意服务条款,选择我们刚才起好名字的那块硬盘,点击安装。
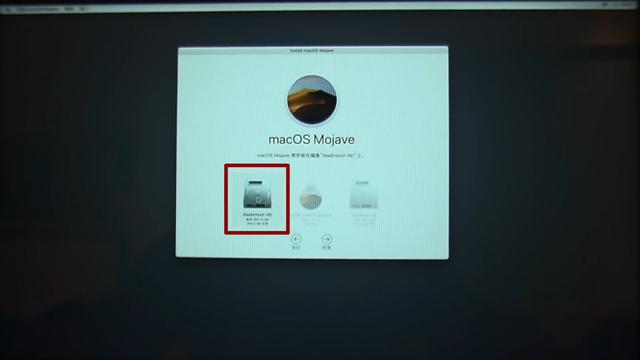
等这个进度条跑完了之后我们第一阶段的安装就算完成了。电脑重新启动,我们进入第二阶段的安装。
第二阶段(安装)我们要选择左边的那个图标
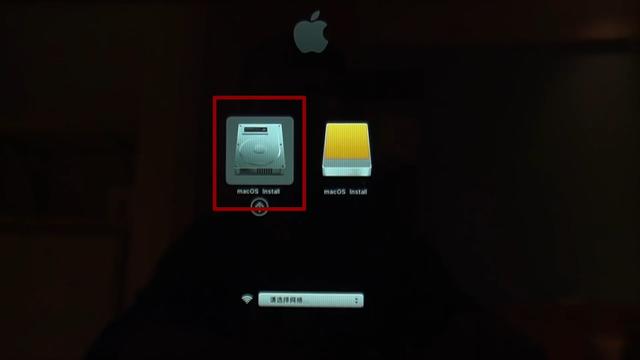
同样我们要按一下空格,把这个勾打上,我们要把代码Verbose(-v)模式打开,点击回车
看到这里 就代表我们已经顺利的通过了第一步
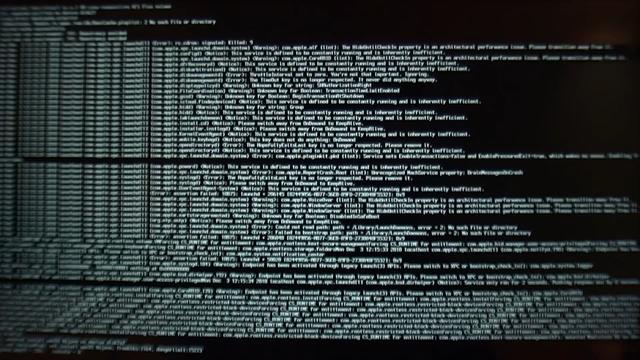
来到了第二步的安装界面,整个过程应该是在十分钟左右

我们第二个阶段的安装已经完成了,这个时候呢 你可以看到这里面有三个图标, 这个时候呢 我们选择第二个(Macintosh HD) 按一下空格。
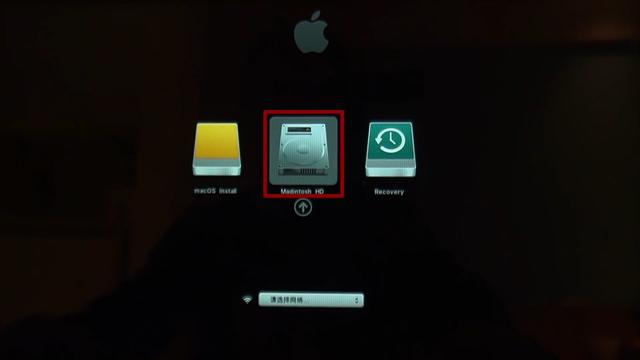
我们打开那个跑码Verbose(-v)的模式,我们点击回车。大家可以看到这个界面的时候,就代表着你的系统基本上已经快安装完成了。

我们现在对他进行一些设置,首先 我们要选择国家 我们选择中国,键盘(输入法)我们选择简体中文,在这边我们选择拼音,如果你喜欢用五笔的话 还可以添加一个五笔。
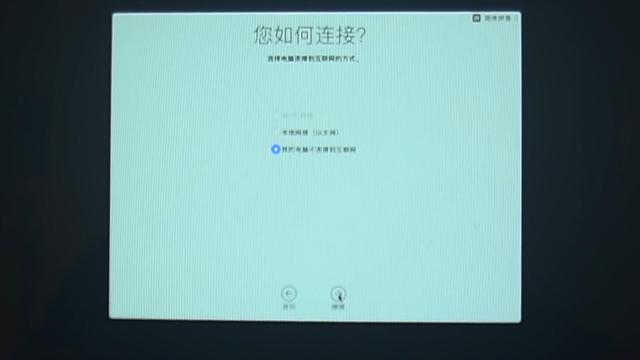
然后我们点击继续,这个时候呢 我是没有联网的,在前期设置的时候呢 我也不建议大家联网,如果选择不连接到互联网的 我们可以省去很多步骤的操作。 后面的就是一直按继续了。
这里的我们选择 现在不传输任何信息
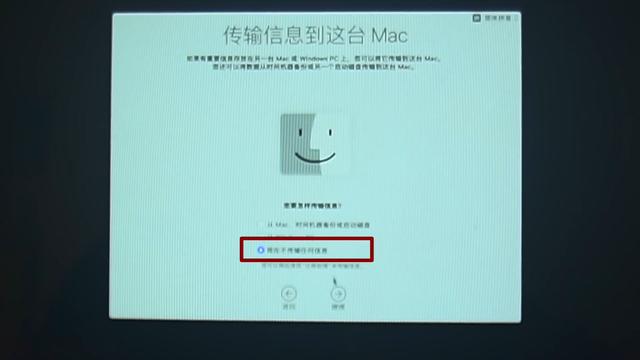
下面不用多说一看就懂,还是点继续,条款不同意也要同意。
这里我们取一个名字 我们填一个密码,在这里呢 我们还可以选择头像 默认的有这么多图片选择
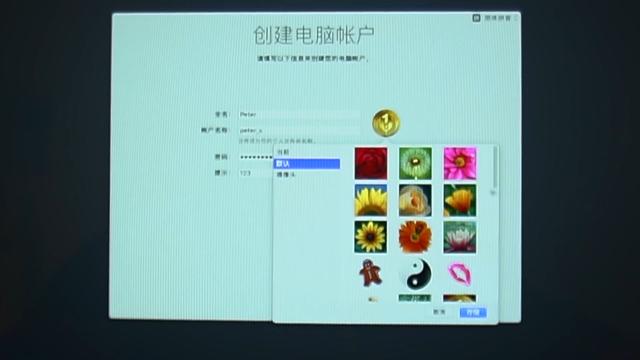
定位服务呢 我暂时不选择,下面也是一直按继续。 我习惯性的会把这两个勾点掉

这时候呢 我们能看到Mojave有两种界面(可以选择), 一个是浅色的 一个是深色的 那我选择深色的界面
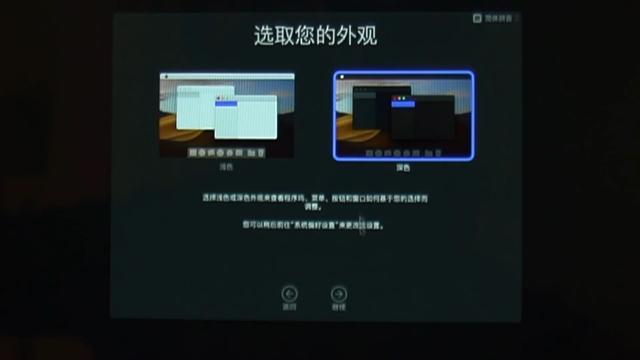
现在系统正在帮你设置你的Mac,Mac要识别一下我们的键盘 我们点击继续。
(左边)SHIFT旁边的按一下Z键 (右边)SHIFT旁边的按一下?键/键
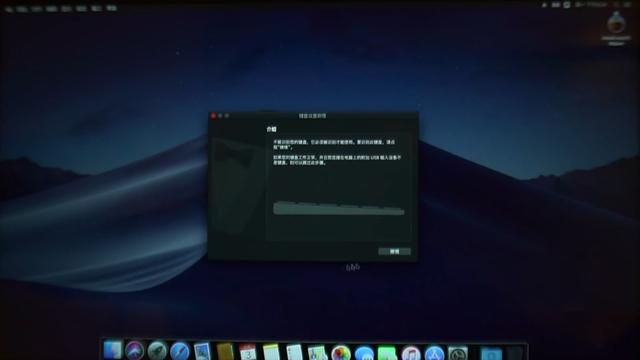
这里的选项我们(选择)默认就好了
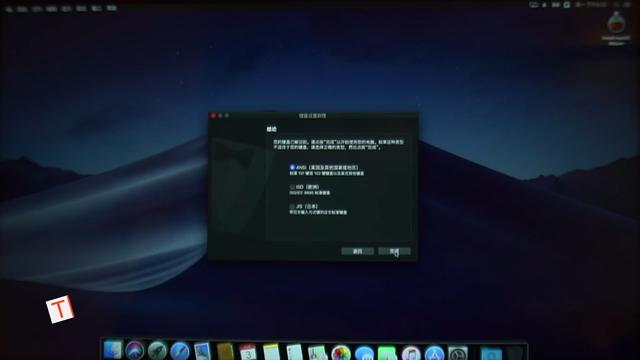
到这里呢 我们的系统就基本上已经完成了90%了。我们现在看一下关于本机我之前为什么说这个系统的完成度只有90%左右,因为其实我们还有很多驱动没有安装。系统是已经安装好了 但是驱动没有安装, 大家可以看出来他(Mac)这里已经把我的CPU 内存还有包括显卡都已经认出来了。但是有个问题大家可以看得到 显卡的显存只有7M 那这个肯定是不对的。
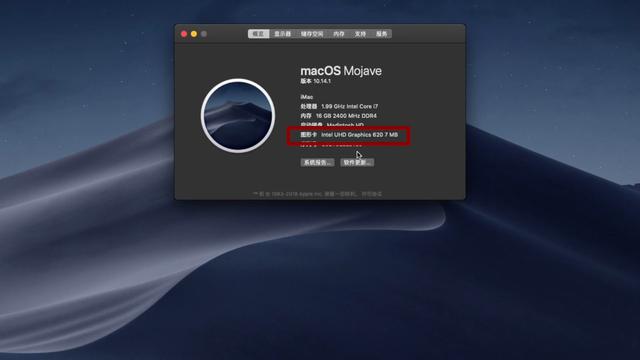
而且现在这个系统呢 是要依赖我们之前的安装U盘做引导 才能够正常地启动的,那我们接下来的这一个步骤了就会解决这两个问题。第一个问题呢 是需要给系统安装相应的驱动,第二个问题呢 是让计算机脱离安装盘 自行引导并启动。那其实这一步也非常的简单 那我现在就带着大家一起来操作一下。
大家可以看到 在我们计算机屏幕的右上角,可以看到有我们之前安装盘的这个图标,好 我们现在打开这个图标,打开这个图标之后呢 我们可以看到这边是我们的安装盘文件夹,另外一边是一个文件夹 这就是我给大家已经准备好的工具文件夹。
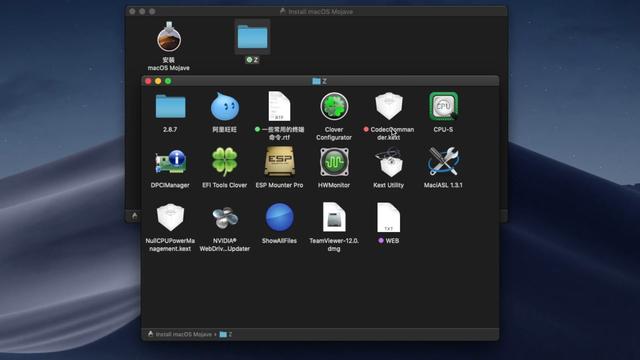
好我们双击(鼠标)打开这个文件夹,这个文件夹里是黑苹果常用的一些(工具)软件, 那将来有机会(用到的话)我再给大家一个一个的讲。
那我们这次需要用到的是这个软件(Clover Configurator),然后我们双击打开(Clover Configurator)它,打开到最后的我们 看到他的左边,我们选择这个Mount EFI。

点击它之后 我们可以在下面看的有两个(磁盘)盘符,一个是我们Mac os系统的系统盘,一个是我们刚才使用安装系统的U盘。我们现在选择(Mac os)系统盘
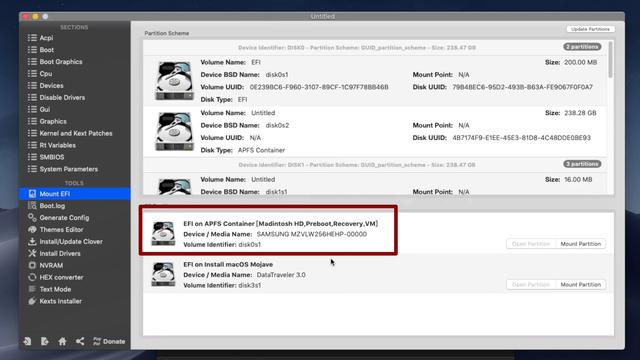
我们点击这个按钮(Mount Partition),这时候(Mac os)系统会让我们输入密码
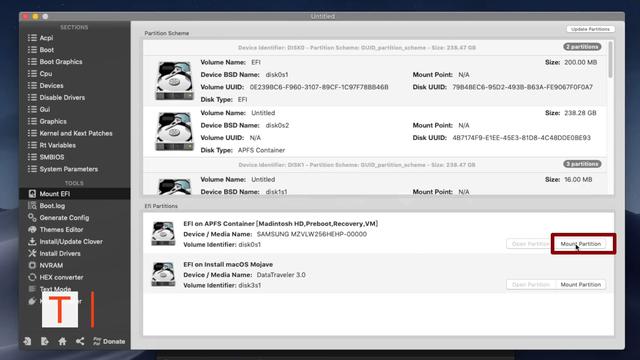
我们现在打开(Open Partition),现在呢 弹出了一个EFI的文件夹
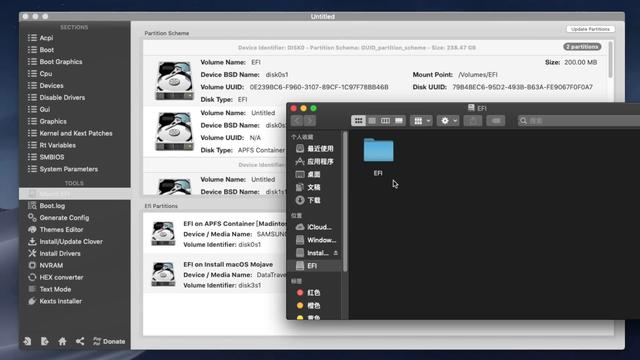
打开文件夹之后呢 我们可以看到她里面只有一个APPLE文件夹,这时候 我们需要把我们之前我们提前准备好的,针对于小米笔记本的驱动程序和引导程序拷贝进来。 我们打开这个文件夹,这个文件我给大家起了一个名字 叫做小米笔记本Pro专用, 双击它 同样在里面看到一个EFI的文件夹 我们打开这个文件夹,打开这个文件夹之后 我们可以看到里面有两个文件夹, 我们需要把这两个文件夹都复制进来,拷贝进来之后呢 那我们基本上的这一步的操作就完成了。
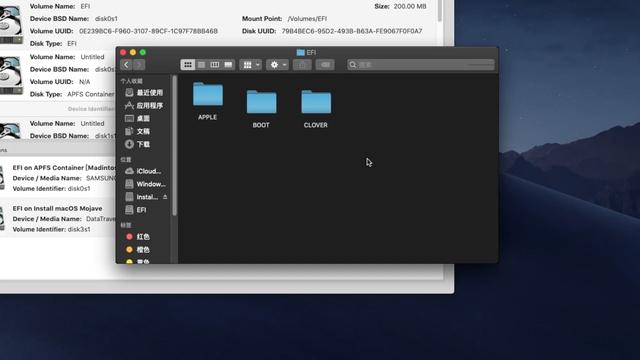
接下来我们需要做的就是重启一下计算机。我们现在把U盘退出来拔掉,大家已经可以看到小米的LOGO了

好 重启之后呢 大家可以看到这个界面,这个界面的就是我刚拷贝进去的那个引导 新换的一个皮肤,这个皮肤呢 是专门为小米定制的。因为我给大家演示的是独立安装一个苹果系统,在没有任何Windows或者其他系统辅助的情况下 独立安装一个苹果系统,所以说 你在这里只能看见一个苹果系统的启动图标(不是双系统安装)。
如果你有Windows系统的话,那你将会在这里看到有Windows和(Mac)苹果这两个图表,我们现在按回车进入苹果(Mac)系统,好大家看到这了 就说明我们已经可以正常的登陆系统了, 然后我们输入密码。我们已经成功进入系统了 那到这一步了 我们已经基本上大功告成了
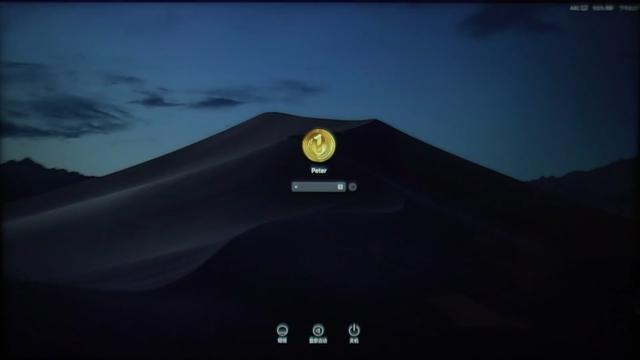
那就说明我们这个小米笔记本的第一阶段的工作(初步系统安装)就基本已经完成了
我们看一下系统报告 这是我们的硬件 基本上都已经认出来了
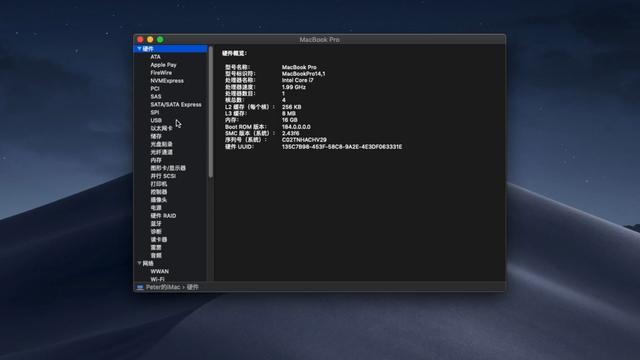
USB 存储 以太网 内存 摄像头 声卡, 那到现在为止 (驱动)那就基本上已经安装完成了,同时我们来看一下键盘上的功能, 按键音量 刚才我们关闭了 然后(调整)大小,亮度。主控板没有问题 键盘灯也是OK的。 这个笔记本装到这种地步呢 基本上已是已经可以胜任工作了,你拿它做一个简单的视频类的生产工具 是绝对没有问题的。但是这个笔记本安装到这个程度呢 其实并不完美,因为硬件的原因 这个小米笔记本的WiFi和蓝牙 现在是不可用的状态。由于小米笔记本本身的这个硬件的限制啊, 这个蓝牙和WiFi 咱们是没有办法驱动了这个东西无解,如果您实在想用啊 就可以用USB的网卡来代替,但是现在的这个笔记本作为一个生产力的工具来说呢。 基本是没有什么问题了。 最后呢 给大家推荐两个网站 以便大家去查找一些教程,最后呢 给大家推荐两个网站 以便大家去查找一些教程一个是远景论坛 一个是黑果小兵的部落阁 我在最后面给大家提供的那个EFI(引导和驱动)文件 就来源于黑果小编的网站。

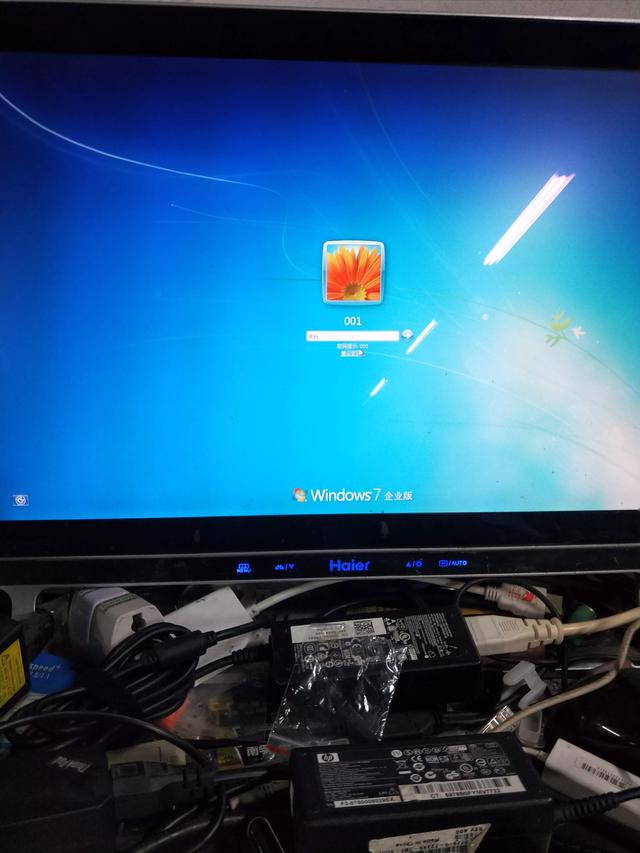
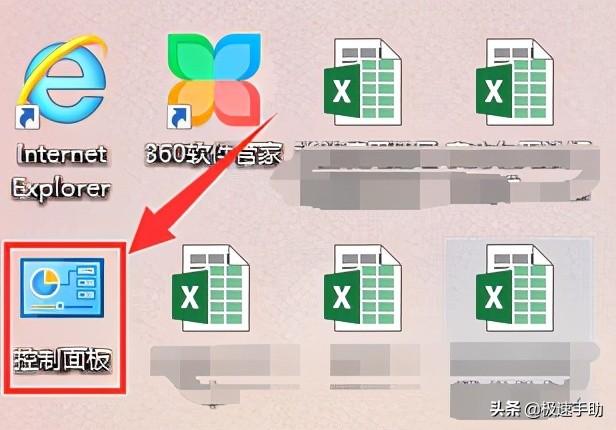

![RedHat服务器上[Errno 5] OSError: [Errno 2]的解决方法](https://img.pc-daily.com/uploads/allimg/4752/11135115c-0-lp.png)

