神舟A480B-M10 D6是一款上市于2016先的校园学生本,其价位合理,作为学生完全能够负担。很多购买的用户都表示它有很高的性价比,虽然没有很突出的性能,但是作为一款经济实惠型的笔记本完全能够满足学生用户的学习需求。有同学在网上寻求给这款 神舟A480B-M10 D6笔记本安装win10系统的方法,不懂如何重装系统的朋友可以仔细阅读下面的内容,相信你会有所收获。

系统下载地址:www.xitongzu.net
注意事项:
1、系统不能直接下载在桌面或者C盘(非系统盘);
2、存放系统的文件夹路径不能有中文字符(最好用字母或者数字命名)
一、准备工作
系统镜像下载:www.xitongzu.net
二、 神舟A480B-M10 D6重装系统步骤如下
1、下载win10系统iso包到C盘之外的分区,右键解压出来
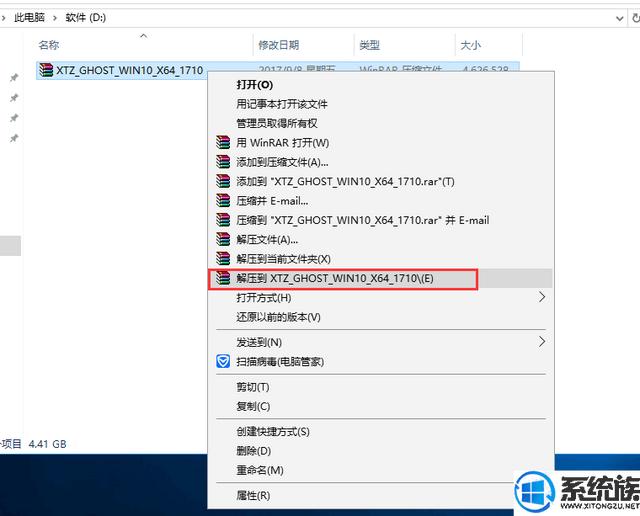
2、打开解压后的文件夹,找到WIN10.GHO文件,然后将其复制到已经制作好的U盘启动盘中。
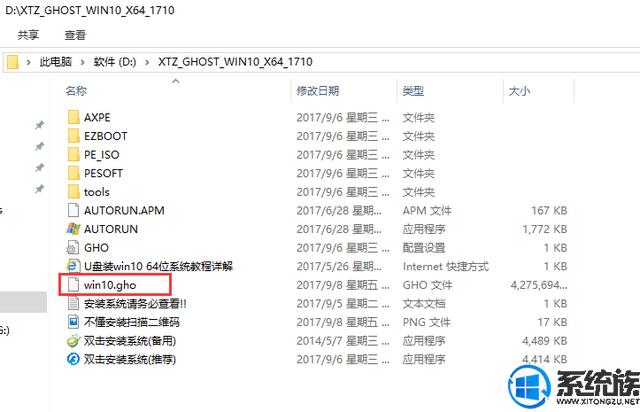
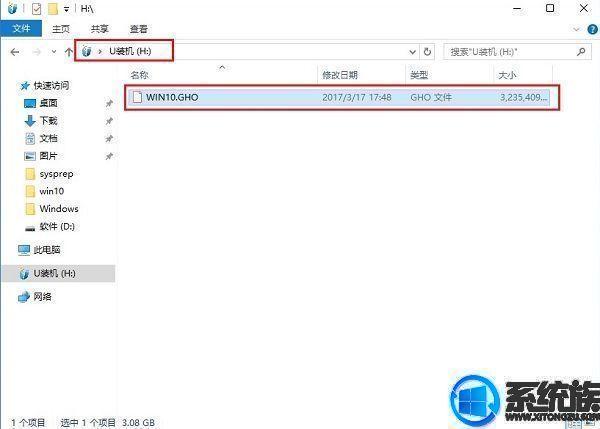
3、把启动U盘插入到电脑上,按下F12/ESC等快捷键,在弹出的启动菜单中选择USB启动
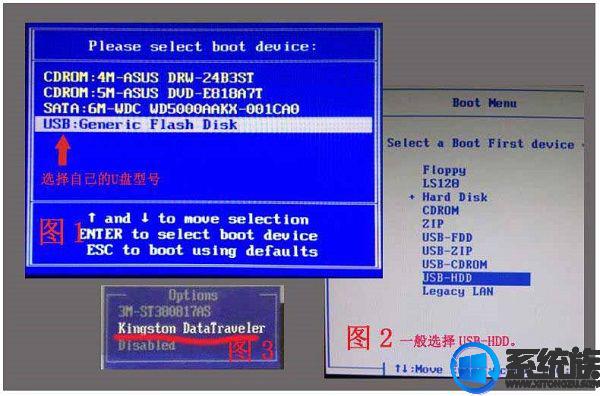
4、进入U盘安装页面,选择【02】项回车运行PE系统。
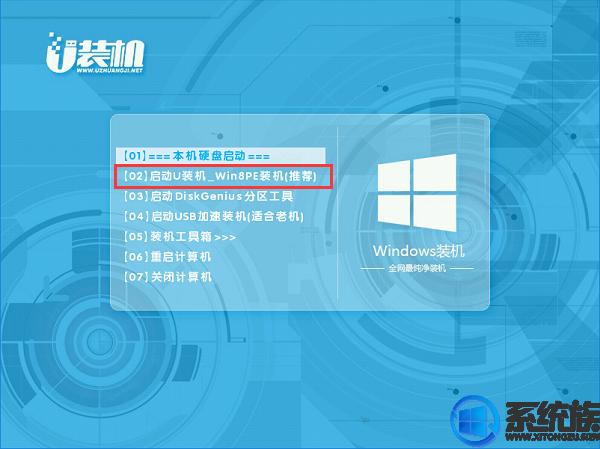
5、系统自动弹出一键装机,如果没有,请点击方框中的【最快装机】,保持默认设置,选择U盘中的win10.gho文件,点击安装位置(建议C盘),确定。
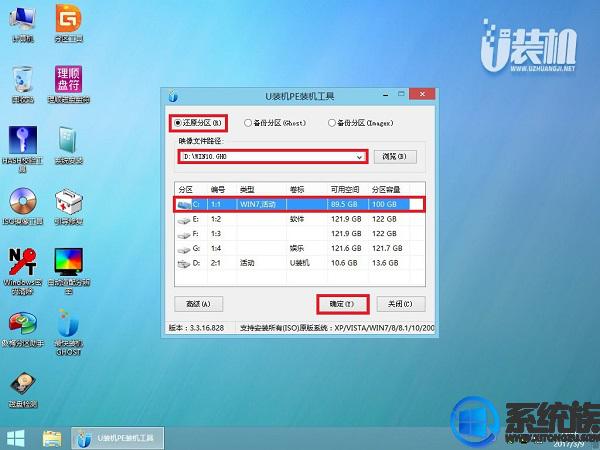
6、在这个界面执行win10系统的解压操作。
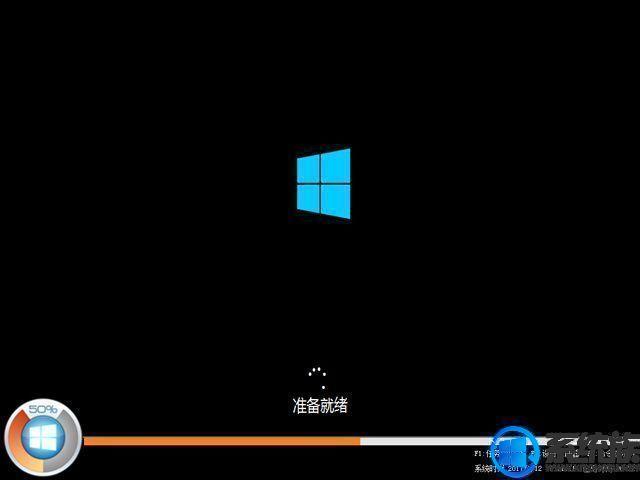
7、安装完成后启动进入到win10系统桌面,可以立即使用,无需重启电脑

神舟A480B-M10 D6安装系统的过程就是如此简单,不知道大家学会了没有?其实给笔记本重装系统的方法并不止这一种,如果你认为上述的方法过于复杂,也可以尝试了解更多的方法

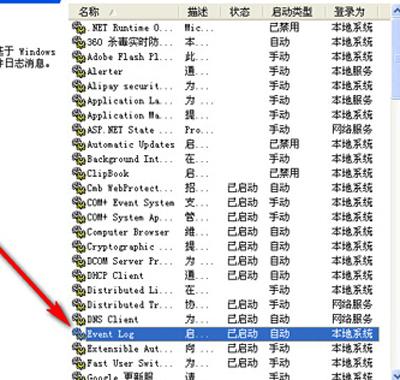
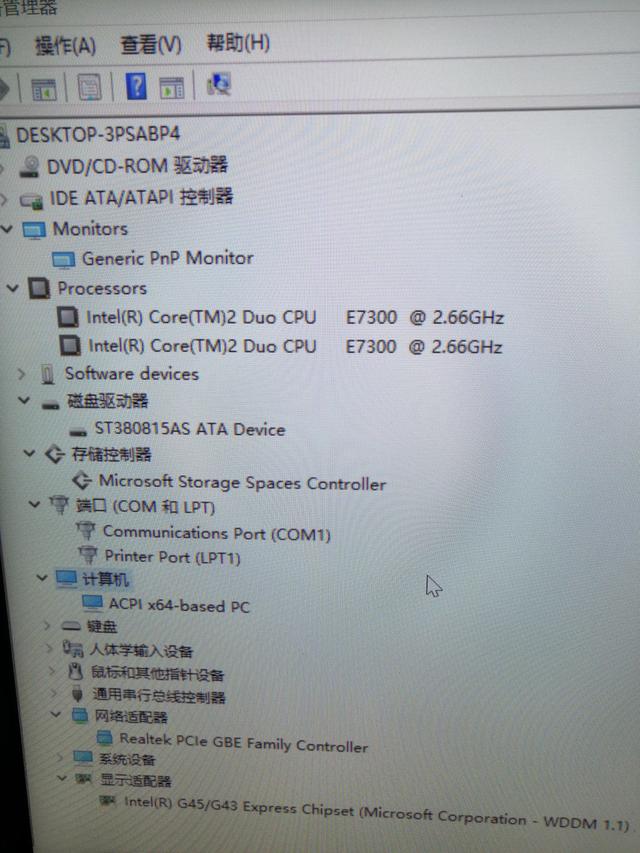

![RedHat服务器上[Errno 5] OSError: [Errno 2]的解决方法](https://img.pc-daily.com/uploads/allimg/4752/11135115c-0-lp.png)

