u盘重装系统是现在的主流,但对于完全没有重装经验的新手来说,要怎么使用u盘重装win7系统呢?别着急,还有小编在,接下来小编就以七彩虹笔记本电脑为例给大家介绍一下七彩虹笔记本电脑U盘安装win7系统的操作方法。
手把手教你七彩虹笔记本电脑U盘安装win7系统:
一,准备工具
一台可以正常使用的计算机
8G或以上的空u盘一个
二,制作启动u盘
1,首先,将u盘插入电脑的USB接口处。
2,关闭杀毒软件,打开装机吧一键重装系统软件,装机吧会先对电脑内部环境进行检查。
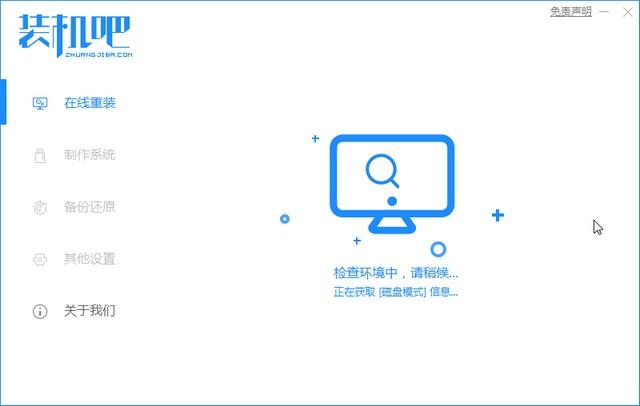
3,等待装机吧识别出u盘后,直接点击“开始制作”下一步。
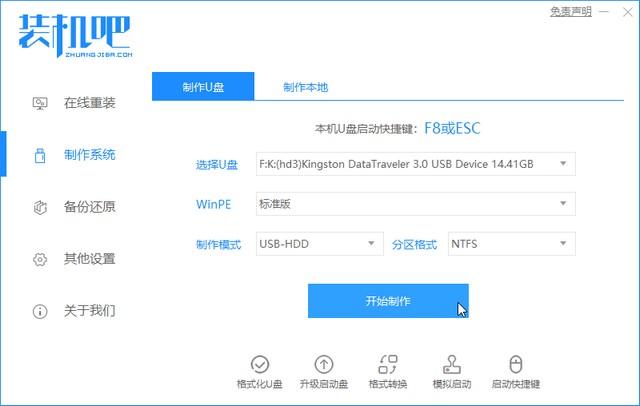
4,勾选上我们需要安装的win7系统,点击右下角的“开始制作”按钮。
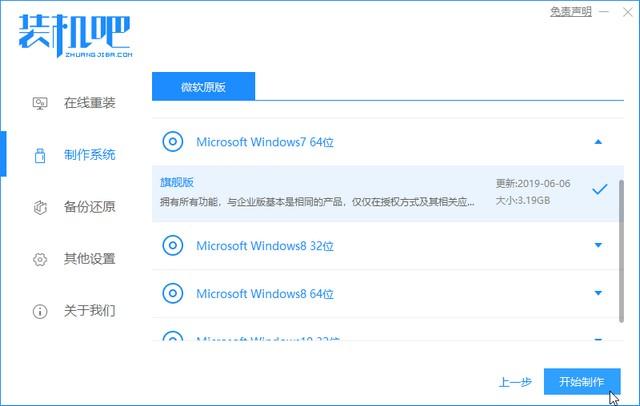
5,等待装机吧提示“u盘制作成功”后,直接将u盘拔出插入需要重装的七彩虹笔记本电脑上。
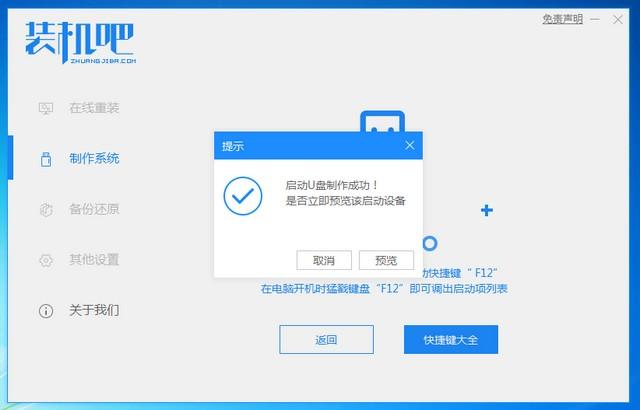
6,开机快速断续的按启动快捷键进入快速启动界面。
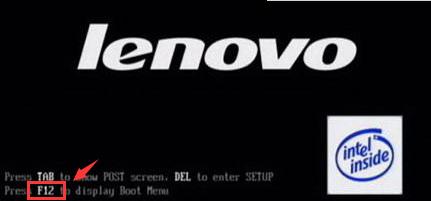
7,选择u盘启动项,按回车键进入PE系统选择界面。
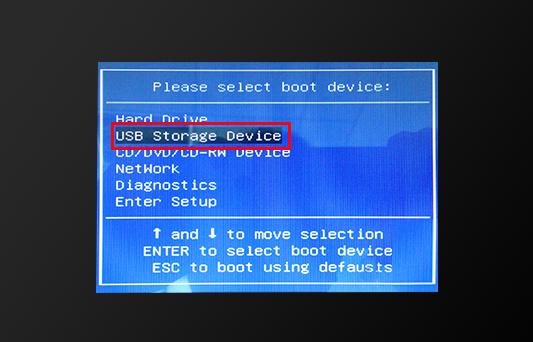
8,上下键移到“启动win10x64(2G以上内存)”按回车键进入。
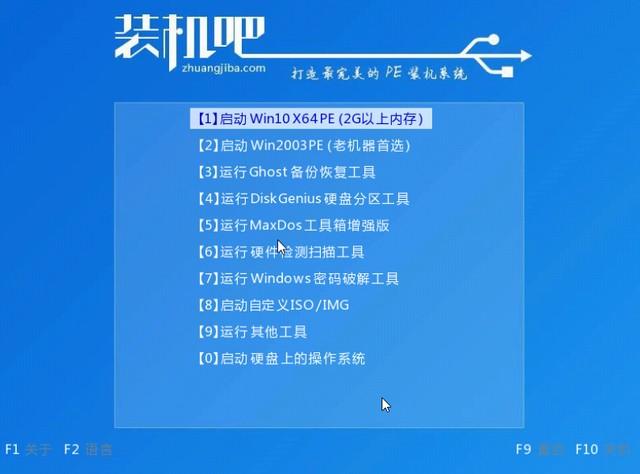
9,选择一个自己需要安装的win7系统版本,点击“安装”。
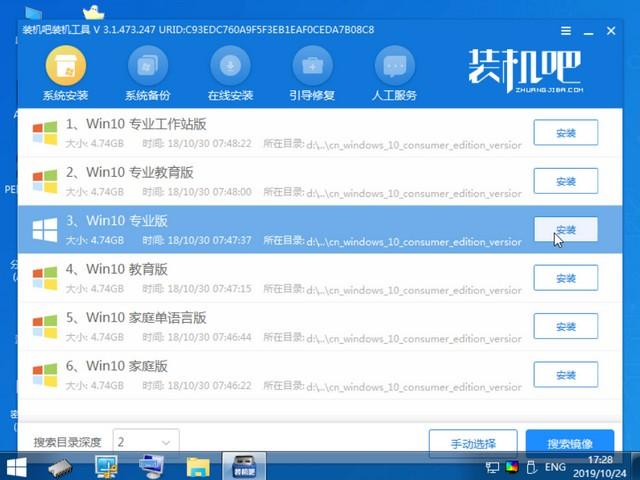
10,目标分区一般为“C盘”,点击“开始安装”。
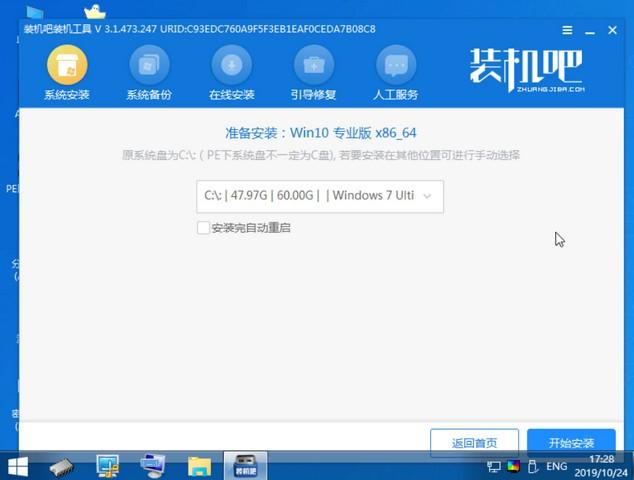
11,等待系统安装完成后,直接将u盘拔出,重启电脑即可进入全新的win7系统桌面。


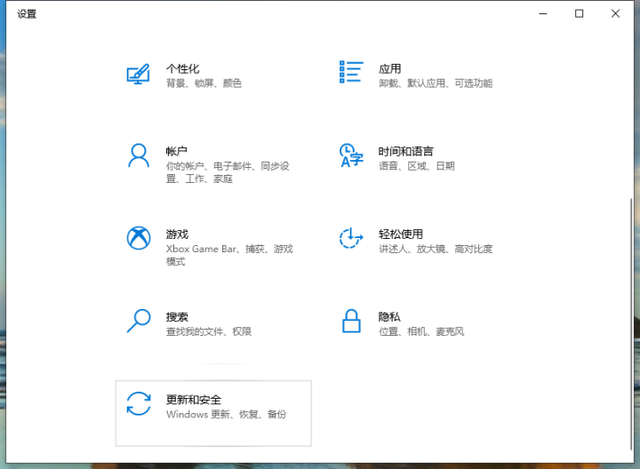
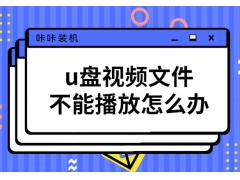

![RedHat服务器上[Errno 5] OSError: [Errno 2]的解决方法](https://img.pc-daily.com/uploads/allimg/4752/11135115c-0-lp.png)

