这个wepe工具箱,主要就是可以系统安装一个winpe,也可以安装到优盘,也可以安装到移动硬盘,都是可以的,安装到优盘和移动硬盘都可以作为启动盘,而且他这个没有太多的插件和广告推广之类的,相对是比较纯净的。
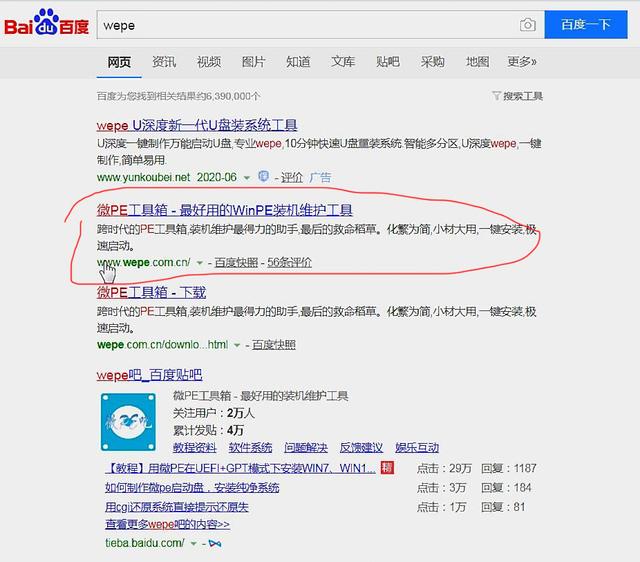
我们首先下载这个wepe工具箱,可以百度直接搜索wepe,注意一下要避开广告。
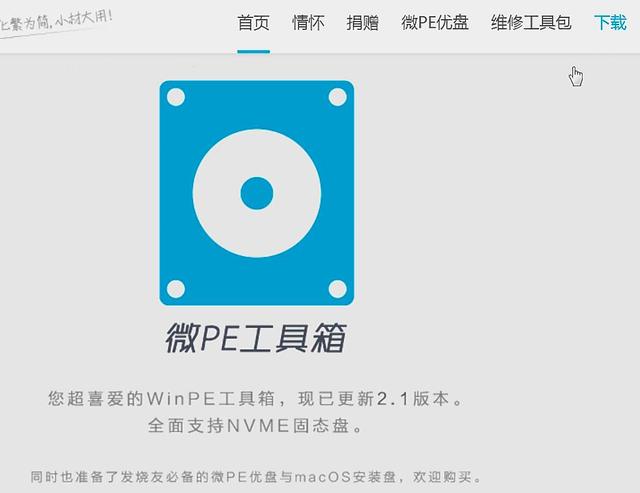
进入官方网站后,这个就是官方网站的界面,注意一下对比官方网站的界面,不要进入了别的网站,在下载界面就可以下载了,它的下载界面,还有一些微软官方的系统光盘也可以下载一下。
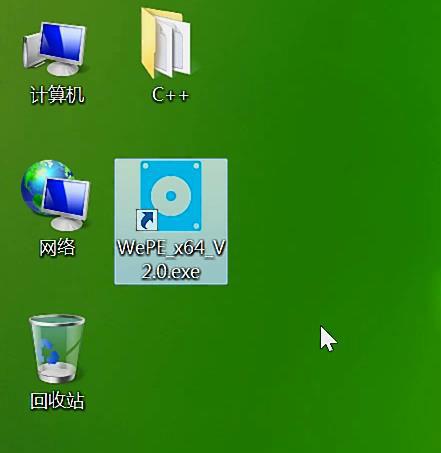
下载完成之后,它的执行程序直接可以运行,我把快捷方式放到了桌面,我直接双击运行它。
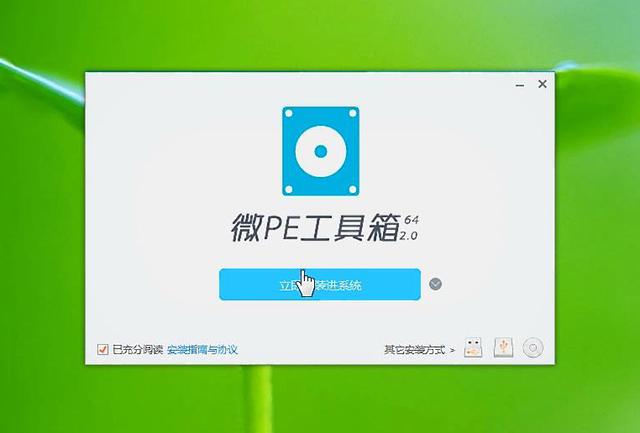
运行后就是这个界面,上边那个大按钮是直接安装系统,然后系统就有了winpe,相当于变成了两个系统,一个自己的系统和另外一个winpe,这里我们不安装到系统。
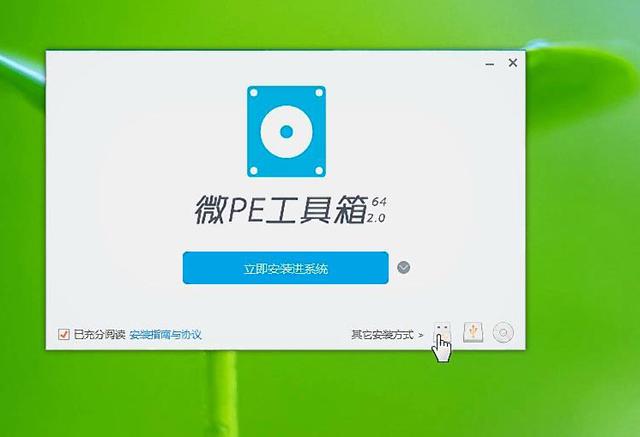
我们点击右下角有个安装到优盘,我用优盘作为安装演示。
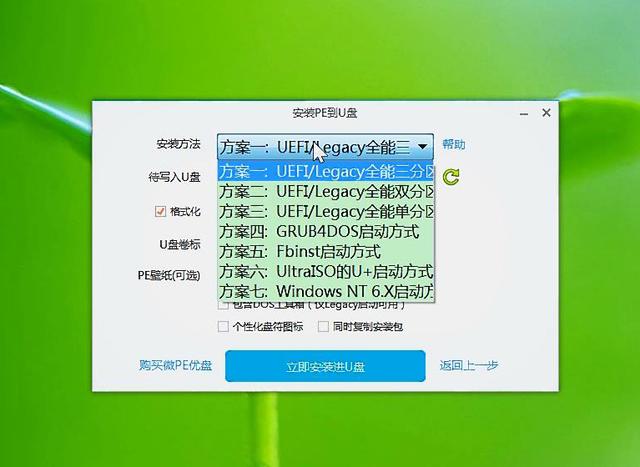
当点击了安装到u盘这个按钮后,会出现选项界面,上边有好几个安装方法,用默认的方案一就可以,其他的方案,自己也可以试试。

再待写入u盘的选项,选择自己带写入的u盘。
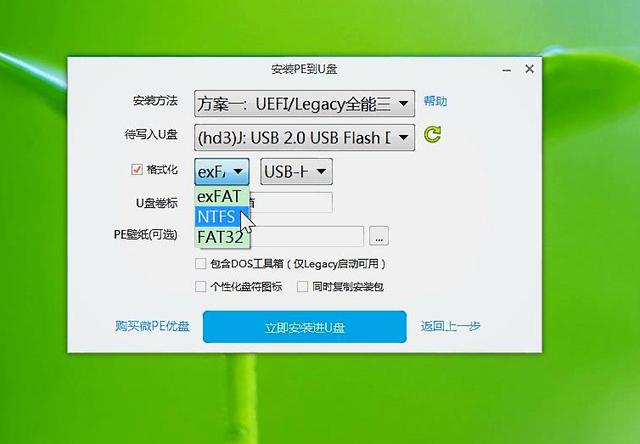
格式化的话可以选择ntfs,这样你可以用4g以上的文件,如果选择fat32,你就无法用4g以上的文件了。

后边USB模式可以用默认的USB-hdd。
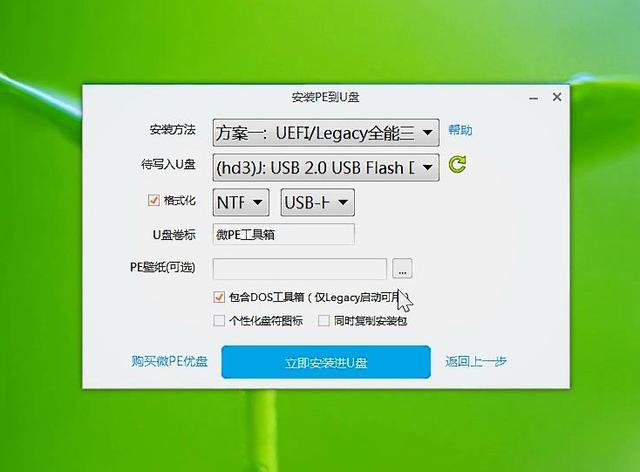
下边儿还有一个对勾,包含dos工具箱,这个也可以选上。这样你的优盘会多了一些DOS的工具箱命令。
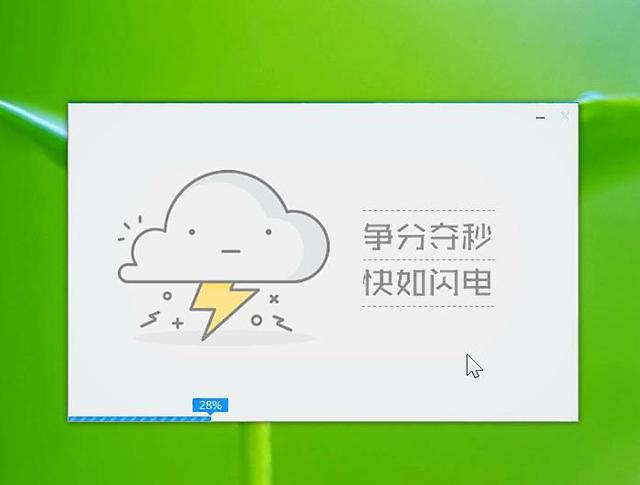
全部选择完毕后,点直接安装进优盘就可以了,这个时候就会出现进度条,等待几分钟后就可以就安装完毕了,他这个wepe工具箱没什么太多的插件和修改主页广告之类的,比较精简纯净,有兴趣的朋友可以试一下。


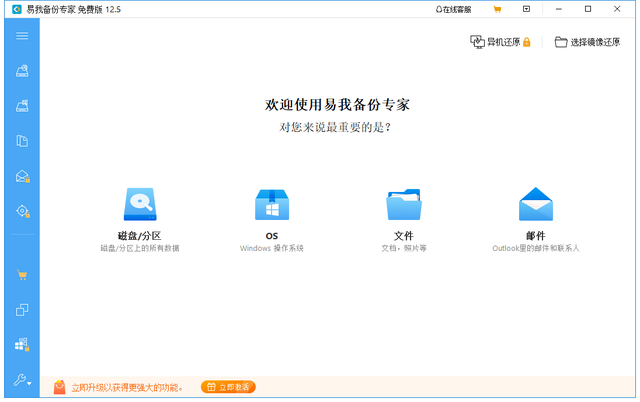

![RedHat服务器上[Errno 5] OSError: [Errno 2]的解决方法](https://img.pc-daily.com/uploads/allimg/4752/11135115c-0-lp.png)

