虽然我们会用Windows10系统,也喜欢用Windows10系统,但是在使用的过程中难免会遇到系统崩溃,只能重装系统来解决问题的时候,我们是不是会选择花钱找人重装系统。为了不再花那冤枉钱,在这里我们一起学着制作微软免费的Windows10USB启动盘。
去微软官网下载USB启动盘安装工具
为了方便下载,在这里就直接提供一下官方下载链接。
USB启动盘安装工具→→→下载「链接」
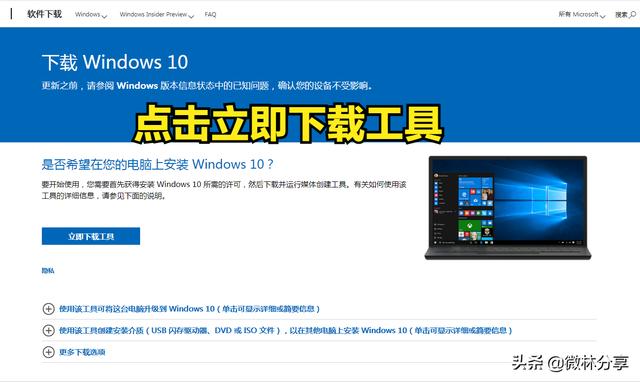
下载完成后,直接双击打开工具,如图所示
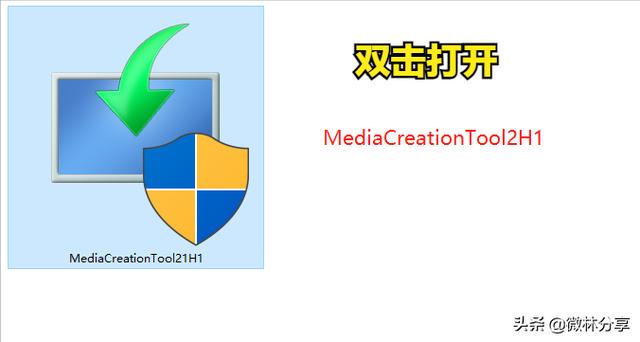
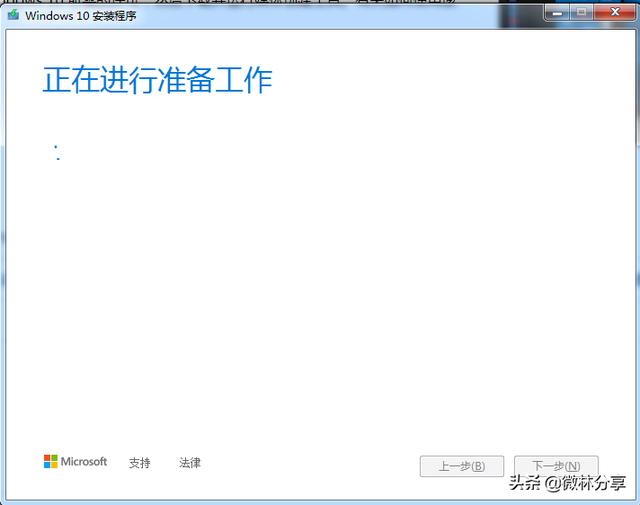
打开之后准备工作开始
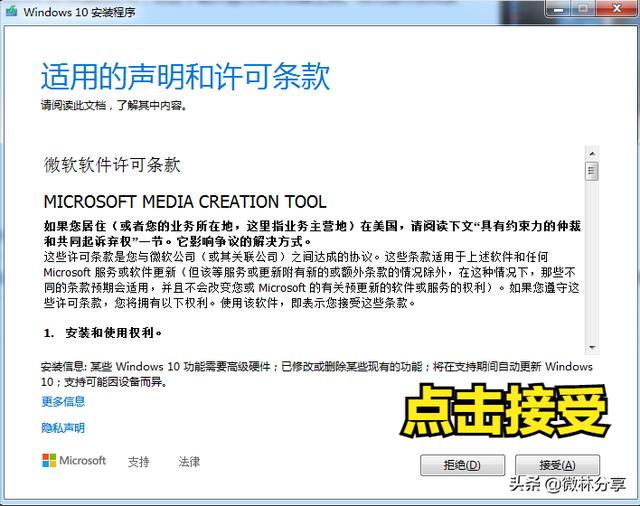
在这一步必须点接受,才能继续下去
在这里要选择”为另一台电脑创建安装介质“
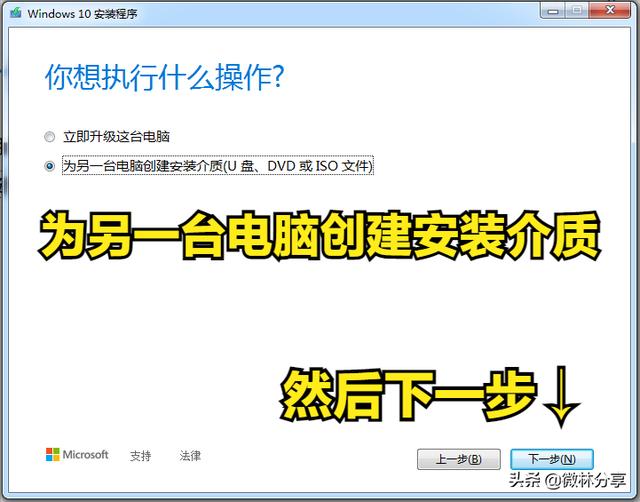
因为我们要是制作U盘启动盘,所以要选择为另一台电脑创建安装介质
这一步其实就是选择系统的语言和版本
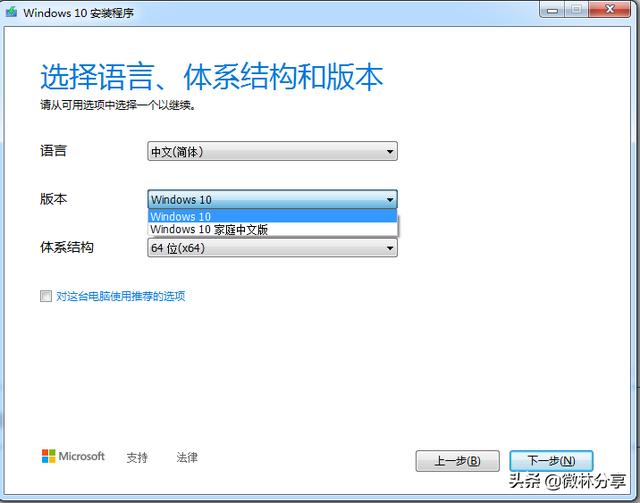
选择语言、版本、结构
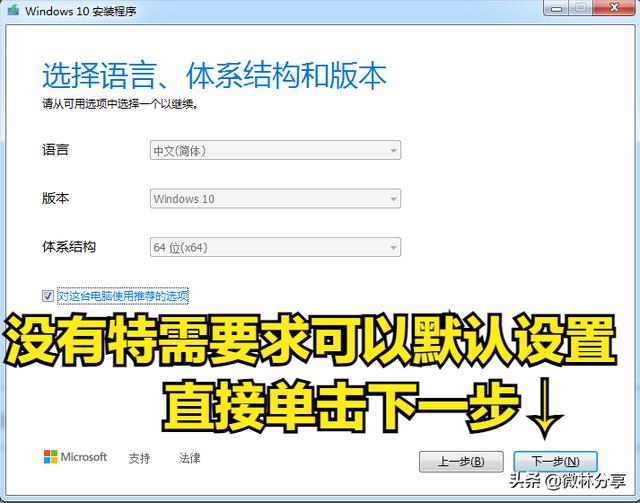
我们如果没有特需的要求,按照默认设置就可以了
介质的选择
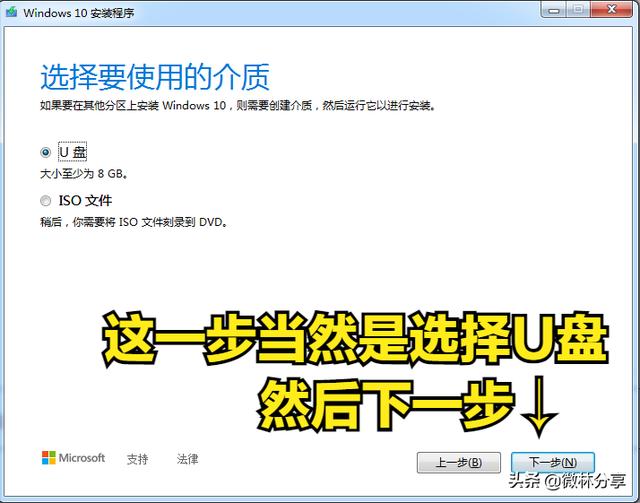
提前准备好U盘插上,此时这里就会有显示,直接选择U盘
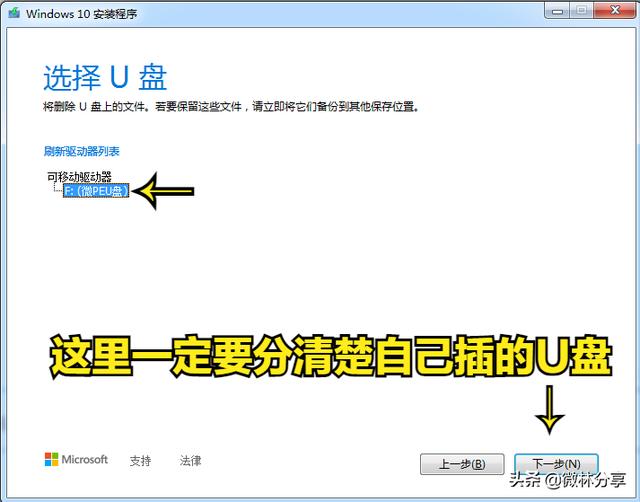
提前找一个不用的U盘插上,最好修改备注一下U盘的名称以免选错
此时开始下载Windows10系统
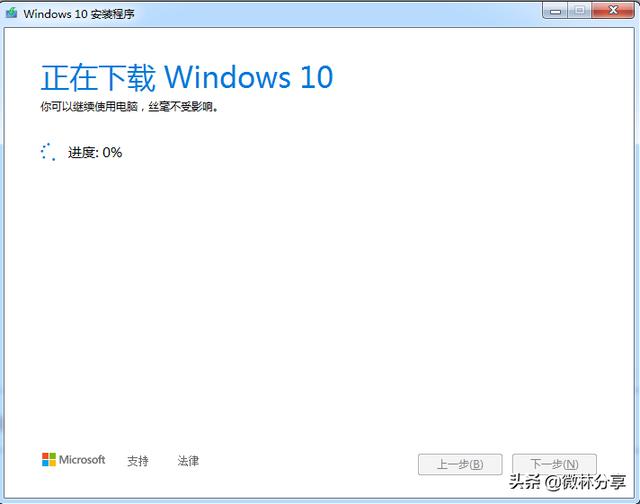
开始下载中。。。

系统下载完成之后,验证---创建Windows10介质
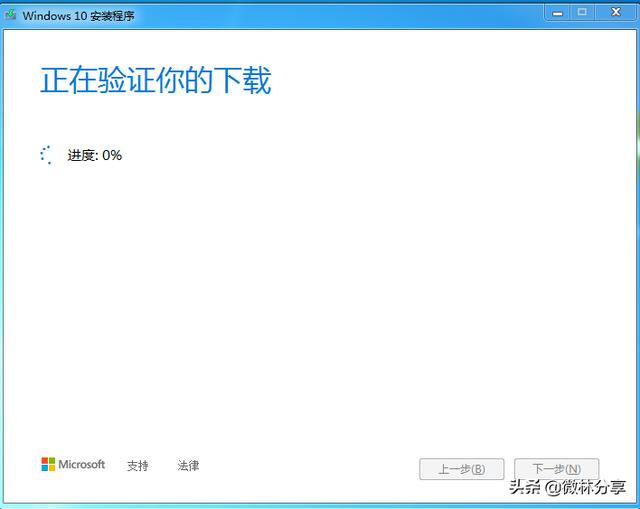
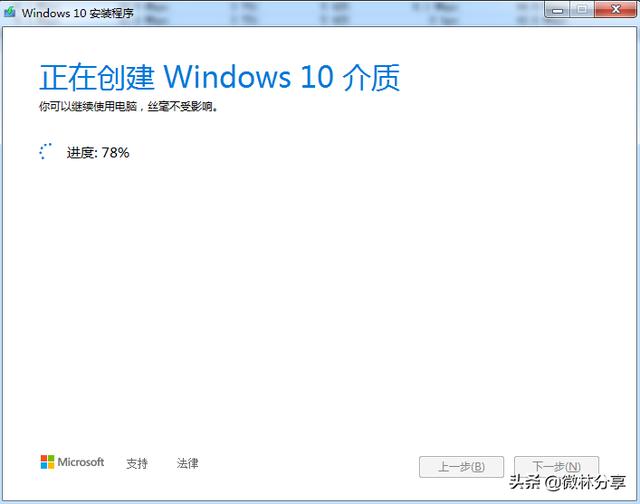
介质创建100%之后,如果此时对话框中出现“你的U盘已准备就绪”,说明U盘启动盘制作成功。
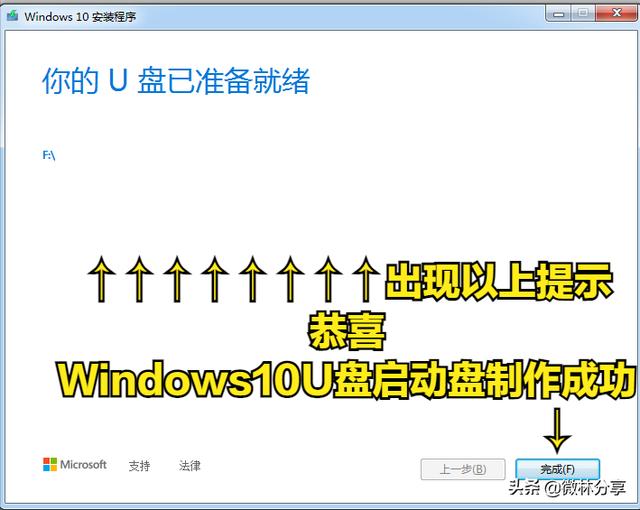
给电脑安装系统的时候,一定要选择从U盘启动


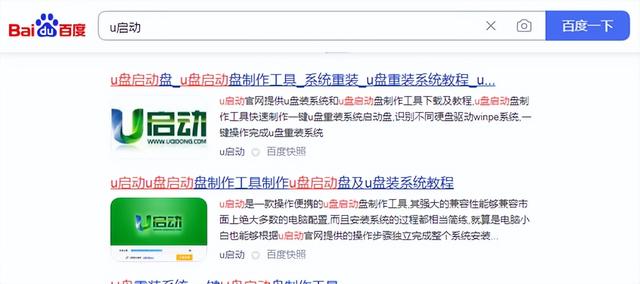
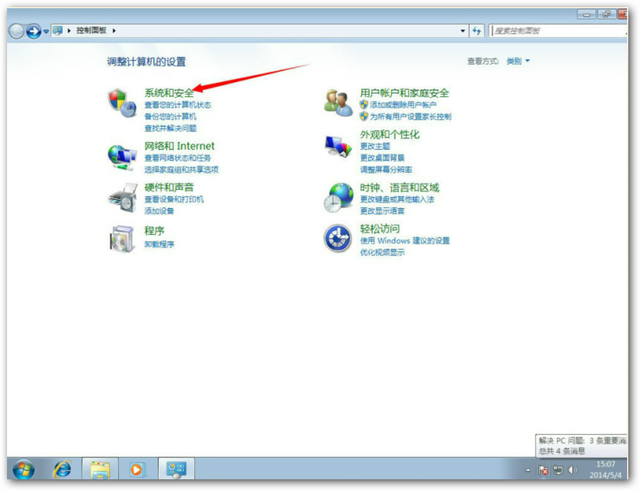

![RedHat服务器上[Errno 5] OSError: [Errno 2]的解决方法](https://img.pc-daily.com/uploads/allimg/4752/11135115c-0-lp.png)

