大家习惯性的安装市面上封装好的第三方系统,因为这些封装好的系统对原版系统精简了一些不用的东西,另外添加了一些软件运行库插件,系统安装之后什么也不用调就可以用了。优点方便省事,缺点不能保证系统有加料,关于这个每个创作者也不容易可以理解。当然我们可以选择下载安装微软原版系统保证系统的纯净和安全。废话少说进入话题,如何安装我们以安装windows11为例演示。
准备:WINPE启动盘和自己的电脑,由于我前面有篇关于winpe启动盘的制作方法,所以直接跳过。
1、下载windows原版系统,下载点 NEXT, ITELLYOU
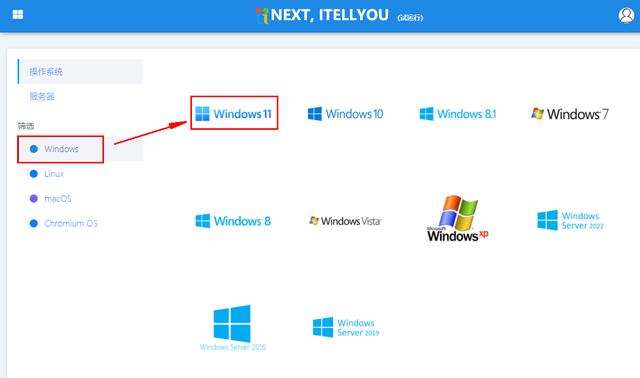
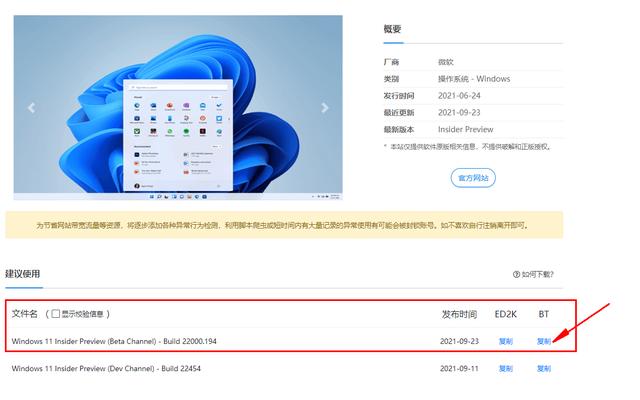
2、复制打开迅雷下载指定路径为winpe启动U盘
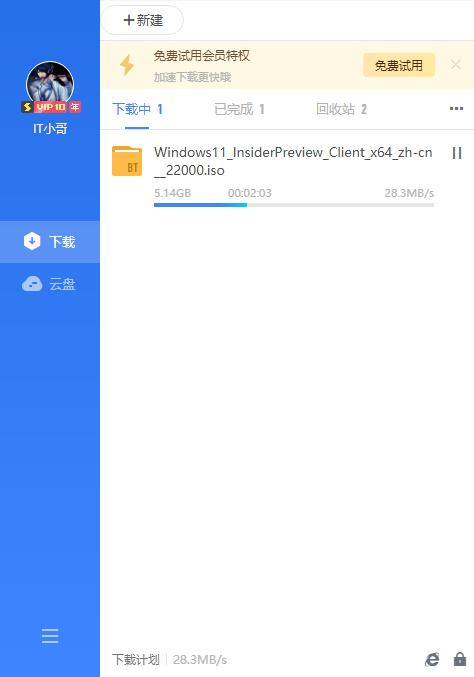
- 这是我们下载好的镜像,格式是ISO格式。
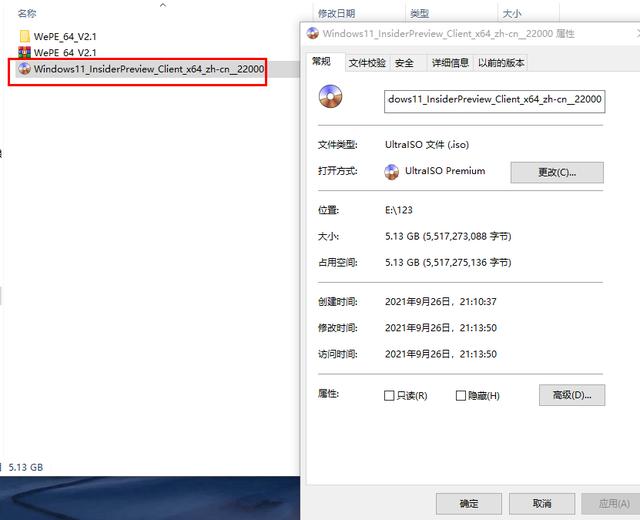
3、WIT2020下载点击「链接」直接解压到U盘根目录。
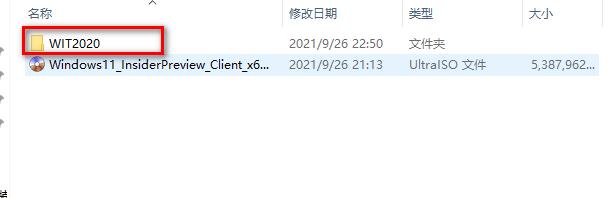
4、重启电脑,按电脑启动热键,选择我们的U盘。
启动热键参考如下图:
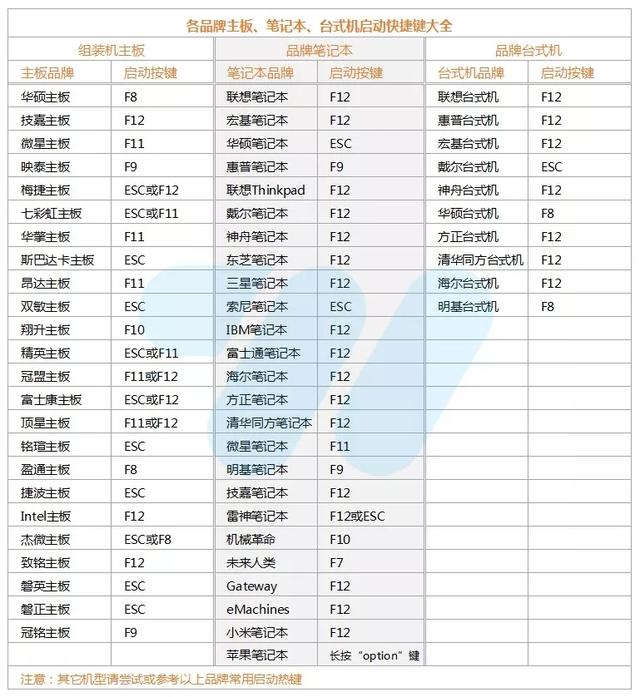
5、选择自己的U盘,带USB、flash disk、U盘品牌字样就是你的U盘,选择回车。
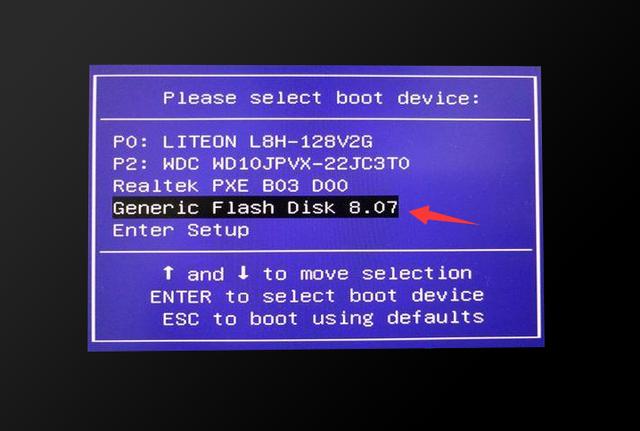
6、进入winpe系统
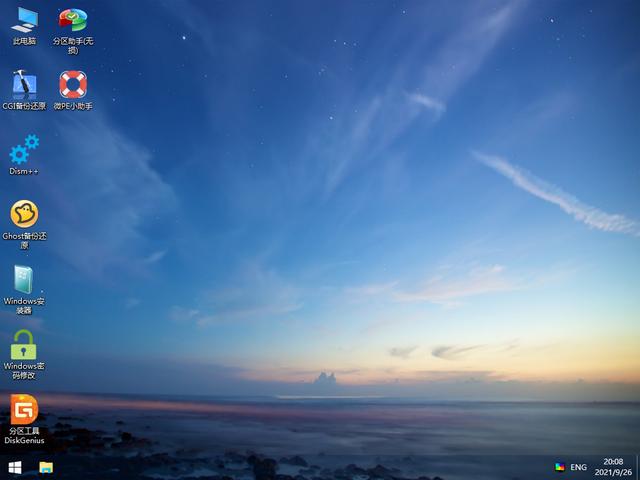
7、打开桌面分区工具
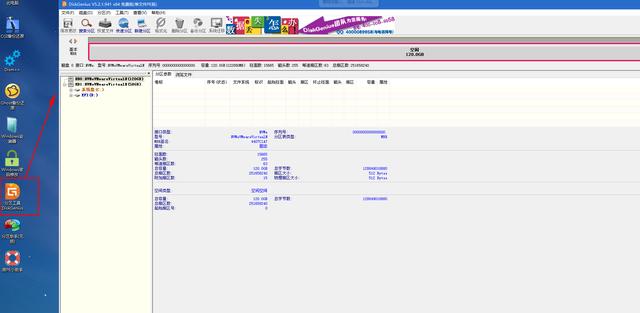
8、选择自己的电脑硬盘按F6快速分区,至于哪块是自己的硬盘,看hd序列一般0为自己的硬盘,看HD*后面的容量以及HD后面的硬盘型号。数据无价,千万不要选错盘。
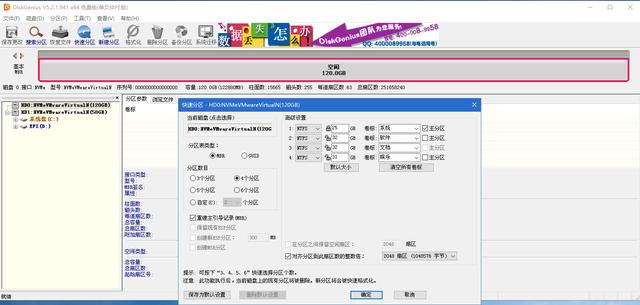
9、快速分区,详解看图片

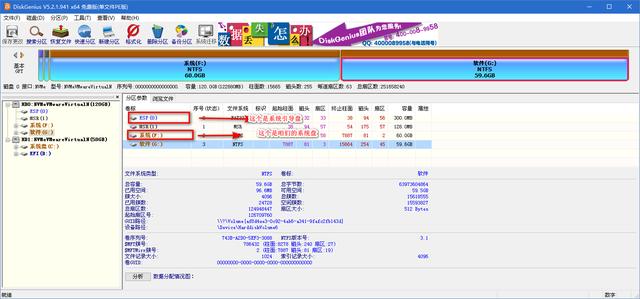
10、WIT2020开始部署安装windows11
- 打开U盘里WIT2020,这个是系统安装工具。 windows10及以下系统直接选winpe桌面上的Windows安装器。
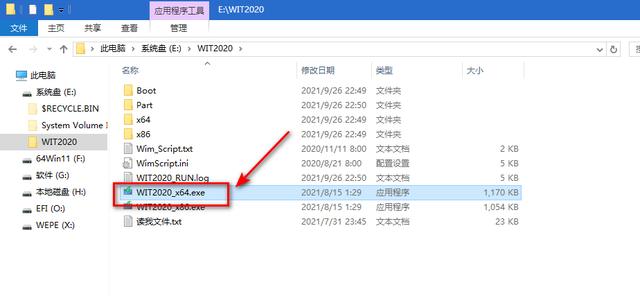
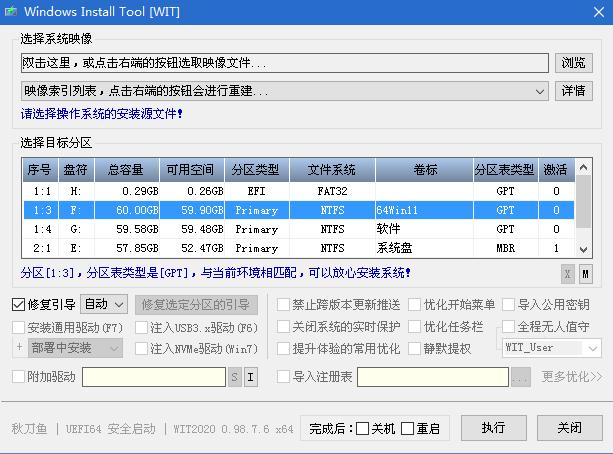
- 浏览选择自己下载的win11镜像
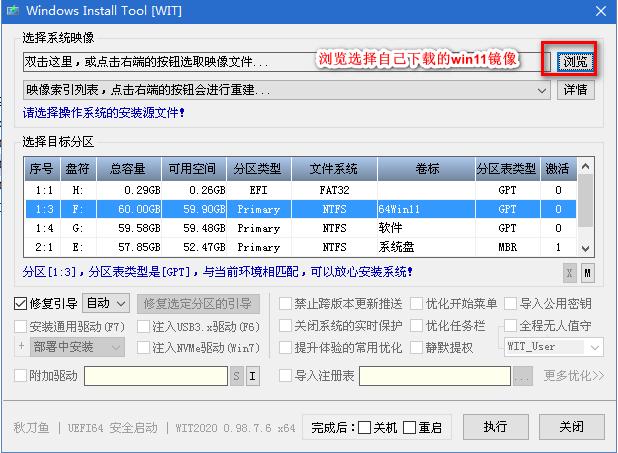
- 选择专业版点确定。建议用专业版,当然你也可以选择其它版本,点击名称下面会有详情。
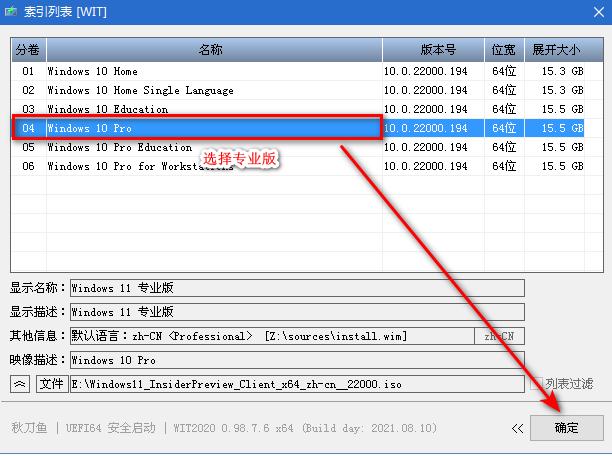
- WIT2020部署
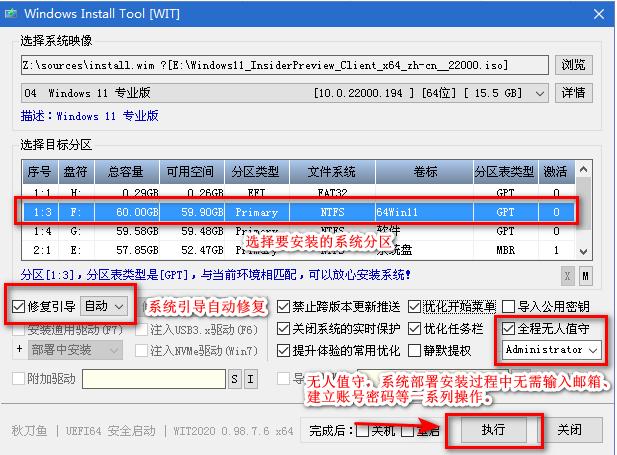
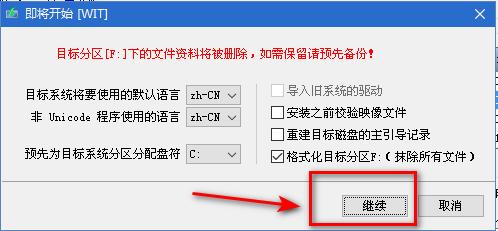
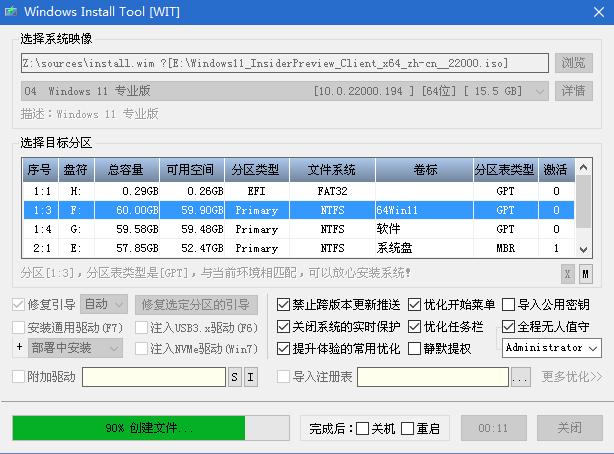
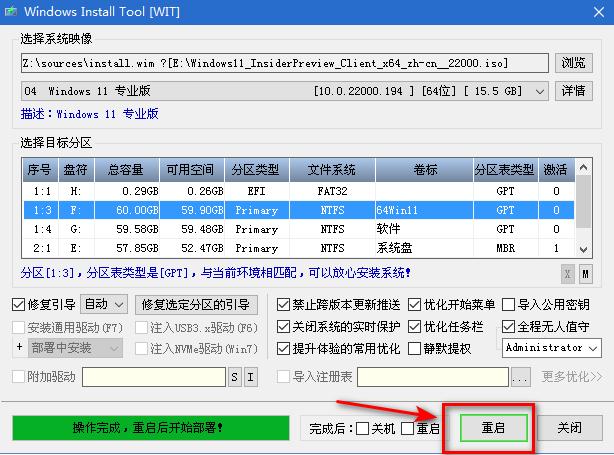
- 进入WINDOWS11部署,全程无人值守。
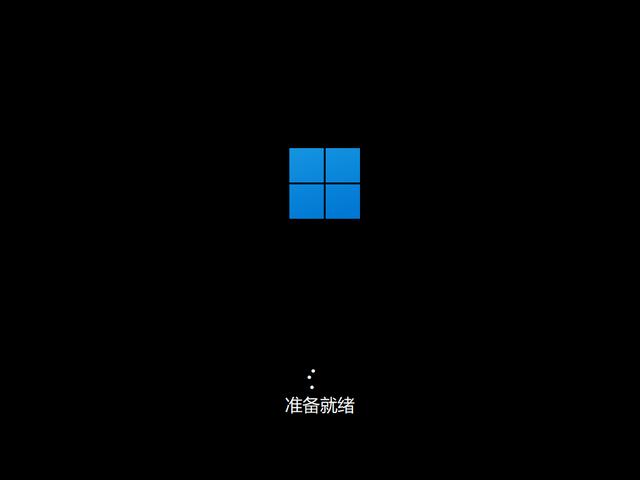
- Windows11进入桌面,至此安装完成。
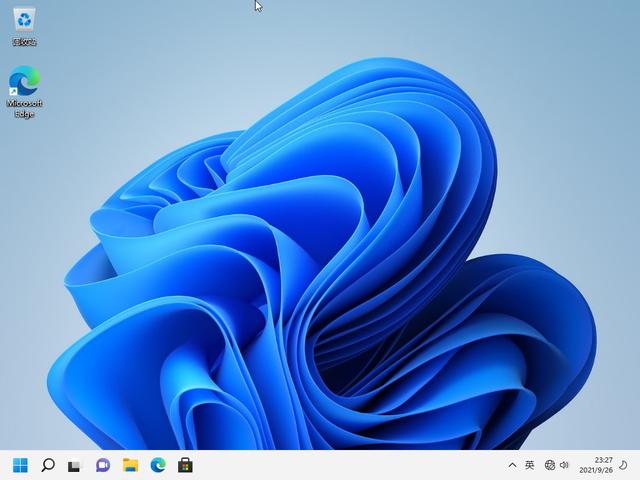




![RedHat服务器上[Errno 5] OSError: [Errno 2]的解决方法](https://img.pc-daily.com/uploads/allimg/4752/11135115c-0-lp.png)

