工具:一台联网的64位电脑,一个U盘
步骤:首先在百度搜索win10官网:就是最下面的那个,点进去
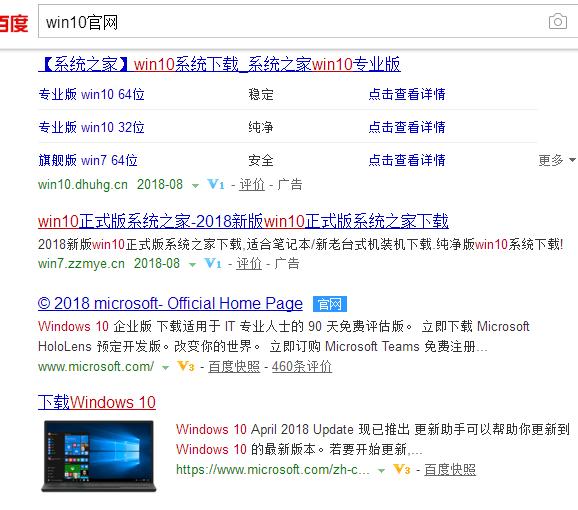
点击下载第二个工具,然后下载完打开就OK了
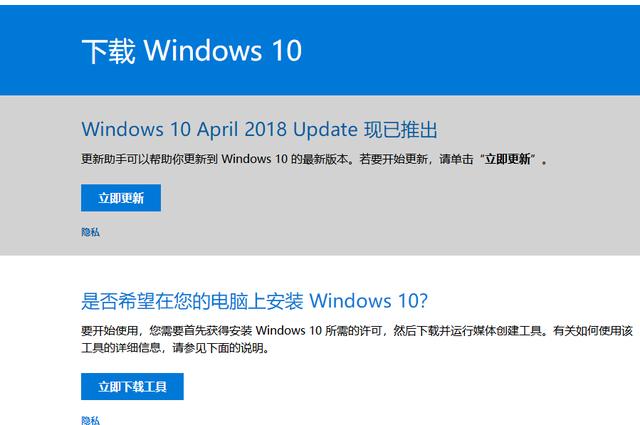
下载完成后打开,等待片刻之后会弹出如下程序:
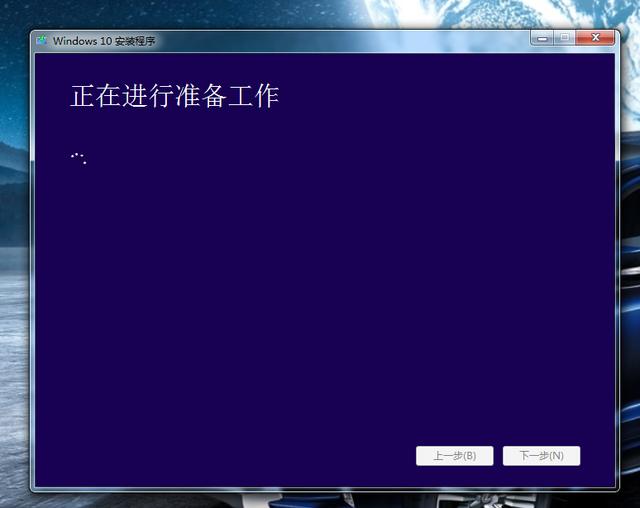
准备完成后点击接受:
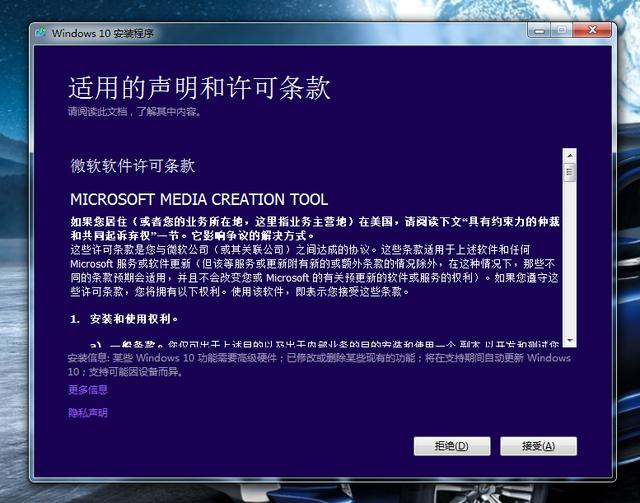
接着等待准备工作,然后选择为另一台电脑创建安装介质然后下一步
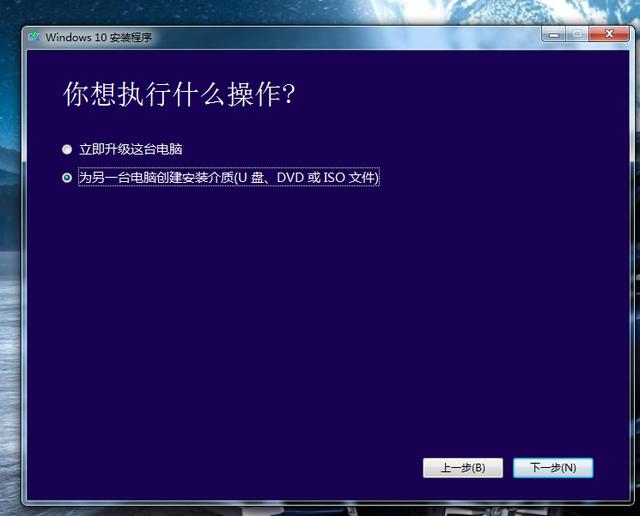
这时候我们需要选择系统的版本:
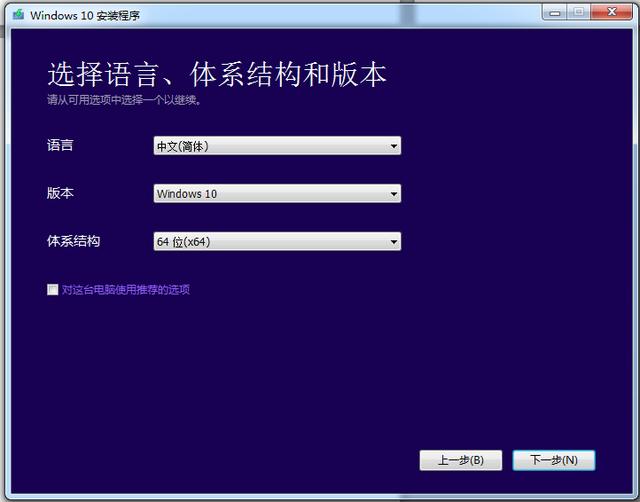
一般如图选择注意去掉左下角的勾,接着下一步:
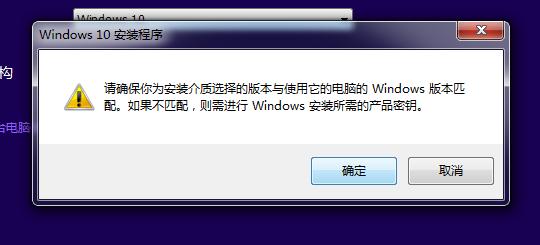
这个步骤记得点击确定。弹出选项选择U盘:
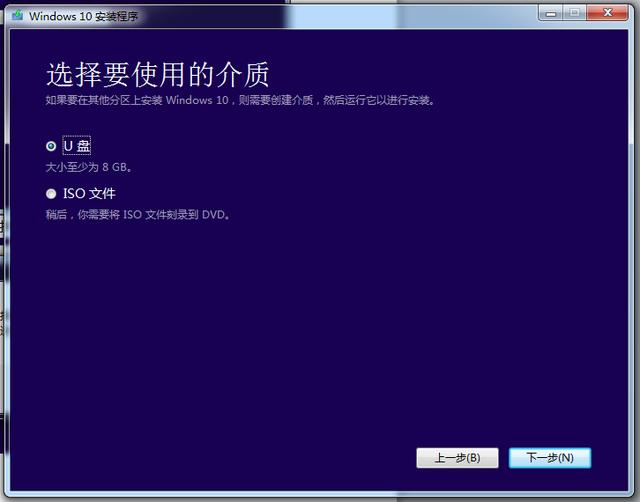
点击下一步,如果你只插了一个U盘则默认,如果有多个U盘请选择你使用的U盘:
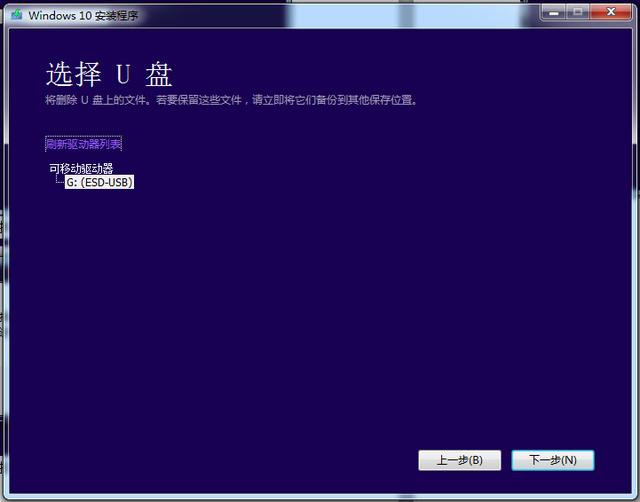
继续点击下一步,接下来等待工具将系统文件从微软网站下载下来:
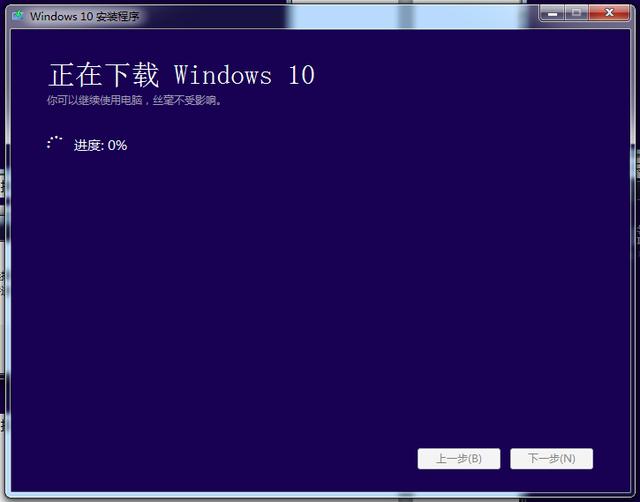
这里有2个百分比进度。先是下载进度。下载完成之后是准备进度。根据每个人的网速和配置。速度可能会有差异,然后会弹出创建进度:
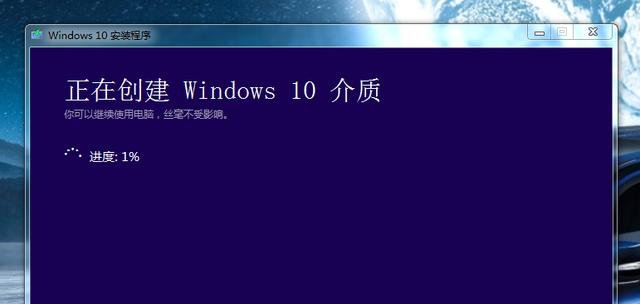
等到提示创建成功,这时我们的U盘介质就做好了。点击完成,接下来把U盘插到新电脑上开始安装吧
至于怎么装,我们把制作完成的U盘插入准备装系统的电脑,开机,大部分电脑就会进入U盘启动,如果没出来,点击F12(有的是f11)选择U盘启动就可以了。
开机会出现这个,点击下一步
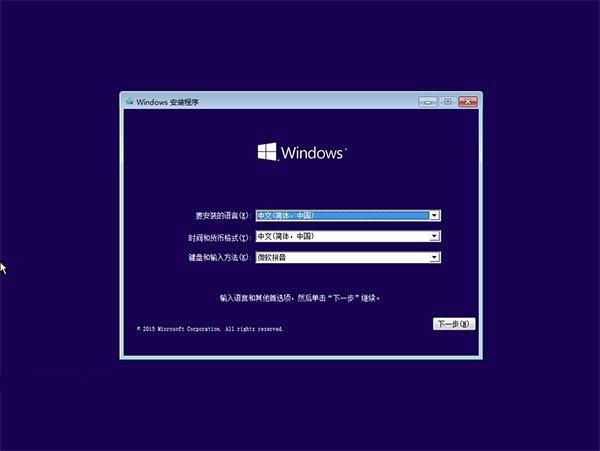
现在安装
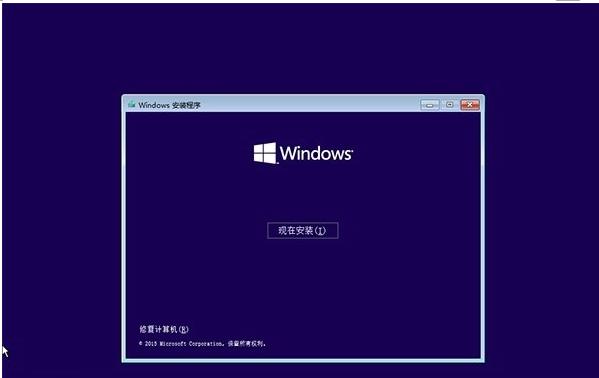
密钥不存在的,跳过就可以,当然有密钥的还是建议输入的
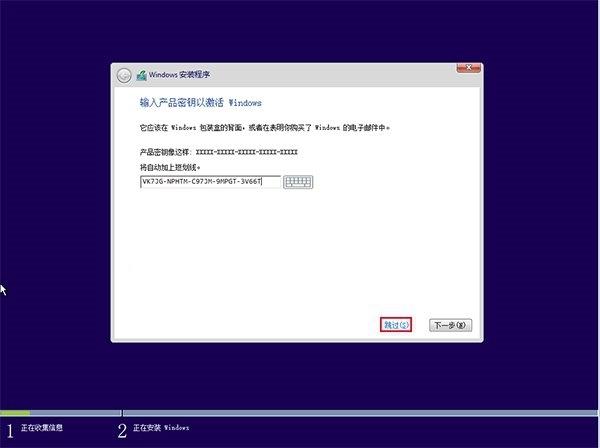
Win10版本,有很多,这个图片给的不全,一般选择家庭版就OK啦,下一步
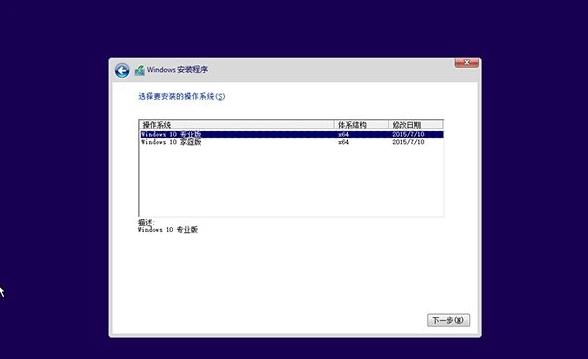
接受许口,下一步
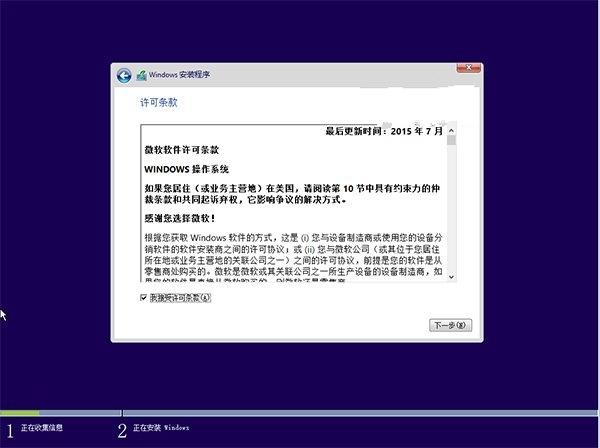
自定义就可以了
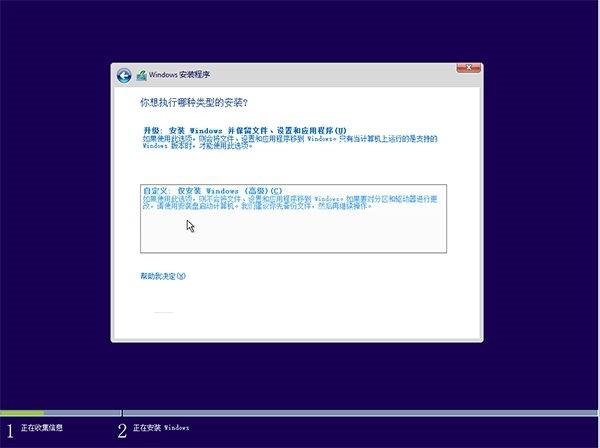
选择你需要安装的盘,不需要的直接删除就额可以,下一步
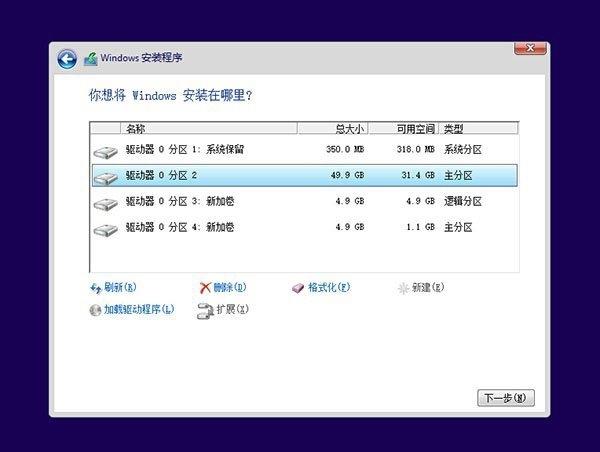
等待完成就可以了
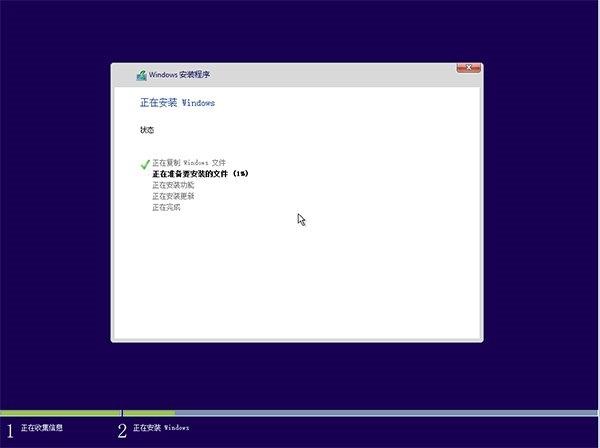
这时候拔了U盘,系统就装好了,只需要简单的起起名字,设设密码就好了,蜗牛这里就不详细的说了,因为太简单了。

至于为什么不用PE装,首先很多老pe无法识别nvme固态,其次镜像包含太多广告软件,甚至木马,第三微软正版试用你值得拥有,还有一点操作也是非常的简单,人人都会。

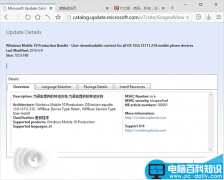
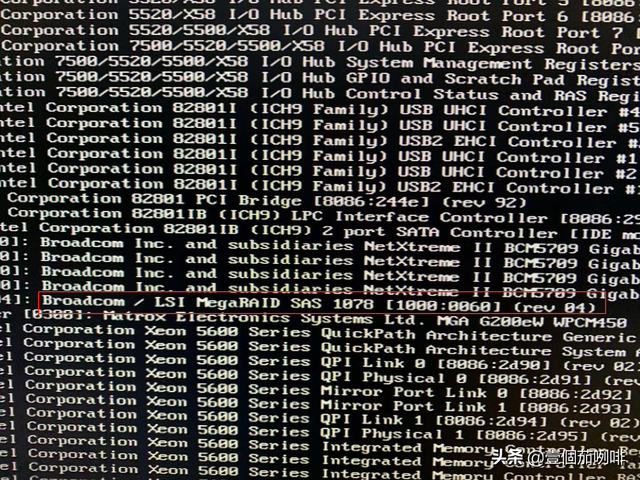

![RedHat服务器上[Errno 5] OSError: [Errno 2]的解决方法](https://img.pc-daily.com/uploads/allimg/4752/11135115c-0-lp.png)

