上一篇文章是4盘位机箱,评论区的朋友已经在找到机箱,硬件方面主板硬盘准备完毕。可以开始安装黑群nas系统了,因为在写这篇文章时系统已经全部安装并正常使用,所以更换了一个500G的硬盘,重新安装拍照截图等;黑群晖使用网上最多的redpill的引导 918+ 7.0.1的系统,这个引导参数有点坑,不过选的七彩虹主板是完美支持红丸引导,不需要调整DiskIdmap参数,值了。
一、DSM7.0.1系统安装前准备
1、软件要用到磁盘管理DiskGenius(这个要有PJ版本的最好,可以直接修改或覆盖U盘内的分区文件等,非PJ版本这个功能要收费注册才可以)
2、U盘硬件信息读取U盘芯检测(Chip Genius) 
3、写盘工具Win32DiskImager,
4、编辑工具:我用的是vs code。这个没有具体要求,有朋友使用notepad,或者是记事本也可以,看个人喜好,能编辑文本就成。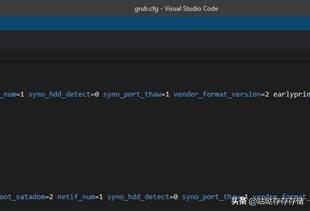
5、群晖搜索助手软件:SynologyAssistant,
6、空U盘一个,这个u盘提前格式为fat32格式

二、DSM7.0.1系统引导盘制作:
引导盘制作流程是①网上下载好的引导img镜像和pat安装包,②提取镜像文件内grub文件,③编辑修改grub内的引导参数,④再导入镜像文件覆盖原grub,⑤将img镜像文件写入u盘。
1、网上下载dsm7.0.1 918+的引导文件和pat安装包。这里(提取:huyl)有我修改好的img引导文件和pat可以直接使用,有需要的带走。
这款G5400和七彩虹h310M的主板用的img引导文件,grub是没有DiskIdxMap、SataPortMap、SasIdxMap 三个参数的。
这3个参数网上讨论的也最多,此参数六小悦在前期的蜗牛主机ABCD四款的单、双网口、17*17或17*19主板全部做过多次安装验证,报错问题和异常基本全部遇到过。这些会抽空单独整理归集出来。简单总结一句,有安装异常报错的,使用安装过7.0.1的硬盘就可以直接启动到系统使用。
2、查看自己的引导U盘的PID、VID。这个网上教程很多就是pc插上u盘打开Chip Genius查看即可,记好2个值,后面替换是四个字符,加到0x后面即可。
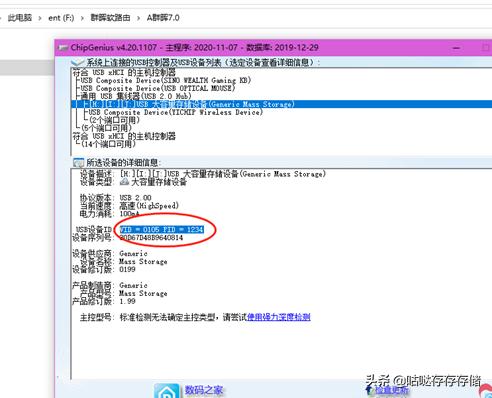
3、提取img镜像内文件。
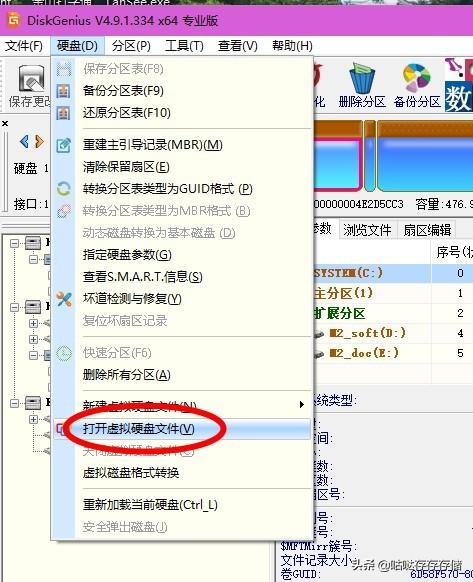
打开DiskGenius,如图打开虚拟硬盘文件,点击找到并打开下载的img文件
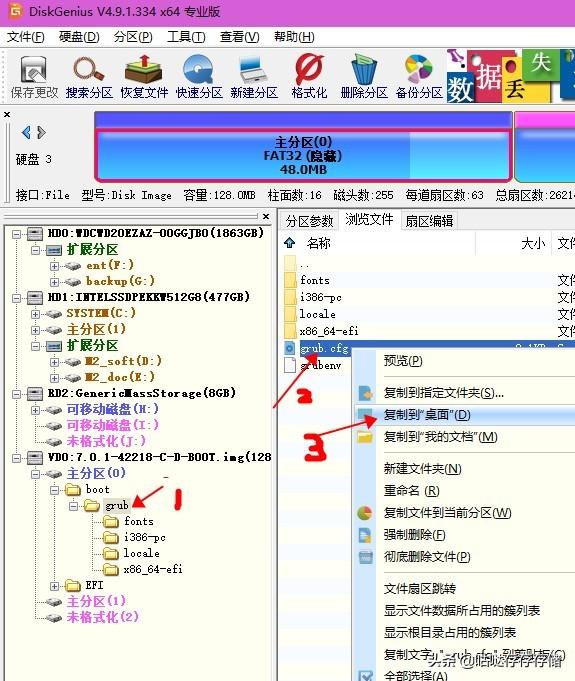
依次如上图打开到grub目录,选中右边grub.cfg,右键复制到我的桌面或指定文件夹都可以。
4、编辑grub.cfg
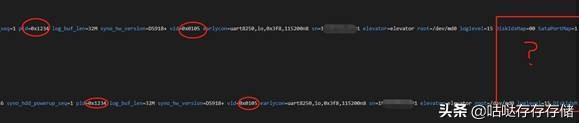
用vs code或其它文件编辑软件打开grub.cfg,找到的pid、vid值,注意是两组,更换为前面Chip Genius显示的对应值保存退出。上图打问号的是DiskIdxMap参数,不能主板对应的调节或有无是不同的,我这块H310M-DS主板经验证是直接删除以上参数即可完美引导安装。
5、覆盖img镜像内原grub.cfg文件
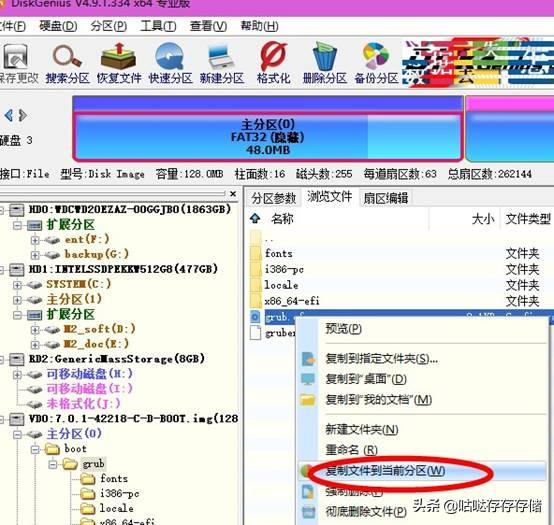
在刚才diskGenius,右边空白区右键,选择复制文件到当前分区,找到刚才修改保存的grub.cfg确认即可,询问是否覆盖,选择全部。结束后,关闭diskGenius。
6、img镜像引导文件写入u盘
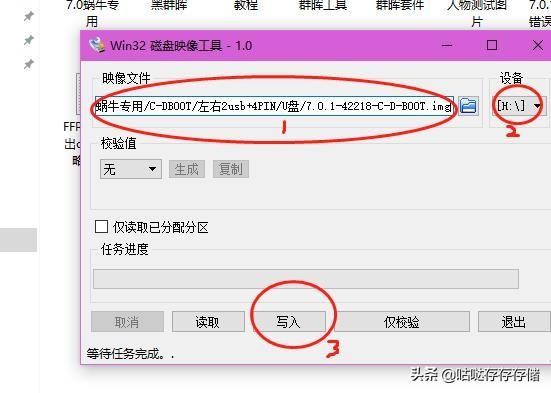
在pc插上u盘,打开Win32DiskImager,设备会自动出来u盘的盘符,注意如果是多个u盘在电脑上的话,要选择将制作为引导u盘的盘符;然后上图点击蓝色小文件夹图标,打开刚才做好的img,点下方写入,结束即可。结束后,win系统不识别u盘,会提示格式化2次,取消即可
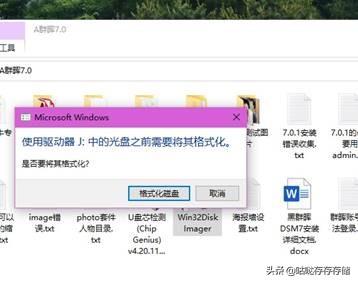
这样引导u盘就制作完成,正常弹出u盘设备即可。
以上是通过diskGenius提取grub.cfg然后编辑,然后覆盖回去,再写盘,这对刚接触的新手朋友有点绕。
其实另一个更简单的办法就是,下载的img直接通过Win32DiskImager先写到u盘。Win系统我的电脑打开,如下图打开u盘的第一个分区盘符,找到grub.cfg,用记事本直接编辑保存即可。我用的就是这种方法,鼠标都少点几次,哈哈
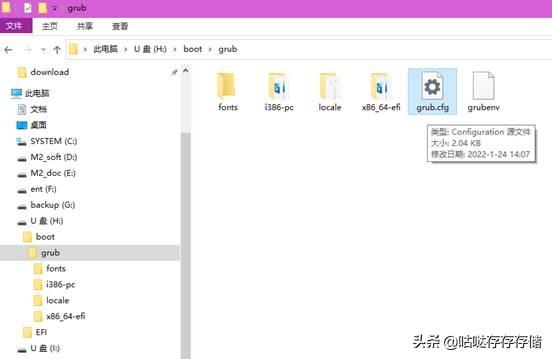
三、DSM7.0.1系统的安装
1、开机设置
插上u盘,把硬盘安装到sata1接口对应的硬盘盒内,螺丝固定安装好,有新手朋友硬盘放在硬盘盒内不用螺丝固定,导致盘与盒有缝隙,最后插盘时硬盘盘不到底找不到盘的情况也经常存在。第一次安装只装一个硬盘,如果装一个以上的硬盘会提示端口禁用错误。
主机使用网线连接到路由器或路由器下接的交换机,确保另一登录管理端设置是同一路由器下即可。

通电开机按f11进入bios,先设置下启动顺序为UEFI引导;做nas主机就顺手设置个来电开机,这个顺习惯了。保存后重启,通过制作的7.0.1引导u会进入引导界面。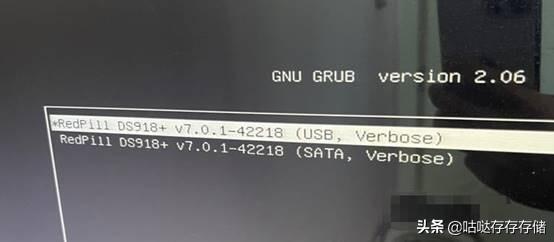
默认是第一个usb设置启动,无键盘动作会倒计时4秒自动从第一个启动进入。(用sata启动进入我没做调试,这个后期会验证直接补充到这里来,不影响系统安装教程)
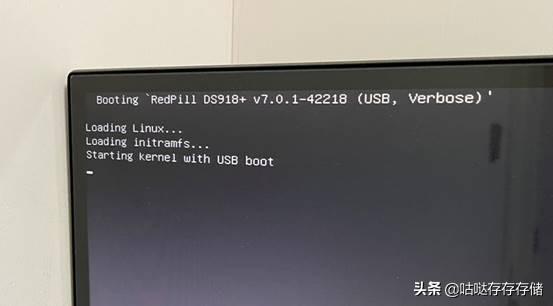
进入后提示使用usb启动内核,这个静止的新手朋友不要认为是卡在这了。其实在前面设置bios后,nas不用接显示器就可以了,因为看到的也就是这些,而且这个界面2分钟后直接黑屏待机,什么也看不到(蜗牛主机是一直显示,蜜獾超存也是2分钟后黑屏待机)
2、系统安装
同一路由器下的登录管理端,一般是pc或笔记本电脑安装群晖搜索助手SynologyAssistant,打开(不安装助手也可以直接登录自己的路由器查看主机设备(disk station)的IP地址,然后直接在浏览器输入IP:5000 也可以进入安装界面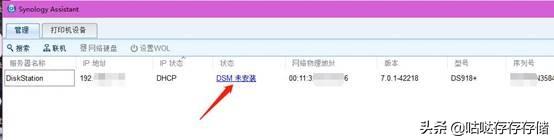 )
)
会搜索到刚才的主机,并显示dsm未安装。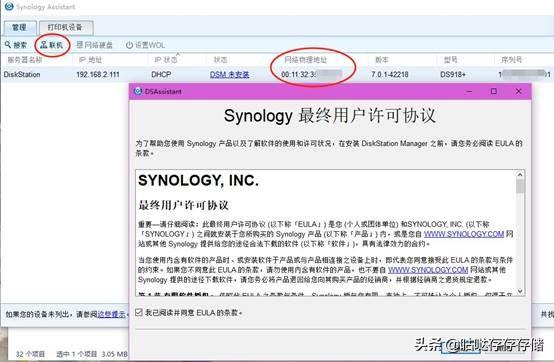
选中已阅条款,确实,点击“联机”或直接双击选中条会关联打开浏览器进入安装界面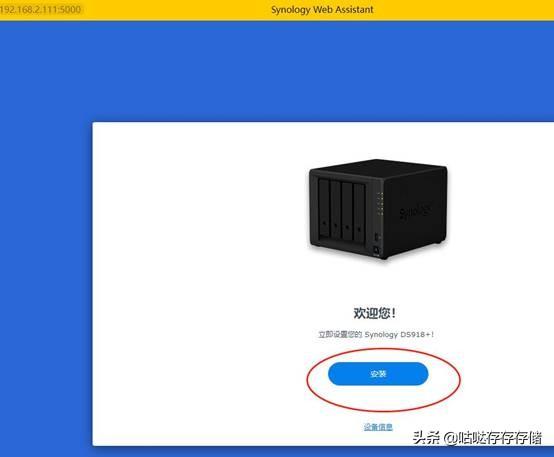
点击“安装”进入下一项
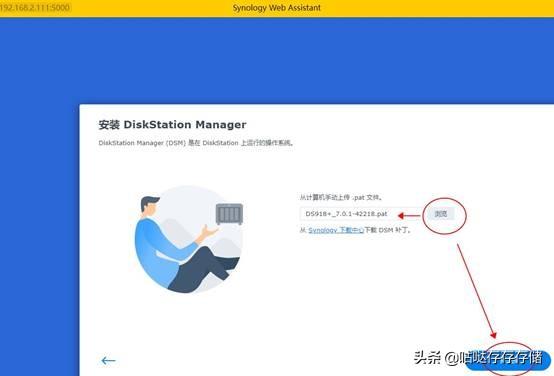
浏览,找到自己下载保存的pat安装包,点下一步
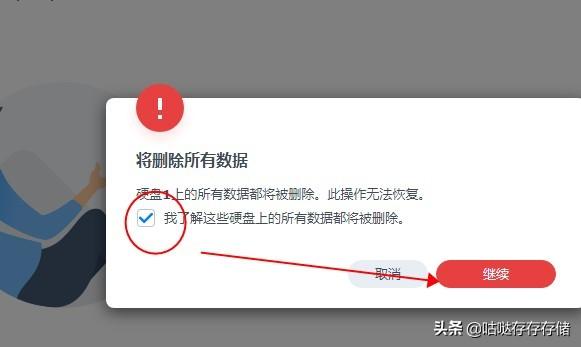
提示删除所有数据,选中,点继续进入下一项(很多朋友经常问,以前的旧盘或有数据的硬盘拿来安装黑群使用可不可以,其实绝大多数的朋友使用的硬盘是win系统下使用的,如果做群晖内置硬盘使用的话,肯定会在添加硬盘时自动初始化并清空数据的。所以有重要资料一定保存好,或用新盘安装。同样的道理,自己买的新硬盘安装个win10的话,硬盘还要格式化为NTFS再分区)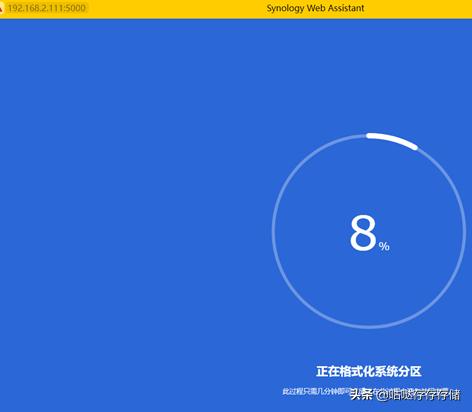
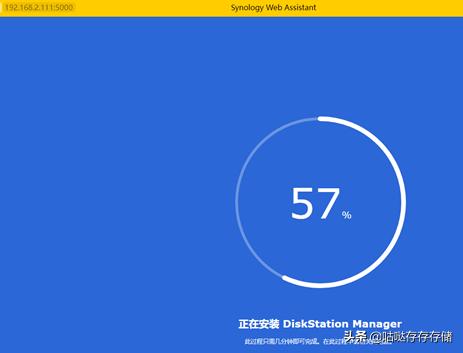
这里就正常的系统格式化安装。
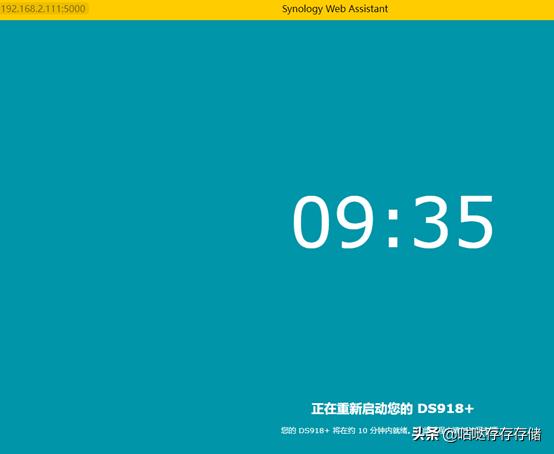
安装结束后会自动重启,并显示一个10分钟的倒计时(具体的时间与硬件配置高低相关联,G5400这套配置大约2-3分钟左右,对比蜗牛、蜜獾在6-7分钟左右已经很快了,i3 8100/16G内存在1分钟左右)。重启完成后部分朋友浏览器会出现这个画面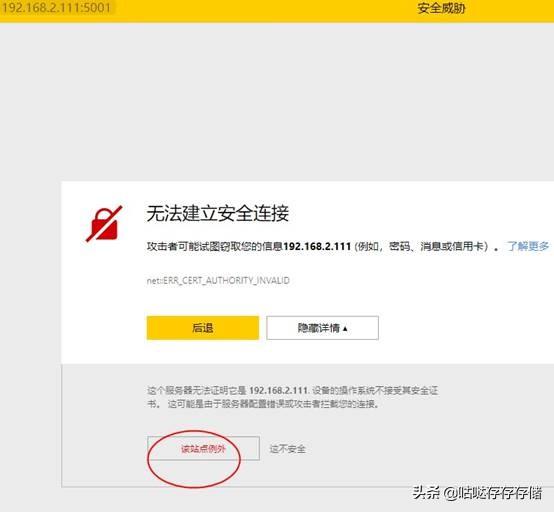
个人浏览器设置相关,这里略过,该站点例外即可。自动进入安装套件界面。
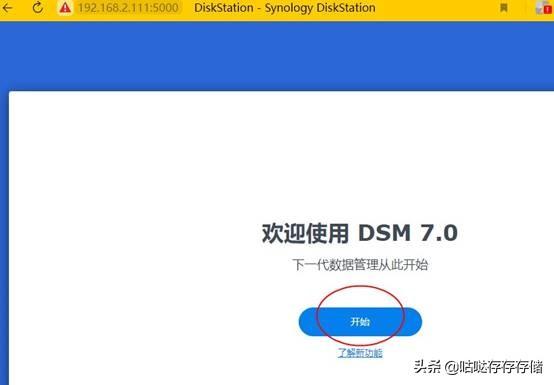
基础套件自动安装完成,上图设置“开始”。
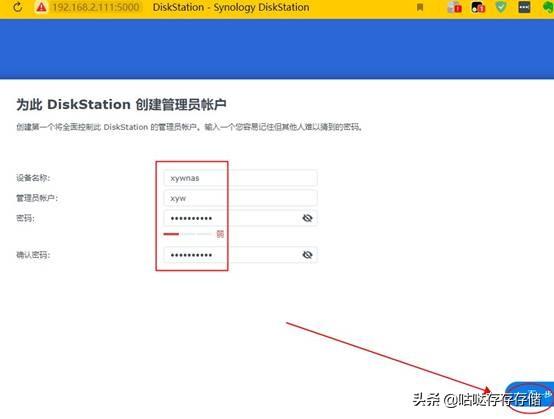
设备名称:(不可以用中文)
管理员帐户:不可以用admin,设置后可以进入到系统控制面板启用admin使用。
密码:按提示大写字母+小写字母+数字的组合一个不能少,长度至少8位)然后下一步。
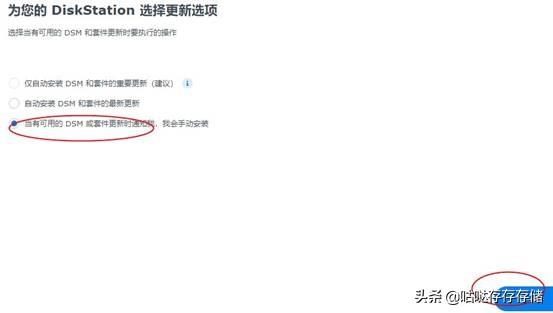
如上图下一步
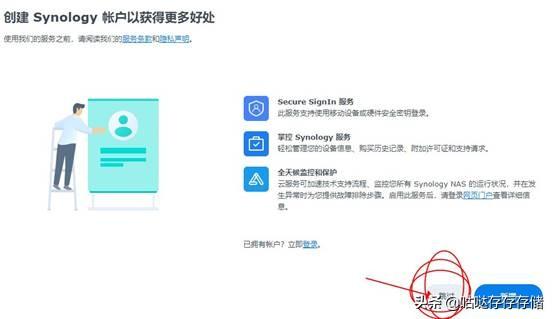
点跳过,黑群洗白也要注意,白PIAO有节制。
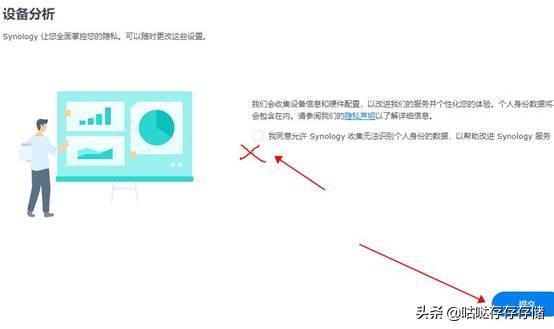
不要选中,毕竟没人喜欢被收集隐私。提交
 提交后就进入7.0.1的群晖系统的桌面了,第一次使用时会提示创建存储池和空间,后面会继续更新相关教程。现在可以关闭提示暂时不建立。
提交后就进入7.0.1的群晖系统的桌面了,第一次使用时会提示创建存储池和空间,后面会继续更新相关教程。现在可以关闭提示暂时不建立。
至此7.0.1系统安装完毕
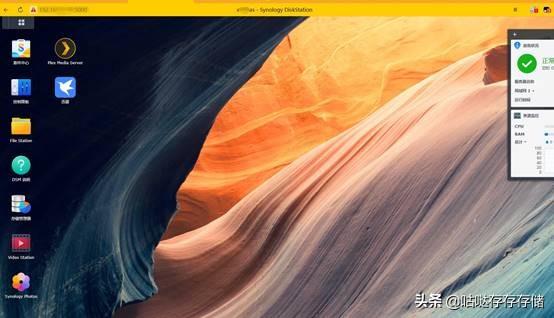

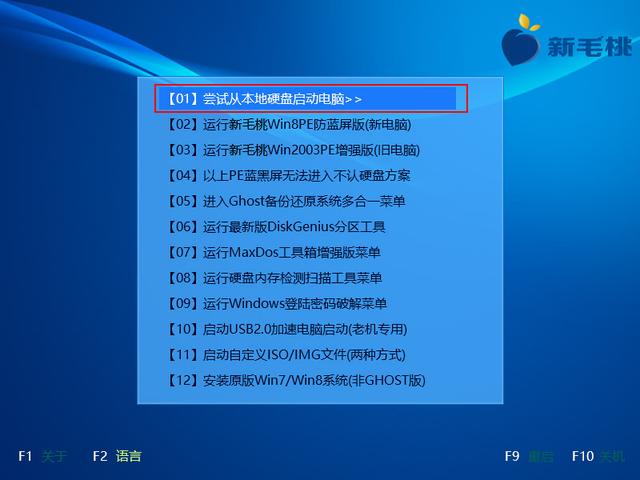
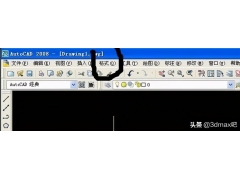

![RedHat服务器上[Errno 5] OSError: [Errno 2]的解决方法](https://img.pc-daily.com/uploads/allimg/4752/11135115c-0-lp.png)

