MAC下使用Boot Camp助理U盘安装win7:(需连接互联网)
【准备工作】下载好windows7镜像文件,U盘一个(最好8G用于读写win系统和存储驱动软件)
1、打开磁盘助理(如图1)勾选第一项和第二项,点击继续:(在U盘已经插入的情况下)
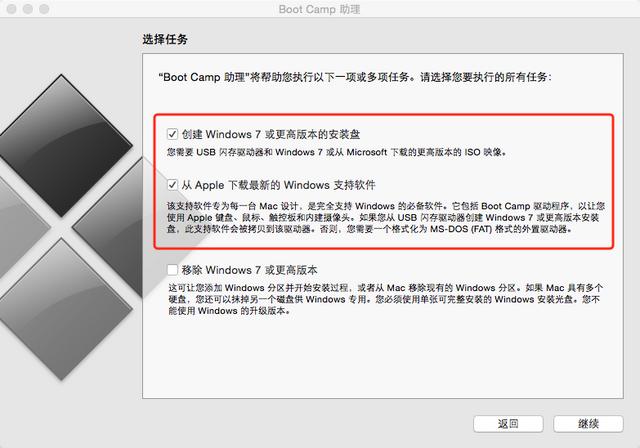
图1
2、选择已经下载好的win7系统镜像文件,写入U盘(图2):
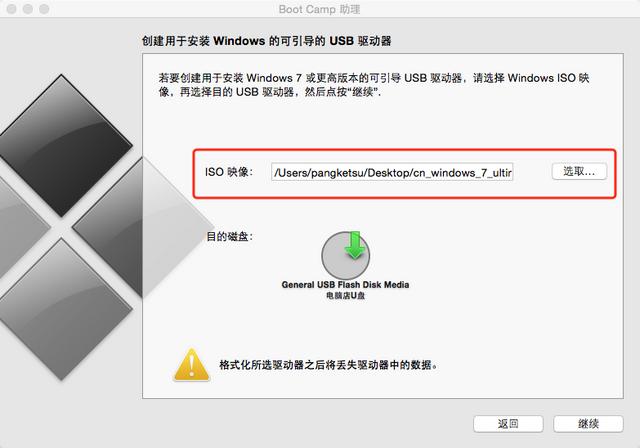
图2
3、点击继续会提示:此操作会抹掉U盘内所有数据(就是格式化,并写入win系统安装文件)点击继续:(图3)
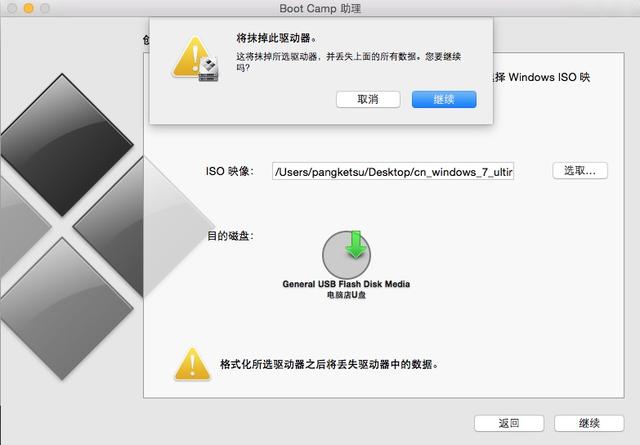
图3
4、以上操作完成后请等待10-20分钟左右,(一是需要把系统镜像写入U盘,二是需要下载win配置驱动并保存于U盘)
5、写入完成后,重新打开Boot Camp助理,选择最下面的选项并继续:(图4)
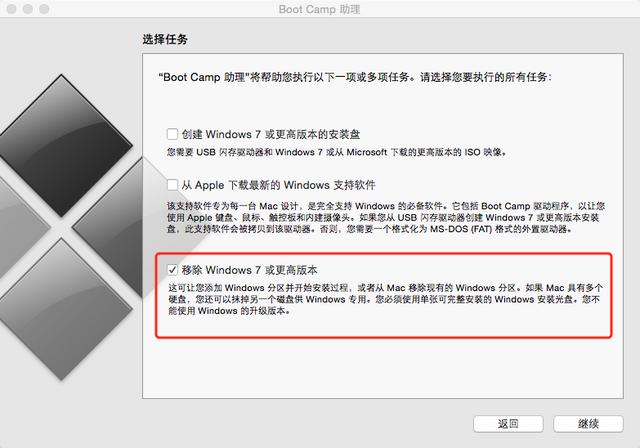
图4
6、在Boot Camp助理中创建windows安装分区:(图5)自由拖动分割线(win7系统安装所需空间至少需要20G!否则中途可能会造成磁盘空间不足安装失败)
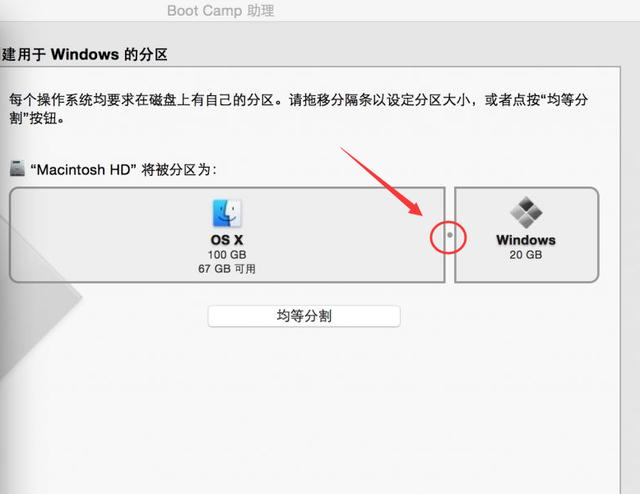
图5
7、创建磁盘分区完成后系统会自动重启:并执行安装win7命令 (图6)
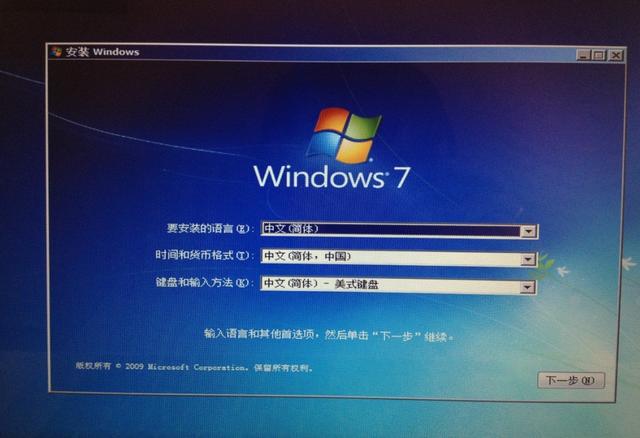
图6
8、下一步后会让你选择win7安装磁盘路径,当然是选择已经创建好的Boot Camp(图7)【请自行忽略磁盘空间,只用于演示步骤】
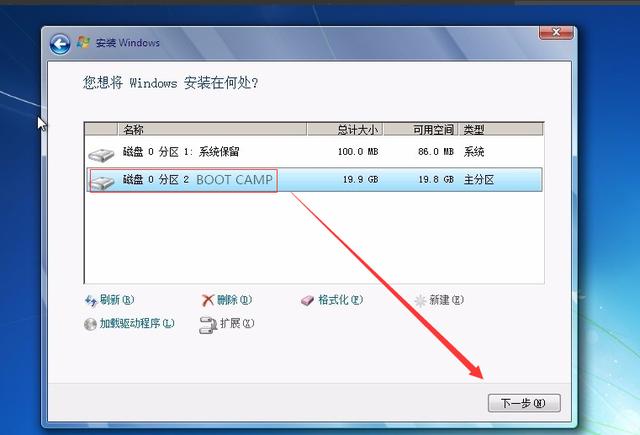
图7
9、完成以上操作后,就会执行安装命令,耐心等待几分钟:(图8)
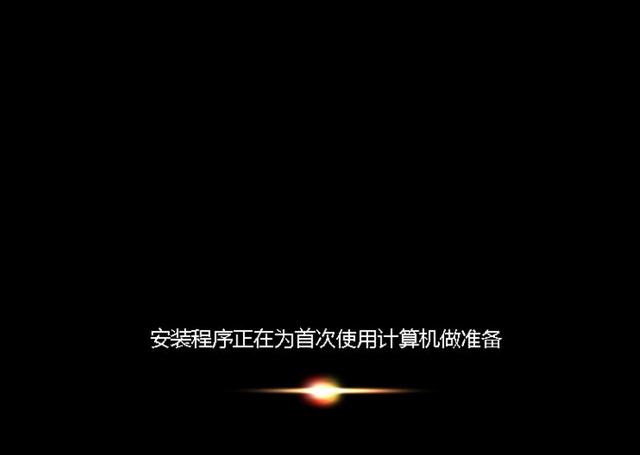
图8
10、进入桌面后,接下来就安装刚刚在MAC下载的win驱动,并使用激活工具激活windows,然后就可以尽情的享受MAC带来的win7体验啦。(图9)
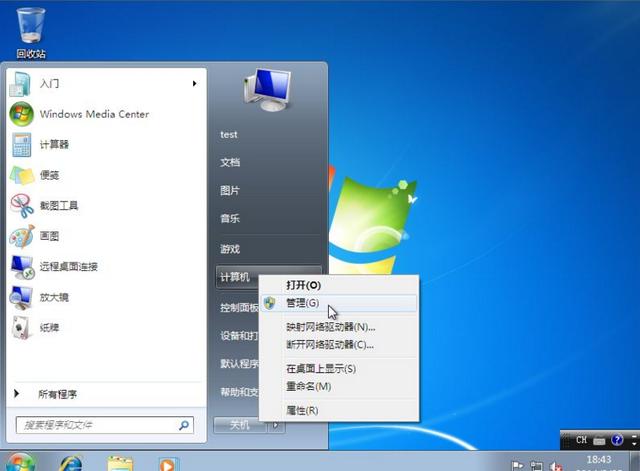
图9

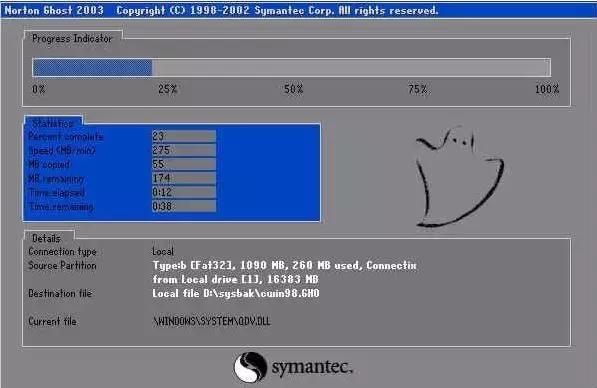
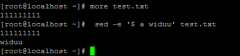

![RedHat服务器上[Errno 5] OSError: [Errno 2]的解决方法](https://img.pc-daily.com/uploads/allimg/4752/11135115c-0-lp.png)

