最近有个小学弟建议我发篇做系统的技术贴,哈哈,不是我不想发啊,做系统虽然简单,但小白做起来风险性还是很大的。而且各个品牌还会有差别,你把电脑做成板砖了怎们办?珍贵的文件丢失了那我不是该被千刀万剐啊。不过一些基础的东西我还是希望普及一下的(电脑杀手慎看)
折腾IT数码技术是枯燥乏味的,如果是0基础,确实会走很多弯路,但是你只要记住一个基础的原则就能柳暗花明——把大象装进冰箱需要三步。
第一步,把冰箱门打开,对应的步骤是做一个系统维护工具,俗称pe工具。这准备一个8G以上的空U盘和一台联网的正常电脑。
PE工具的存在可以解决电脑死机,蓝屏,系统奔溃等故障情况下依旧可以进行硬盘的访问和读写,可以解决系统崩溃后桌面文件的转移和调用以及许多很实用的功能,这里不做过多描述,感兴趣的可以自己研究。
这第一步里需要分三个步骤
1.制作PE工具
以老毛桃PE为例:
a.从老毛桃官方网站(www.laomaotao.co)下载老毛桃U盘启动制作工具最新版.
b.运行程序之前请尽量关闭杀毒软件和安全类软件,本软件涉及对可移动磁盘的读写操作,部分杀软的误报可能会导致制作失败!
c.下载完成之后Windows XP系统下直接双击运行即可,Windows Vista或Windows7/8系统请点右键以管理员身份运行。
打开老毛桃U盘软件界面以后:插入已经格式化或者已经备份的U盘
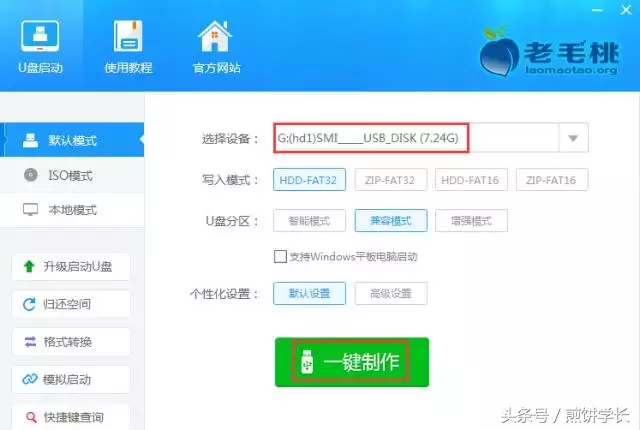
点击一键制作以后,弹出以下对话框:
警告:本操作将会删除(G:)盘上的所有数据,且不可恢复。(记住要备份U盘文件)
若想继续,请单击“确定”。若想退出,请单击“取消”。 这边选择”确定“就行
“制作启动U盘制作成功”弹出对话框,如下图所示:选择“否”就行。
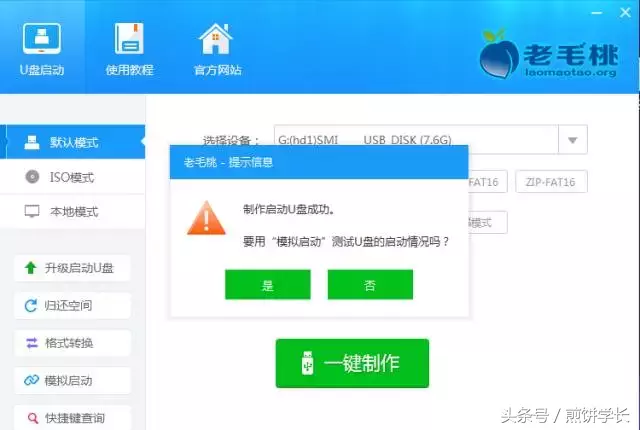
这样老毛桃U盘启动制作工具就制作成功了。会在您的电脑上多出一个盘符:老毛桃U盘,打开以后可以看到。
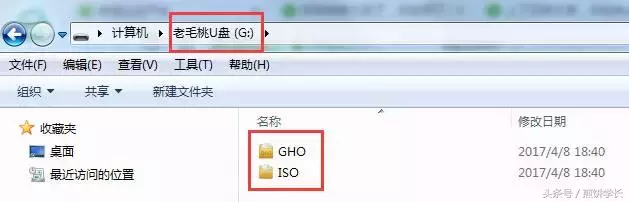
2.百度搜索“ win7(或者win8、win10),以系统之家为例(http://win7.facaifv.cn/win7.html)。选择需要的系统下载,如“雨林木风GHOST WIN7 SP1 64位旗舰版系统下载”,下载后不解压直接把文件复制到老毛桃U盘的GHO文件夹里
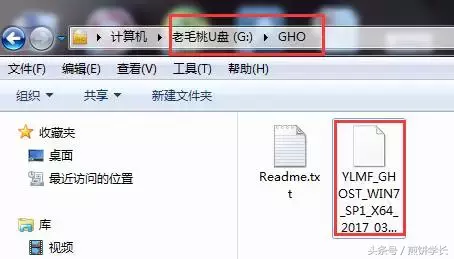
第二步,把大象塞进冰箱,对应的步骤是把win7.gho文件导入电脑硬盘启动分区 ,同样,也分3小步
1.启动电脑,进入主板Bios设置,调整好主板设置保存并从u盘启动。
这里是最重要。也是小白最苦恼的地方,因为现在市场上主板众多,不能为您一一解释,这里只介绍一些市场上占有率较高的主板的biso设置方法。
2002年电脑BIOS主板
首先介绍的是一款2002年电脑BIOS主板,这款bios主要用于联想等笔记本电脑,首先,我们启动电脑按键盘上的F2键进入bios设置界面(不同品牌进入BISO方法不同,详见 《不同品牌主板电脑BIOS启动热键》),通过键盘上的“左右”键移动到boot选择,接着选择Boot Device Priority进入。
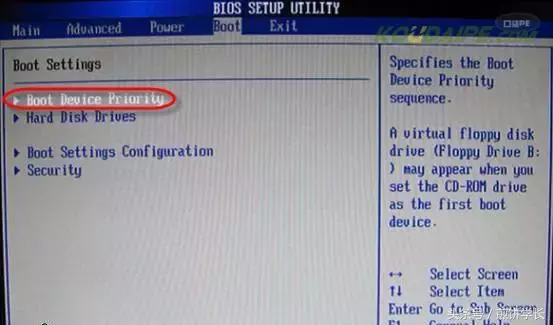
图一
启动优先级设备选择(Boot Device Priority)在第一启动设备(1st Boot Device)里选择U盘。如果没有发现您的U盘,按键盘上的回车键进入下一步。如图二
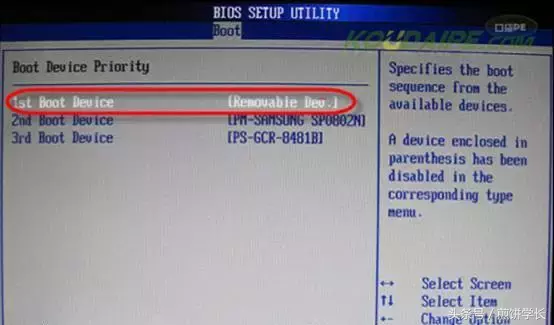
图二
在硬盘驱动器“Hard Disk Drives”界面中,选择U盘为第一启动设备“1st Drive”。如图三
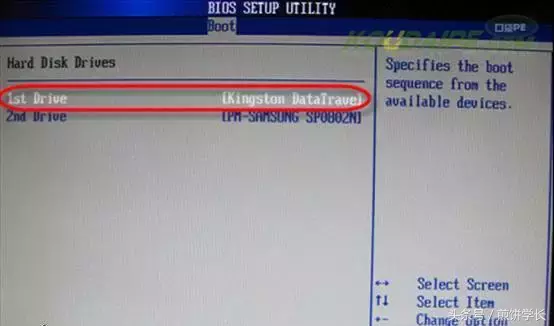
图三
将U盘为BIOS设置启动设备“1st Drive”以后,回到Boot Device Priority界面时第一启动项就变为您的U盘了,点击F10保存bios设置U盘启动就完成了,重启电脑就可以进入口袋PE界面进入完成U盘装系统工作。如图四
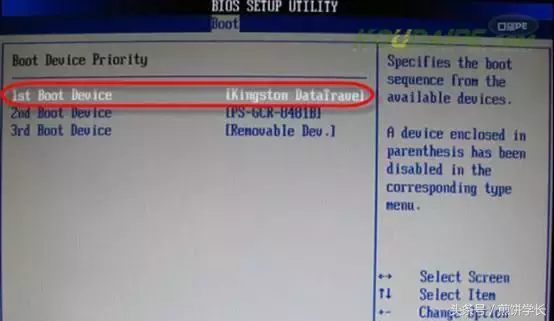
图四
旧的Award BIOS
旧的Award BIOS(2009年电脑主板):这类主板一般用于较老的台式电脑。启动电脑,开机按Del键进入该BIOS设置界面,进入高级BIOS设置(Advanced BIOS Features)界面。如图五
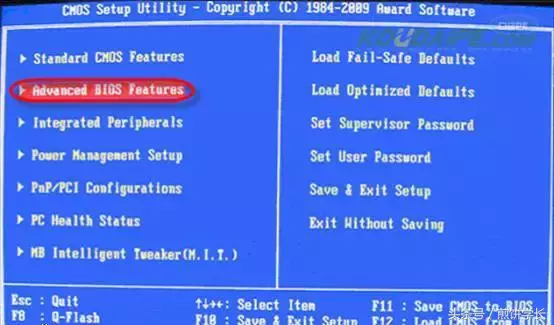
图五
选择界面上的第一项硬盘启动优先级(Hard Disk Boot Priority),按键盘上的回车键进入。如图六
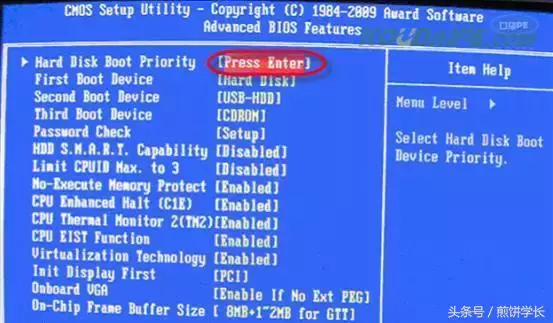
图六
通过键盘上的“+、-”号,将U盘移动到Bios设置的第一项。按ESC退出回到bios设置U盘启动主界面。如图七
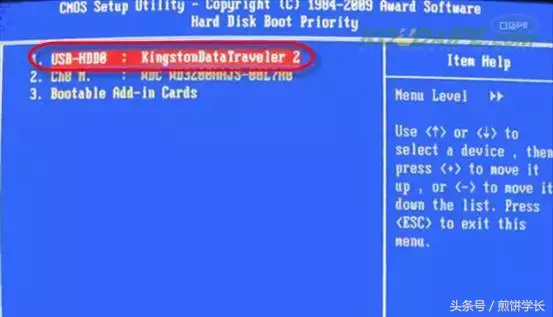
图七
在主界面中选择第二项First Boot Device,选择启动U盘模式,通常我们选择“Hard-Disk”或“USB-HDD”即可。保存设置并重启电脑即可进入PE装系统界面,开始安装系统。如图八
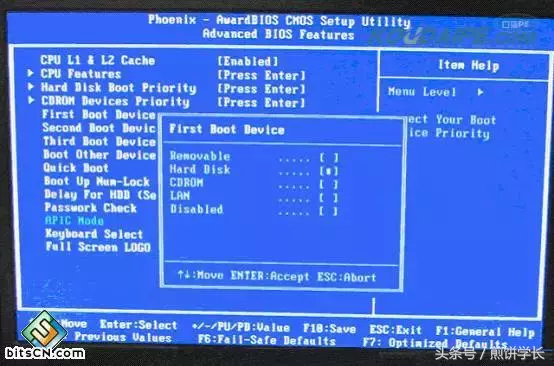
图八
完成BIOS设置工作后,保存设置。先将已经用老毛桃U盘制作好启动盘的U盘插入电脑主机USB接口,然后重启电脑。
在开机时按下特定的热键可以进入BIOS设置程序,不同类型的机器进入BIOS设置程序的按键不同,有的在屏幕上给出提示,有的不给出提示,几种常见的BIOS设置程序的进入方式简单列表如下:
笔记本方面,不同的笔记本进入BIOS方法不同,这就造成了许多人进BIOS的时候的烦恼:
Thinkpad/IBM(冷开机按F1,部分新型号可以在重新启动时启动按F1)
HP(启动和重新启动时按F2)
SONY(启动和重新启动时按F2)
Dell(启动和重新启动时按F2)
Acer(启动和重新启动时按F2)
Toshiba(冷开机时按ESC然后按F1)
Compaq(开机到右上角出现闪动光标时按F10,或者开机时按F10)
Fujitsu(启动和重新启动时按F2)
大多数国产和台湾品牌(启动和重新启动时按F2)台式机进入BIOS开机时候请多按del键,
就可以进入BIOS 这些东西和主板厂商有关的,一般都是主板决定的。
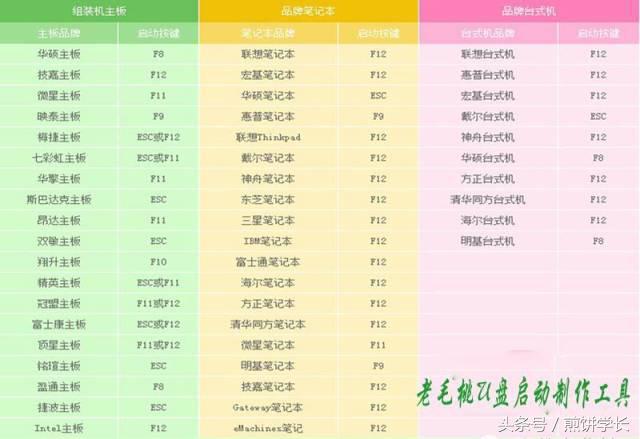
进入pe后,用键盘的四个方向键选择。如果你是新电脑,选择 【02】运行老毛桃Win8PE标准版版”,然后按下“回车键”;如果是旧电脑,选择 【03】进入老毛桃U盘 Win2003PE经典版,然后按下“回车键”,如下图:
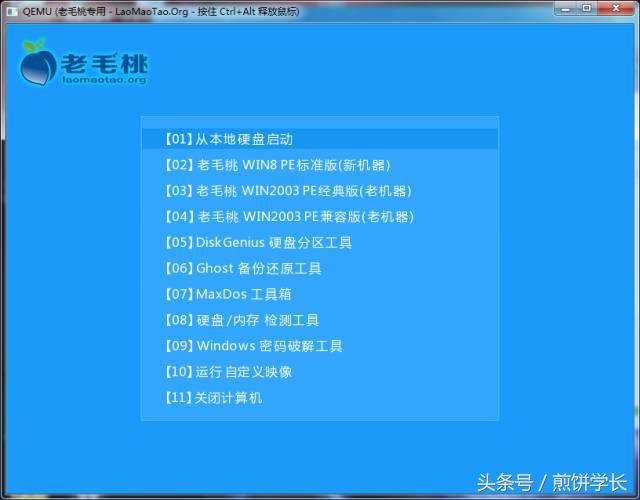
进去PE桌面,等待跳出"老毛桃PE装机工具"窗口,选中你需要放置系统的硬盘分区,简称系统盘,一般选择C盘(安装过程需要格式化系统盘,请务必备份系统盘中的重要文件);如果无法跳转,可以点击“老毛桃PE装机工具”快捷方式。运行“ 老毛桃PE一键装机”工具后,该软件会自动识别ISO镜像文件(即刚才我们下载复制到U盘GHO文件夹里面的那个ISO镜像包),并自动提取里面的GHO文件。我们只需点击“确定(T)”按钮即可!如下图所示:
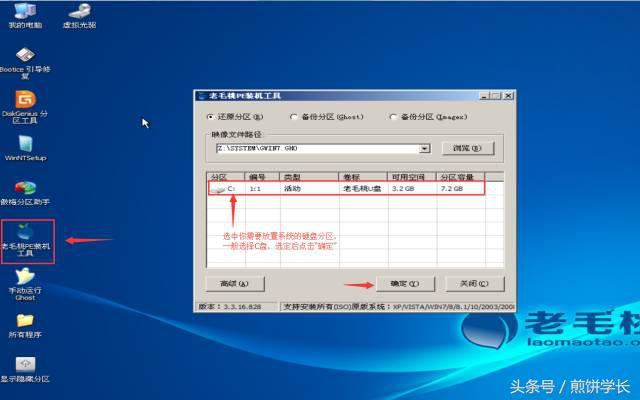
当点击“确定(T)”按钮后会弹出一个小窗口,我们只需继续点击该弹出窗口的“是(Y)”按钮即可,如下图:

接下来会出现一个正在解压GHO的窗口,该窗口有进度条,此时我们无需做任何
操作,只需耐心等待其完成即可,期间保持电源连接,不要操作电脑。如下图所示:
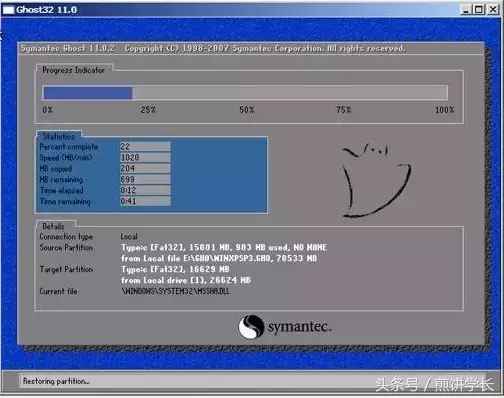
等待解压GHO文件的进度条完毕后会自动弹出是否重启电脑的窗口,我们现在只要点击“是(Y)”按钮即可,然后它就会自动重启电脑,重启的时候我们把U盘从USB插口处拔出来,最后电脑将会自动安装系统,直到进入电脑桌面为止那就表示ghost Windows 7系统安装完毕了,如下图:
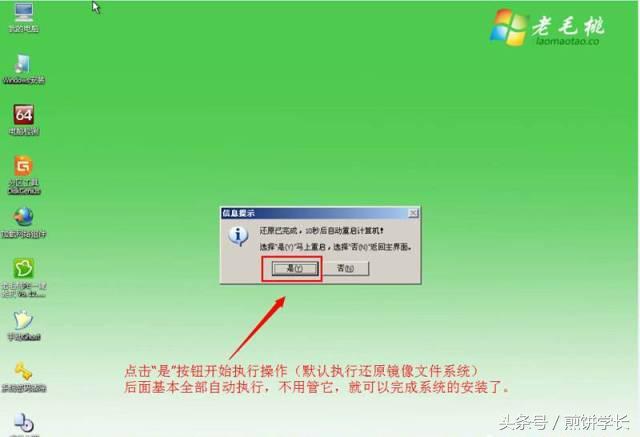
等待。。。




第三步,把冰箱门关上 这步其实就很简单了,主要就是完善一下电脑的驱动,一般镜像导入重启安装时自动就能打上,进系统后再打电脑设备管理器看下是否缺少相关驱动,缺的话运行一下万能驱动,网卡没问题的话百度下载一个“360驱动大师”,一键解决,搞定收工。


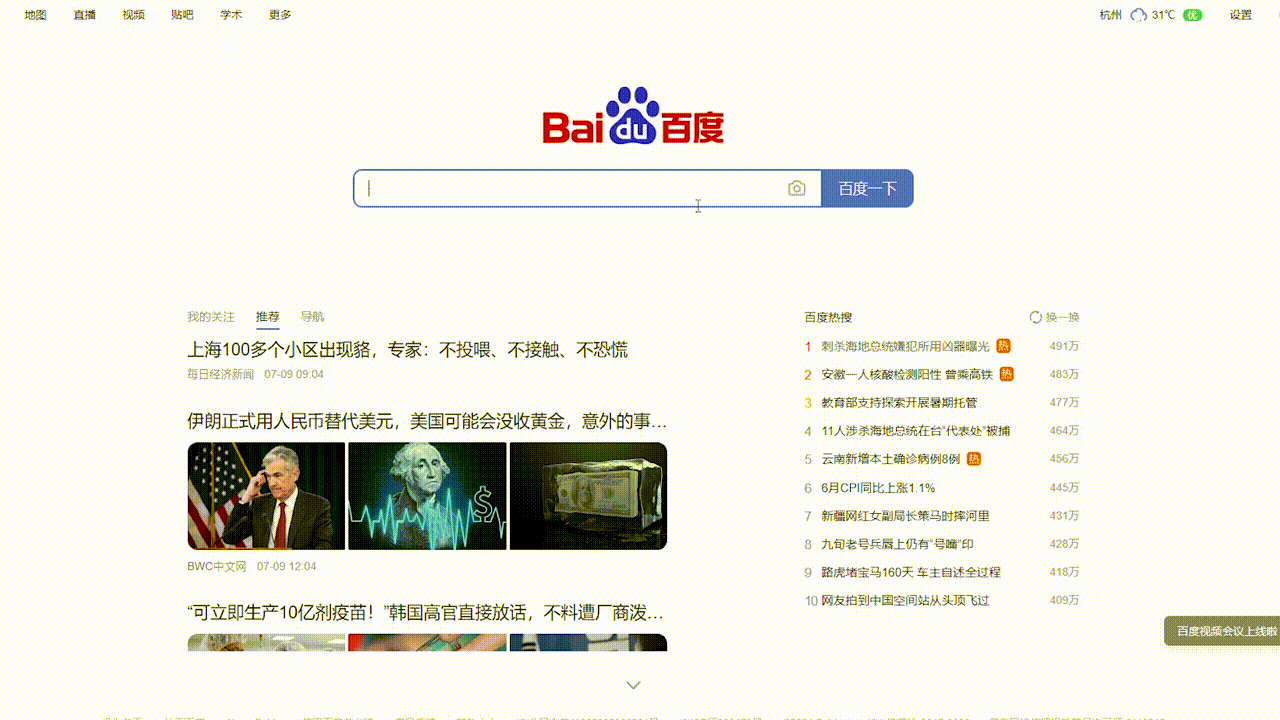

![RedHat服务器上[Errno 5] OSError: [Errno 2]的解决方法](https://img.pc-daily.com/uploads/allimg/4752/11135115c-0-lp.png)

