华硕K501LB5200笔记本是为数不多预装WIN 8系统的电脑了,从2015年6月份出来就颇受大众喜爱。最近有位用户说,自己的华硕K501LB5200笔记本使用久了,系统方面有点问题,想问一下给该笔记本重装WIN 8系统的方法有没有。这个方法还是有的,下面就分享给大家。
华硕笔记本重装WIN8系统全过程:
一、华硕笔记本重装WIN 8系统准备工作:
1、5G容量以上U盘
2、win8 64位系统镜像下载:www.xitongzu.net
3、已经制作成U盘启动盘的U盘一个,如果不会制作,请参考教程:微pe工具箱制作U盘启动盘|分享制作uefi模式U盘启动盘方法
4、华硕K501LB5200笔记本一台
二、纯净u盘启动盘华硕K501LB5200笔记本重装win8过程:
1、下载win8 专业版系统iso包到C盘之外的分区,右键解压出来(有些用户反映无法解压,那是因为没有安装解压软件,遇到此类情况,只要到网上下载解压软件即可解决):
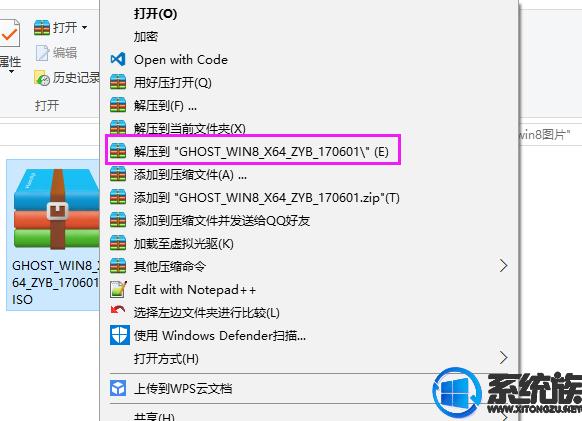
2、打开解压后的文件夹,找到win8.GHO文件,然后将其复制到已经制作好的U盘启动盘中。
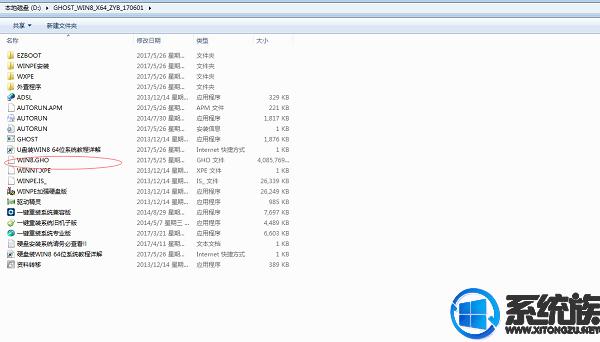
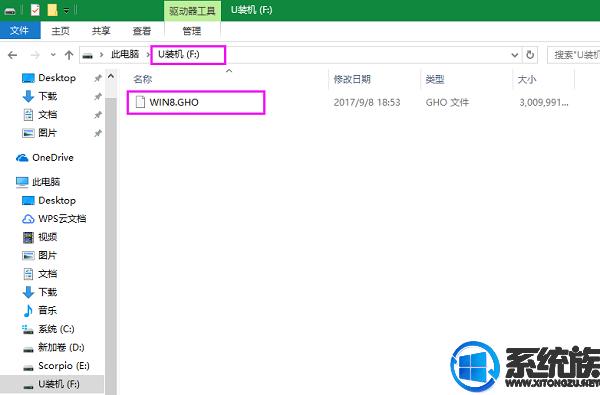
3、插入U盘,重启电脑按F2、F9、F11、Esc等(开机画面有提示,可以在下面的列表中查找自己相应的主板品牌,如果没有以下的主板品牌,请进入U盘启动教程查找相关品牌电脑的快捷键)。
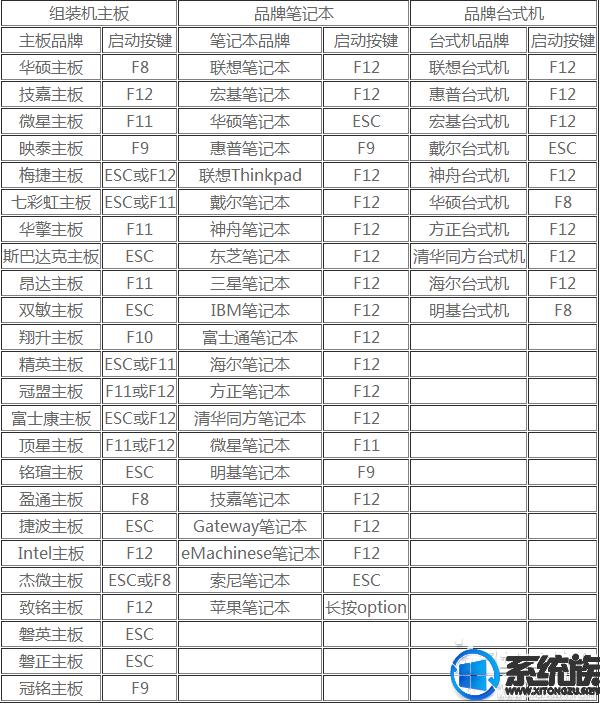
4、当我们经过相应的主板品牌快捷键进入"快速引导菜单"后我们会看到如下三种较为常见的菜单界面之一。
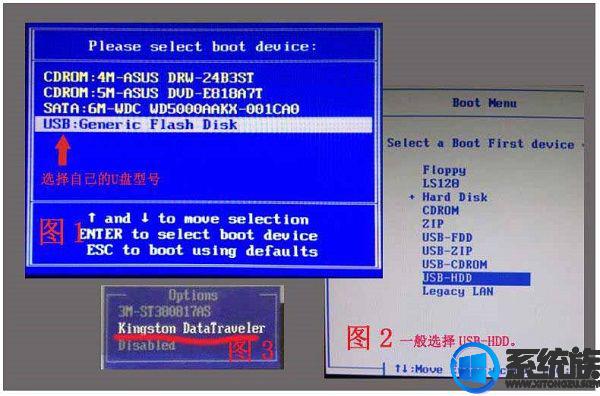
5、进入U盘安装页面,选择【02】项回车运行PE系统。
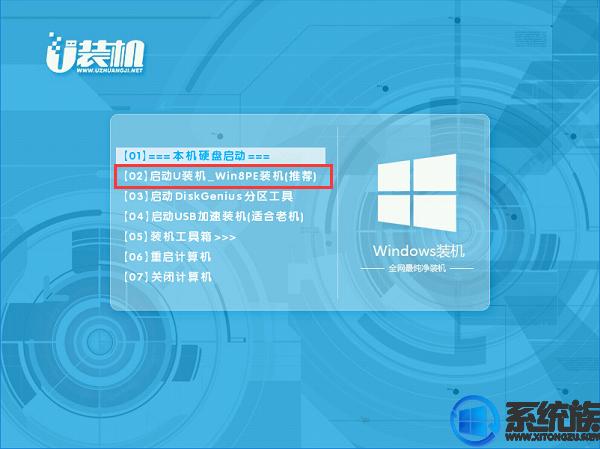
6、系统自动弹出一键装机,如果没有,请点击方框中的【最快装机】,保持默认设置,选择U盘中的win8.gho文件,点击安装位置(建议C盘),确定。
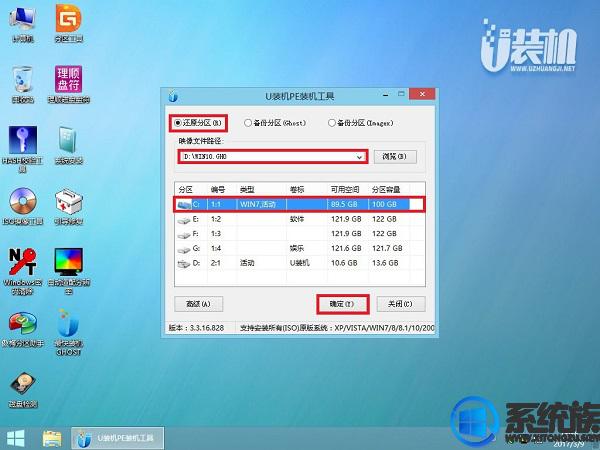
7、在这个界面执行win8系统专业版的解压操作。
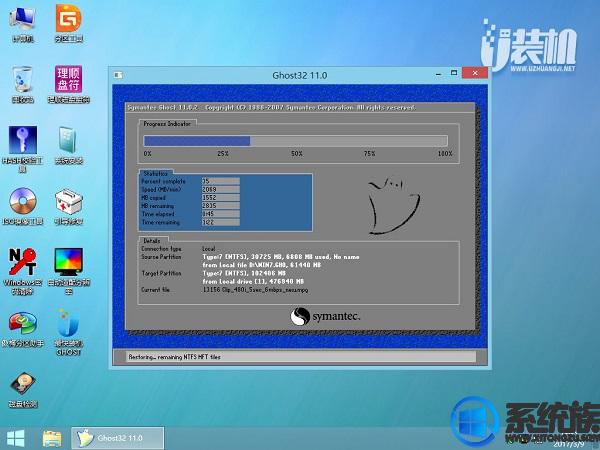
8、解压完毕后会弹出重新重启电脑提示,点击【立即重启】,拔出U盘,自动开始安装win8系统专业版组件和驱动程序。
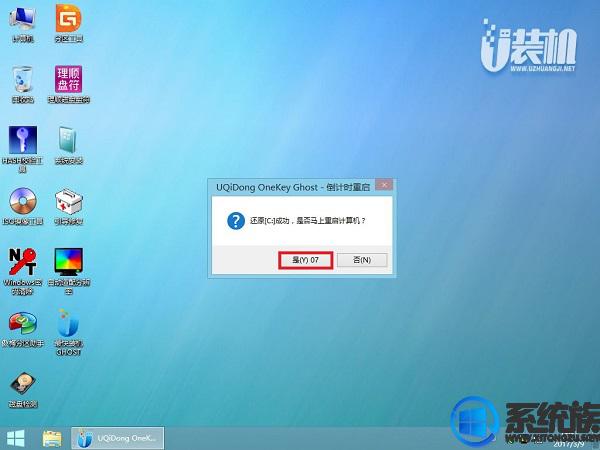
9、安装完成后启动进入到win8系统专业版桌面,可以立即使用,无需重启电脑。

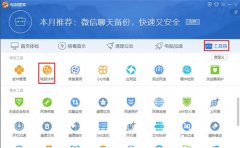
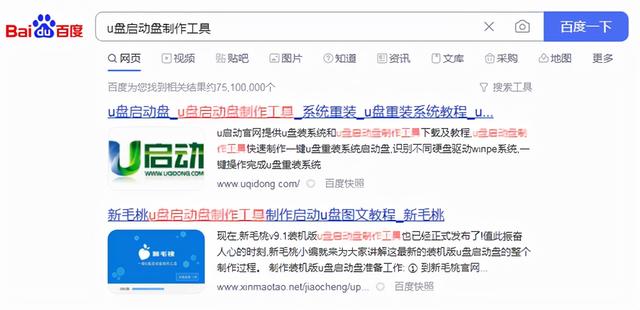

![RedHat服务器上[Errno 5] OSError: [Errno 2]的解决方法](https://img.pc-daily.com/uploads/allimg/4752/11135115c-0-lp.png)

