重要提示:
以下为操作或安装前的必读提示。
1、准备8G或8G以上U盘(32G以内)。制作U盘会格式化U盘,此U盘内的数据需要提前备份至其它U盘或移动硬盘。
2、在格式化、删除分区和重新安装操作系统之前,请提前备份好电脑中的所有数据至U盘或移动硬盘,避免产生任何损失。
3、预装Office的情况,请提前记录自己激活的Office账户和密码,避免重装系统后忘记账户和密码。
4、因为安装的Win10是纯净版本的,一般会自驱网卡,这样安装系统之后再去联网,点开系统的自动更新会自动更新系统需要的所有驱动。
5、如果无法自驱网卡,请至官网下载对应网卡驱动,拷贝过来安装(或者下载“驱动精灵”来安装驱动,“驱动精灵”可自行百度)。
6、因为教程中只说到新建一个系统盘,请安装完系统后,自行到磁盘管理新建分区。
7、建议优先安装和出厂系统相同的版本。如,预装系统为Win10家庭中文版,请安装家庭版。一般会自动联网激活,如果安装其他版本请自行联系微软购买相应的激活密钥。
操作步骤:
通过Media Creation Tool制作Win10系统的安装U盘
一、在浏览器中打开Windows 10官方下载网址
复制下面网址在浏览器中打开
https://www.microsoft.com/zh-cn/software-download/windows10
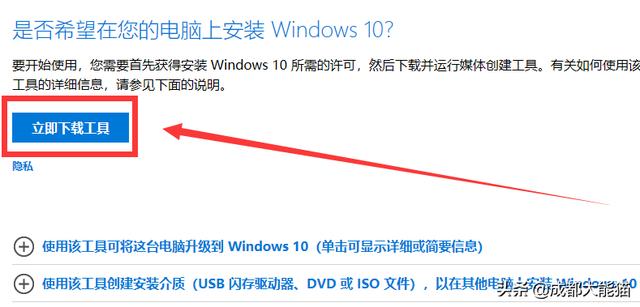
二、选择“立即下载工具”,之后,找到下载的软件双击运行。您需要成为管理员才能运行此工具。如果您同意许可条款,请选择“接受”;
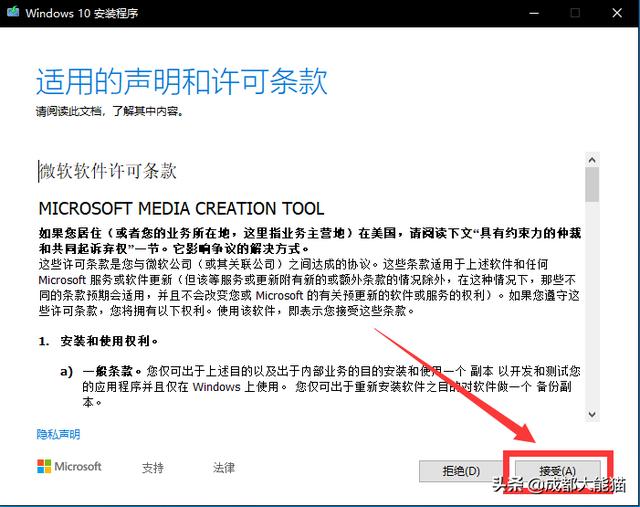
三、 选择“为另一台电脑创建安装介质”,然后选择“下一步”;
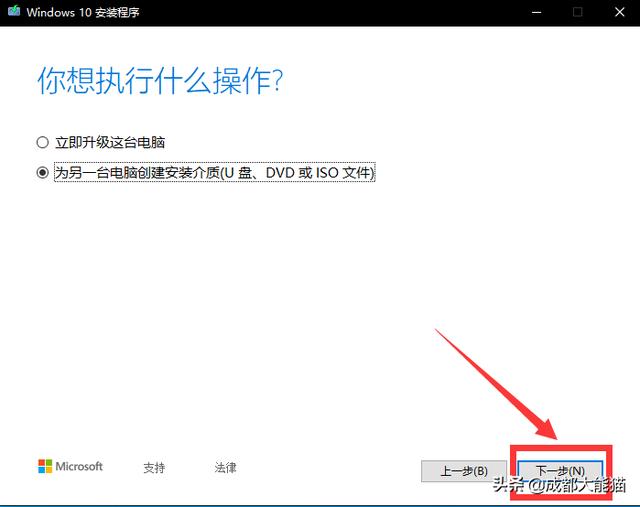
四、选择 Windows 10 的语言、版本和体系结构(64 位或 32 位)。(此处去掉左下角的勾选,选择Windows10 64位,如果要装32位选择32位即可,但是建议64位,因为64位支持大于4G的内存。)
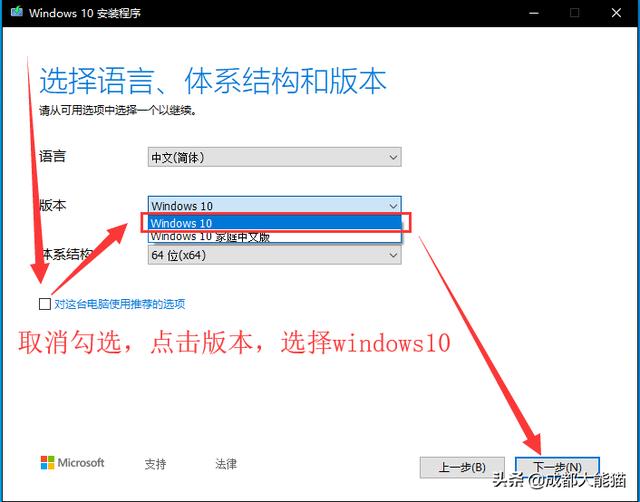
五、选择您要使用哪种介质:
1、 选择U盘,然后选择下一步。
2、 选择到您的U盘。然后选择下一步,耐心等待下载和创建介质过程,最后点击完成。(连接至少有5G空间的空白U盘,该U盘上的所有内容都将被删除)。
3、制作的电脑C盘至少拥有10G左右空余。
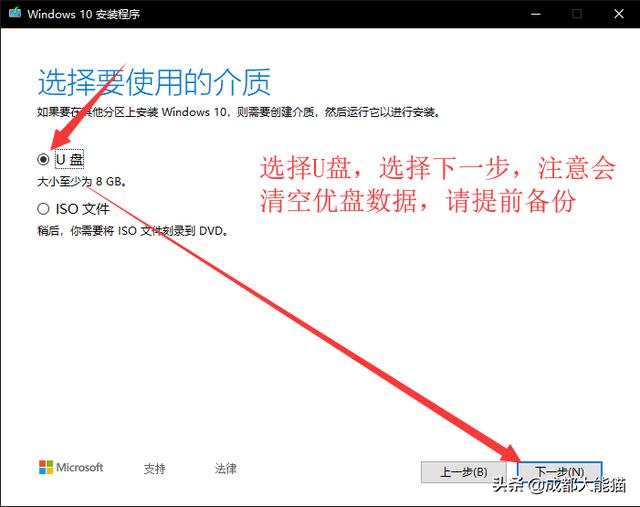
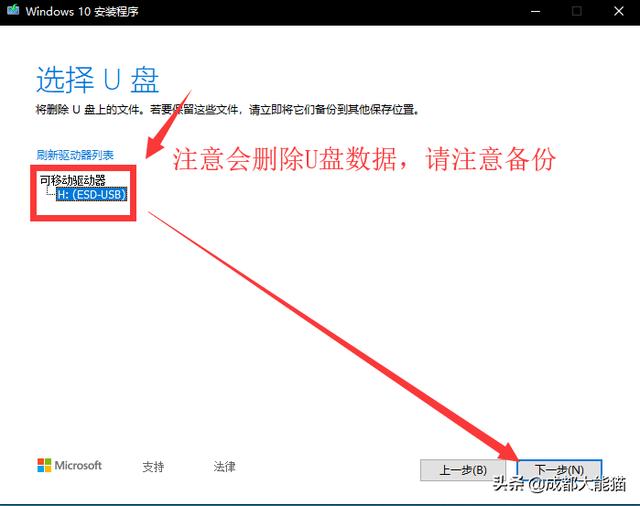
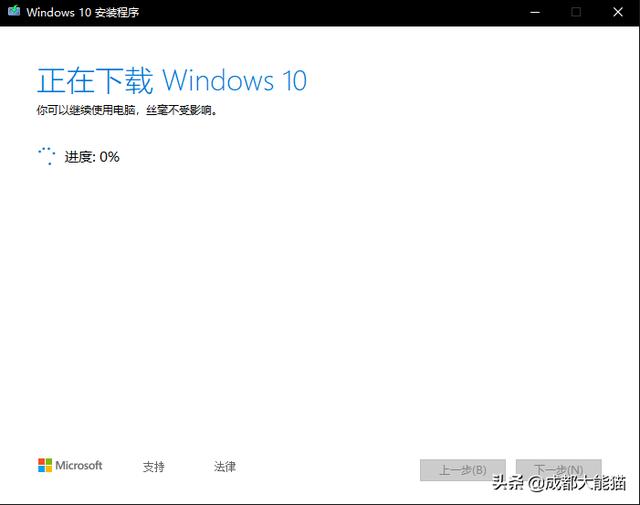
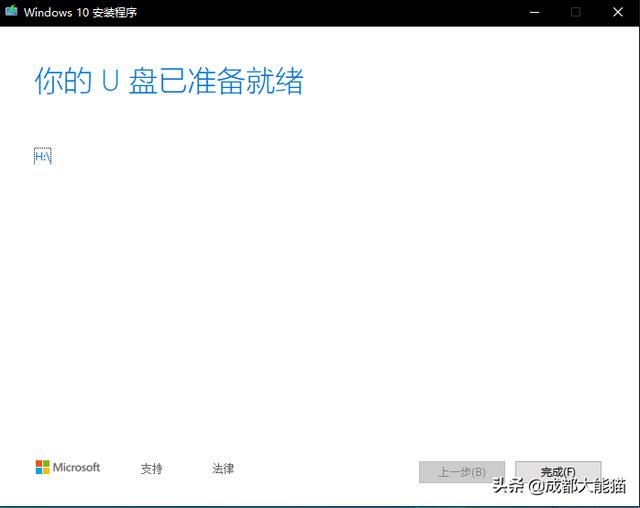
好了,到这一步,我们的Windows10系统安装U盘就算制作完成了!
下面介绍一下Windows10系统的安装
Win10系统的安装过程
系统安装之前,一定要先 备份数据!!!备份数据!!!备份数据!!! 这很重要!!!
1、制作好U盘之后,把U盘连接至需要安装系统的电脑,以下就以联想电脑安装为例,联想台式机或一体机可在开机按F12键调出引导菜单(台式机安装的时候请优先断开网线,防止安装过程中联网卡顿),笔记本开机按F12或者Fn+F12键调出启动菜单。
2、出现菜单选项后,选择“Boot Menu”启动菜单回车,选择USB项回车启动开始安装系统;

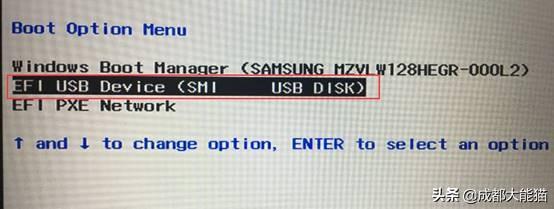
3、安装系统过程(输入密钥步骤跳过即可,系统版本选择Win10家庭版安装,如电脑预装Win10家庭中文版一般联网自动激活,安装非预装的系统版本请联系微软购买激活密钥):
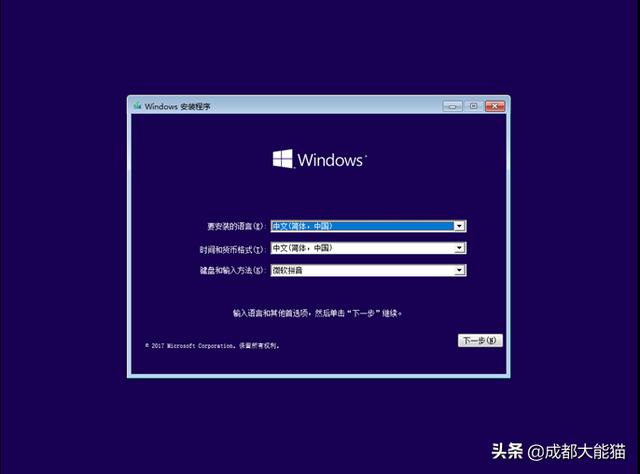
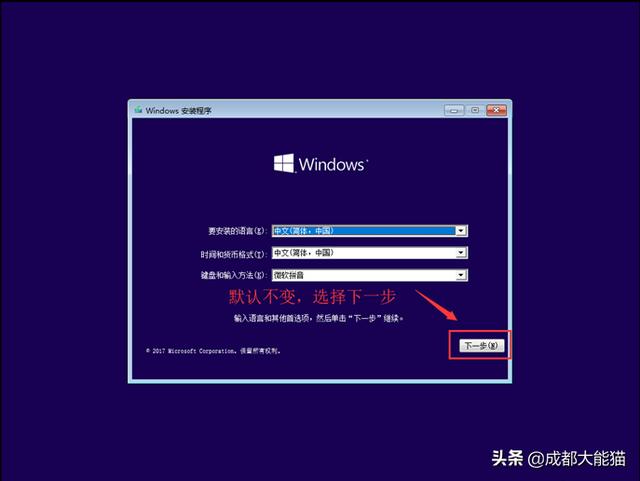
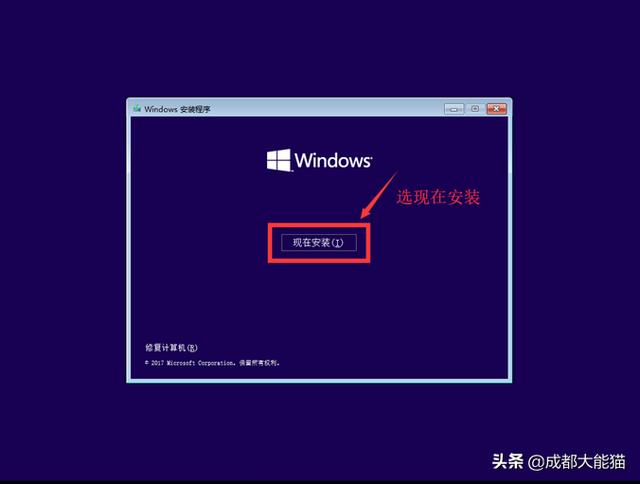
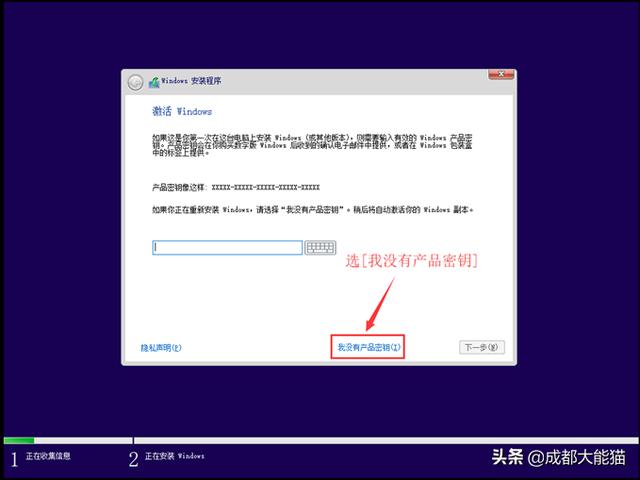
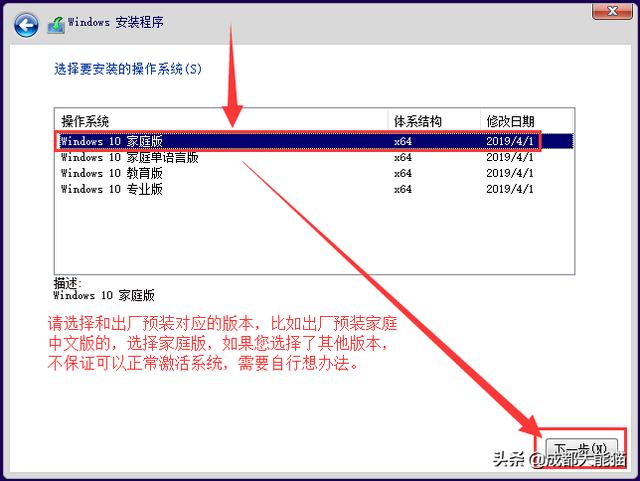
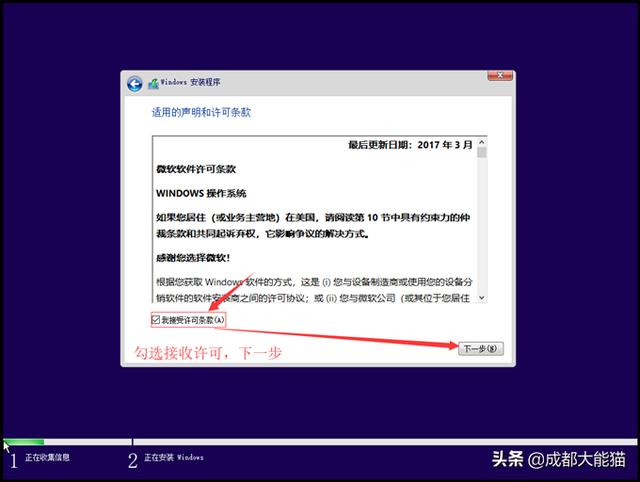
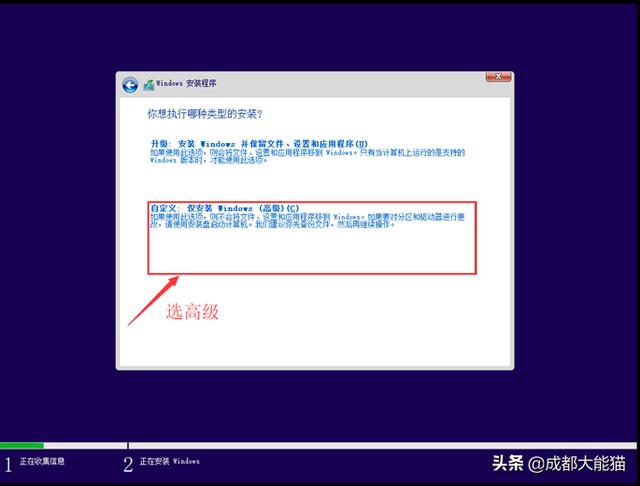
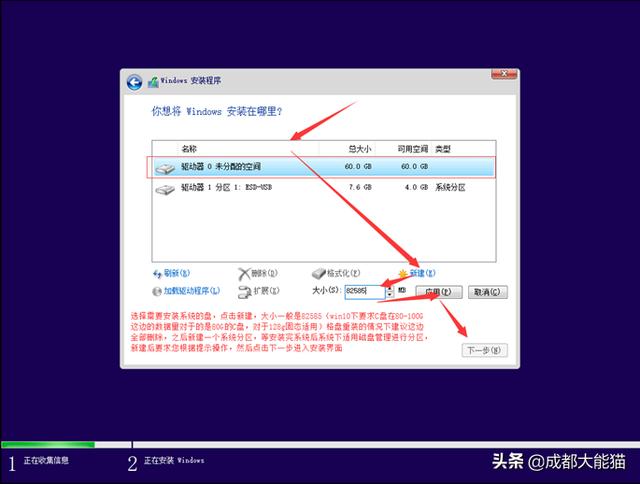
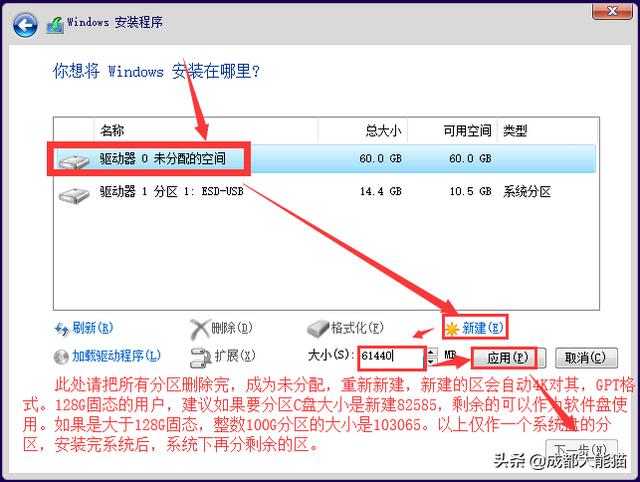
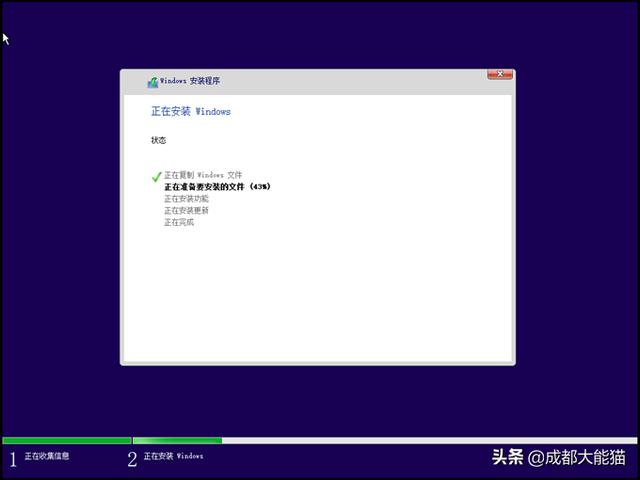
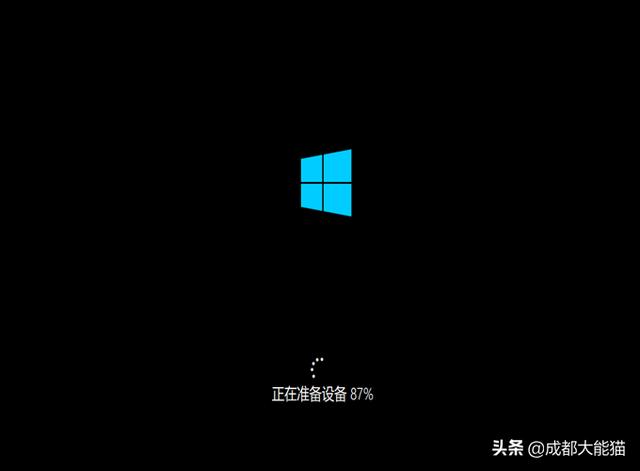
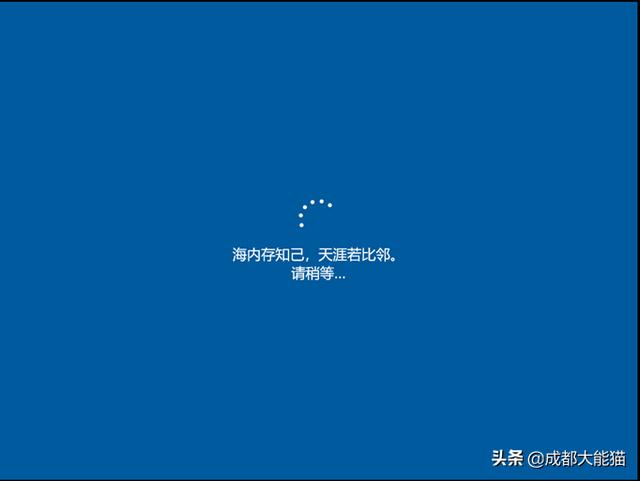
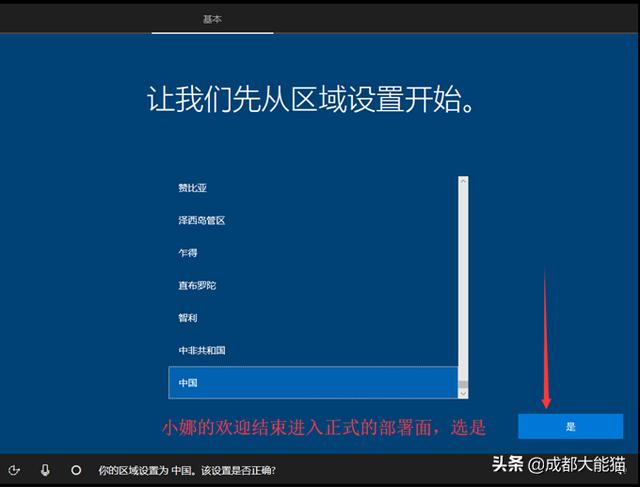
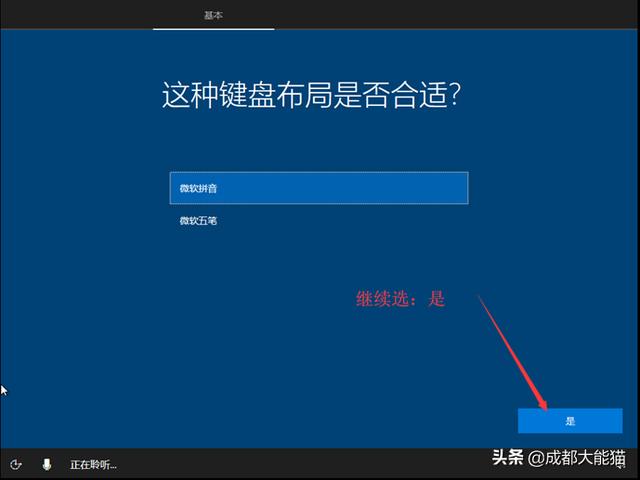
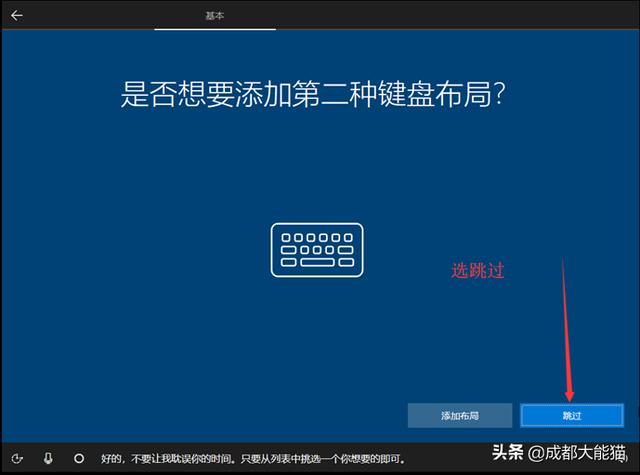
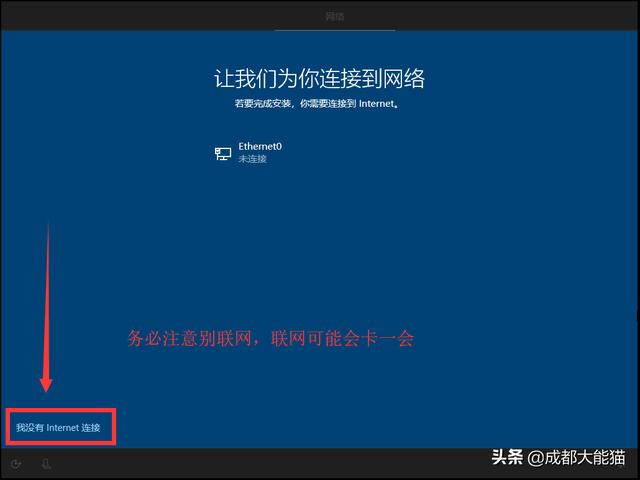
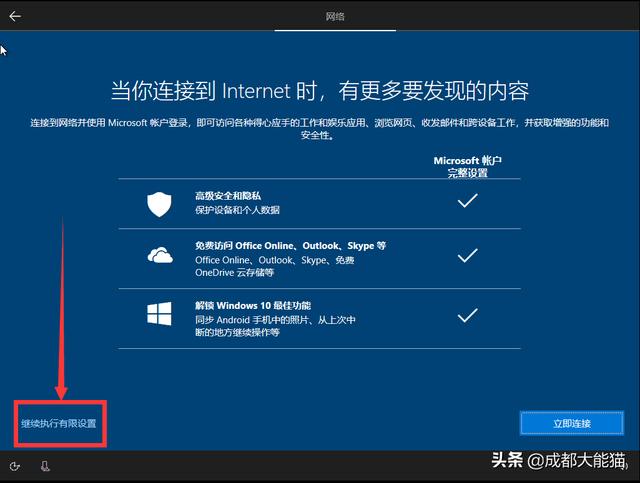
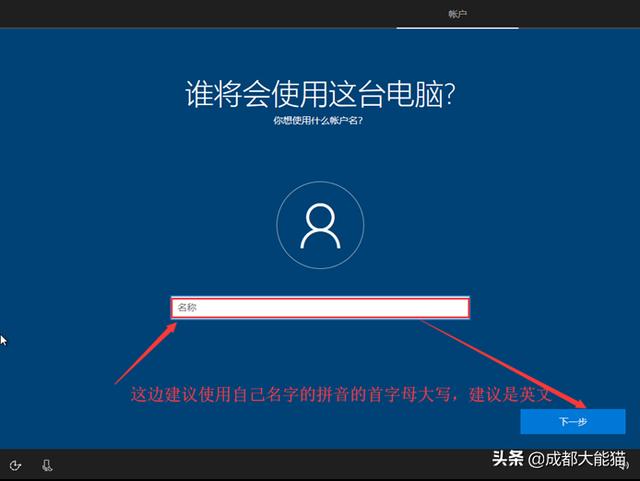
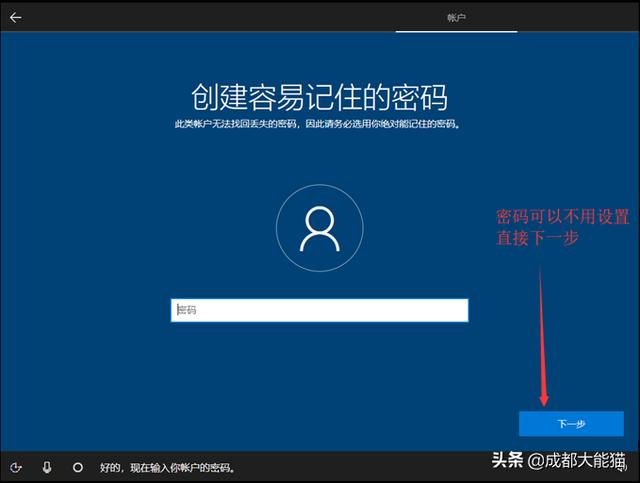
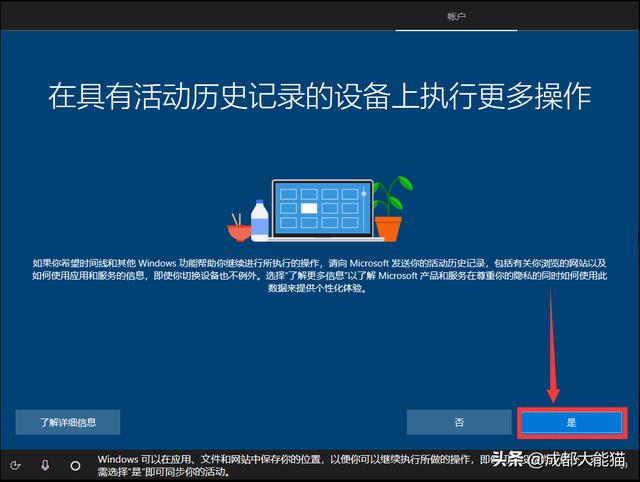
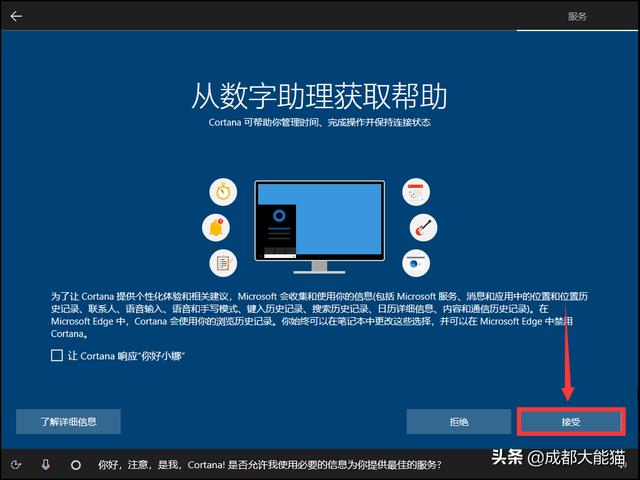
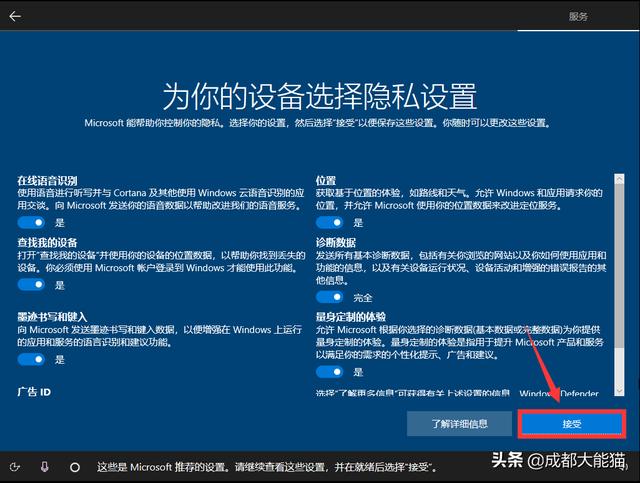
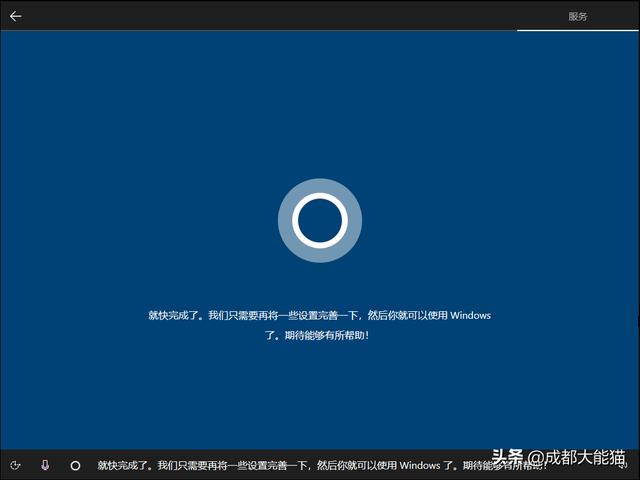

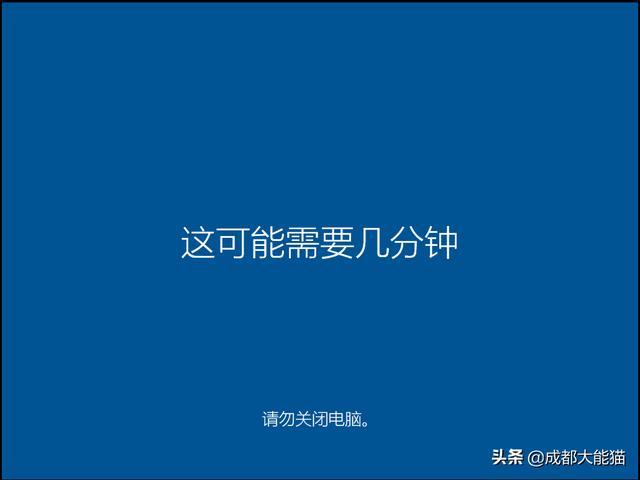
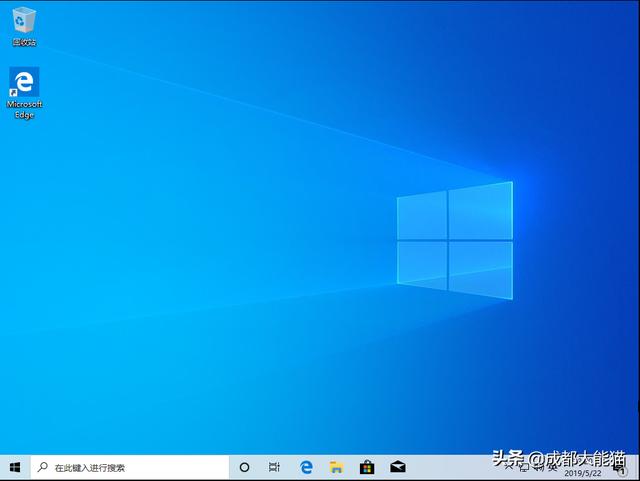
好了,咱们系统就是重新安装完成了。

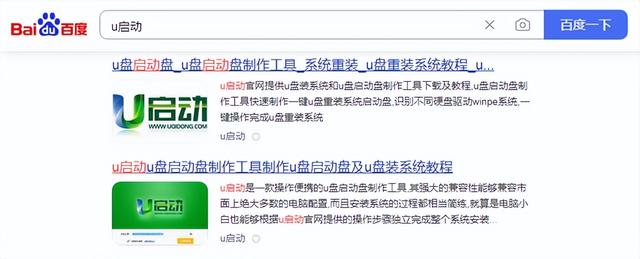
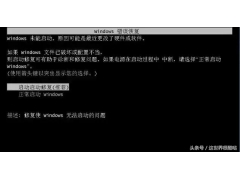

![RedHat服务器上[Errno 5] OSError: [Errno 2]的解决方法](https://img.pc-daily.com/uploads/allimg/4752/11135115c-0-lp.png)

