苹果电脑因为出色的工业设计越来越受用户喜爱,但很多人对它自带操作系统使用不习惯,都想改用WINDOWS。对于新买的苹果电脑想安装windows,现在已经越来越简单了。
利用苹果自带的 启动转换助手 (英文名称叫BOOT CAMP)很方便的就能操作(请注意有的老版本苹果机系统里叫BOOT CAMP,后面不再解释)。
只需准备好一个原版的Windows 10 64位ISO镜像文件即可。
以下图文显示操作流程:
首先我们把原版Windows 10 64位ISO镜像文件拷贝到苹果电脑里(以下简称ISO文件)
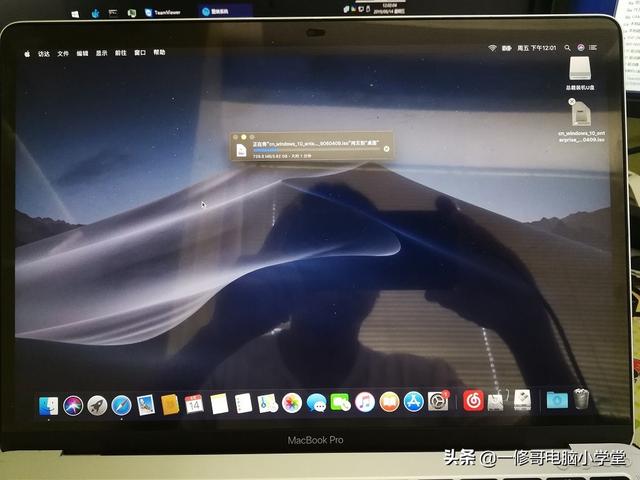
按下图找到启动转换助手
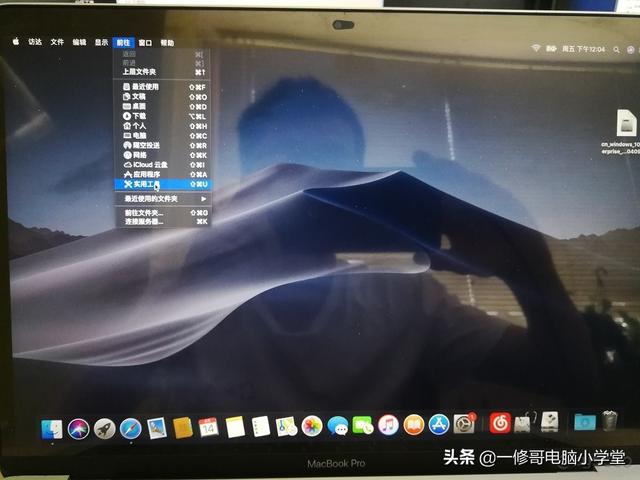
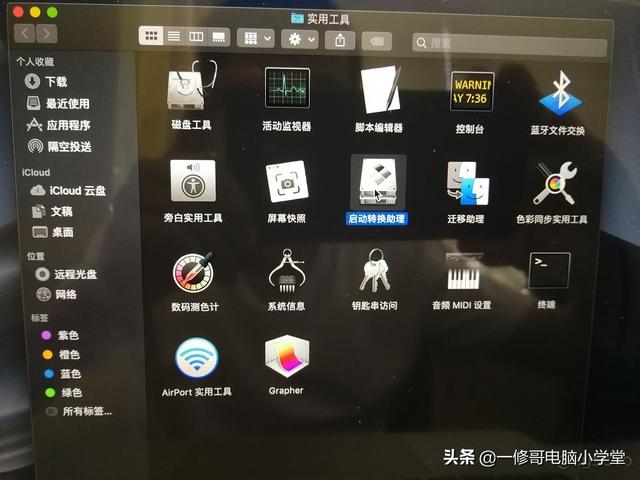
然后选中刚复制的ISO文件,可以根据自己的实际需求左右拖动中间的原点来调整MACOS系统和WINDOWS系统的分区大小。分区经过调整之后,一定不要windows系统的磁盘管理里调整分区,否则全部系统都会无法启动。切记
(请注意,在一些老版本的苹果电脑里还需要准备一个至少8G的空U盘,用来自动制作成Windows引导盘,这个界面会有提示的.建议使用总裁精选的装机U盘 去购买)
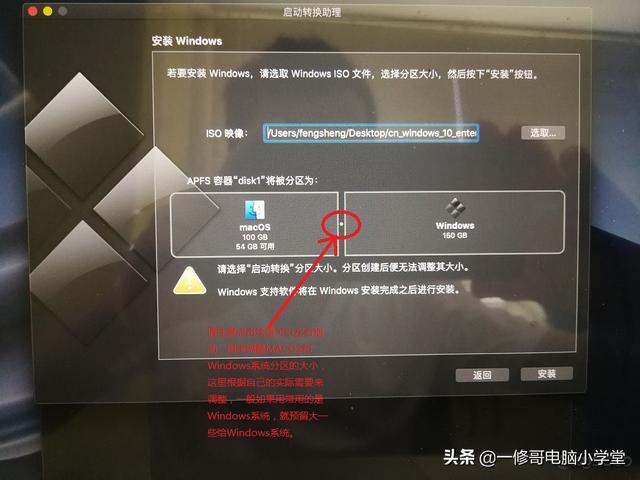
然后就开始自动下载一个软件支持和自动调整,此时实际是下载Windows版的BOOTCAMP。如果中途中断出错,可能是因为网络原因,可按提示重试即可。直到下载完成。如果下载不了,请更换更好的网络环境。
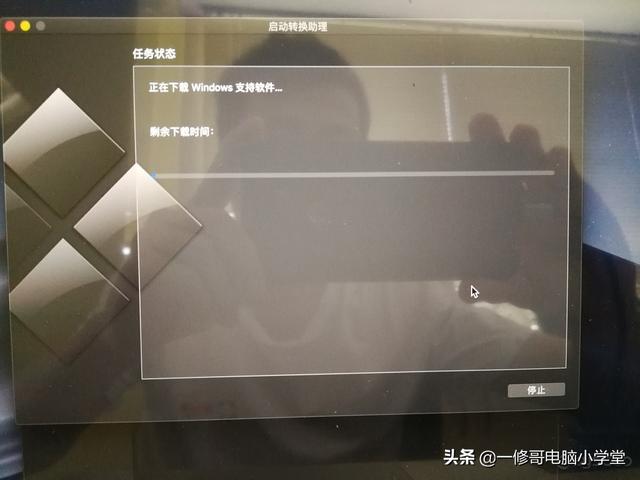
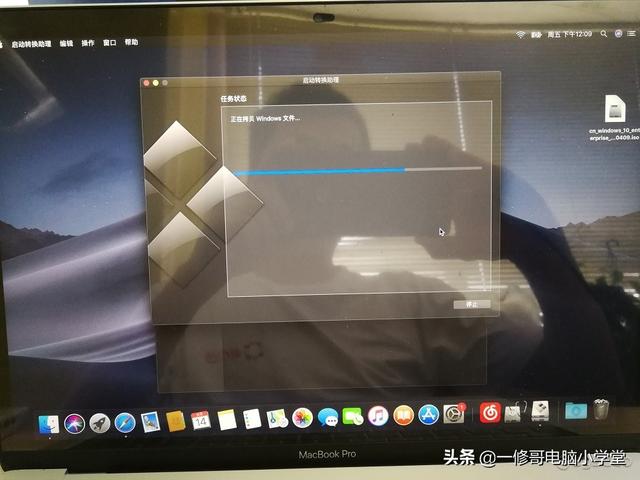
这个过程后,会重启电脑开始Windows的安装。只需要耐心等待即可


安装过程中,只需要简单的根据自己的需求做几个简单的设置,和点击接受协议即可。
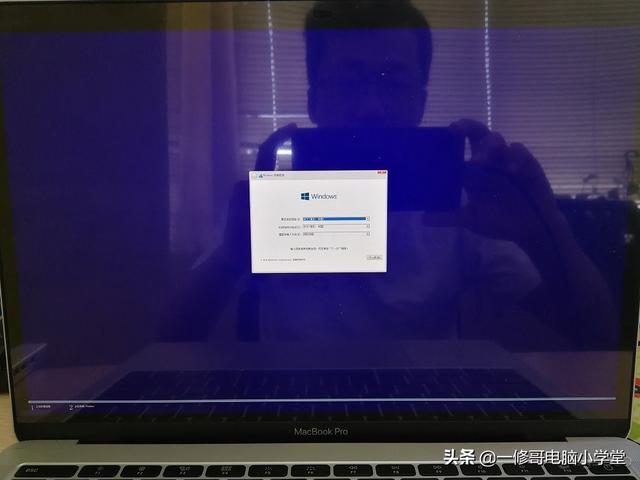
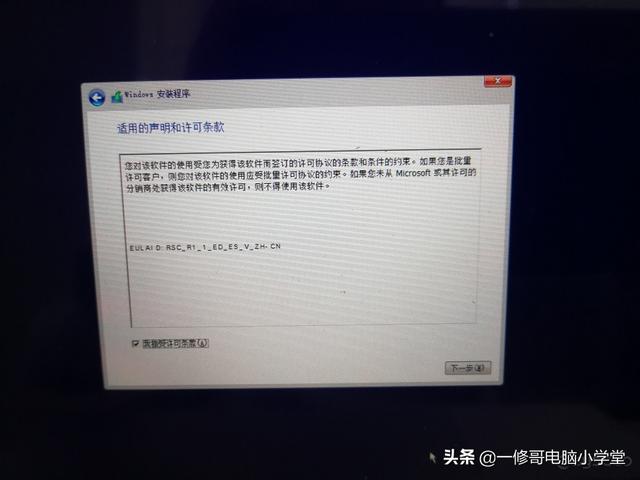
然后继续等待
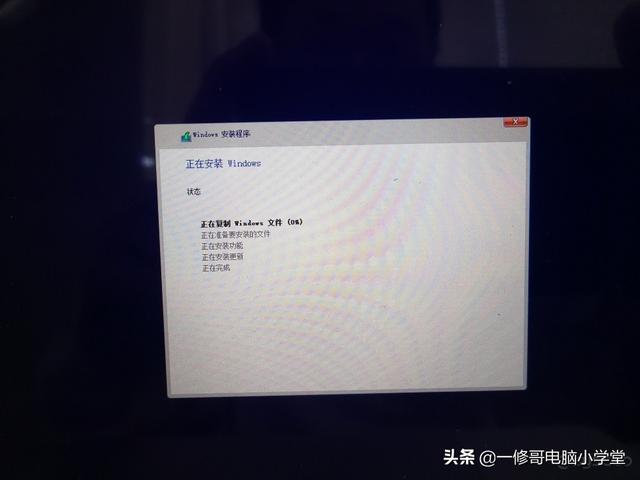
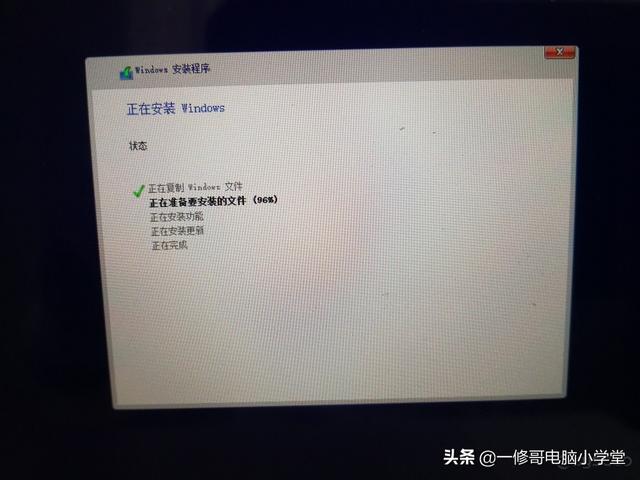
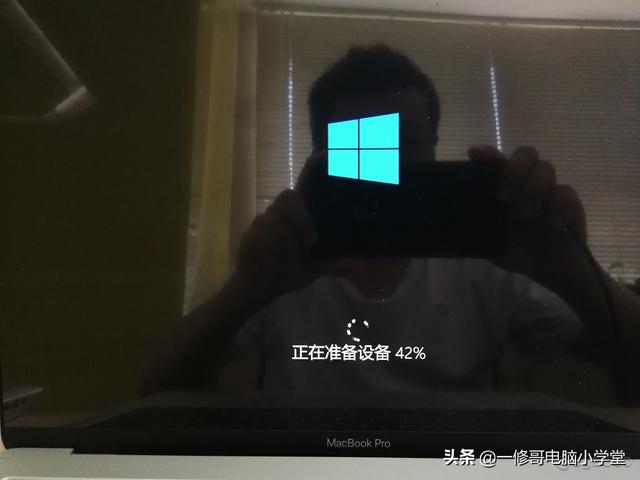
选择快速设置,或者根据自己需求选择自定义设置

填一个用户名
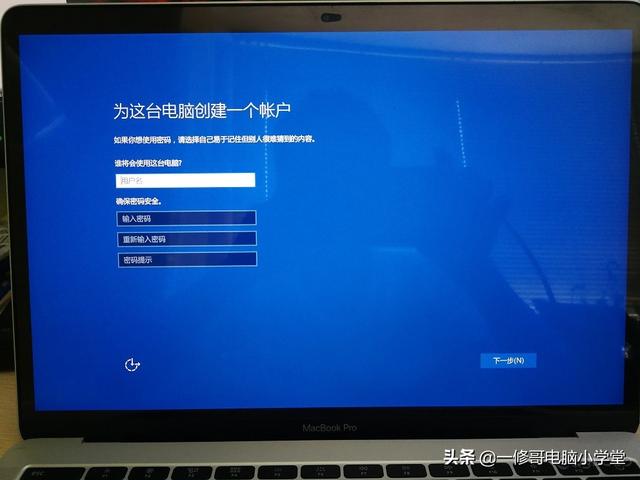
然后继续等待


安装好了Windows系统,我们需要手动安装一下BOOTCAMP
桌面上默认没有 计算机,需要手动按快捷键command+e组合键打开资源管理器,然后如下图选择
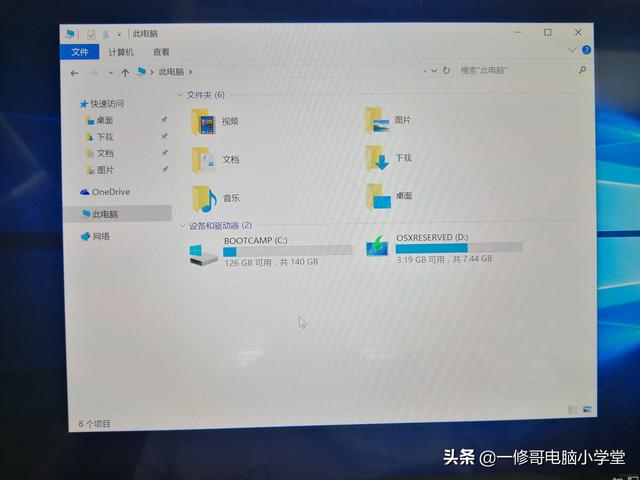
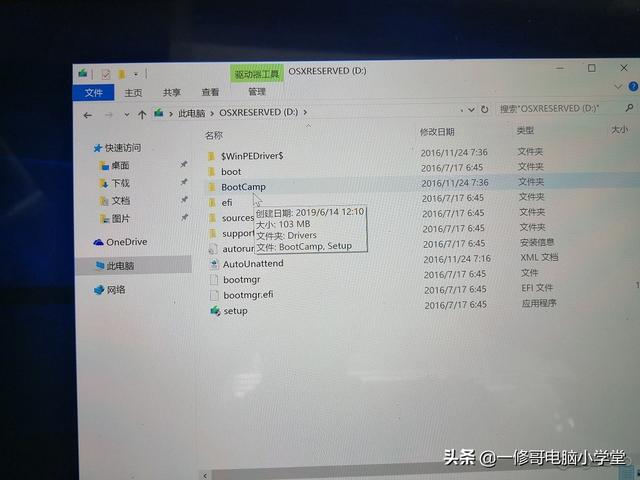
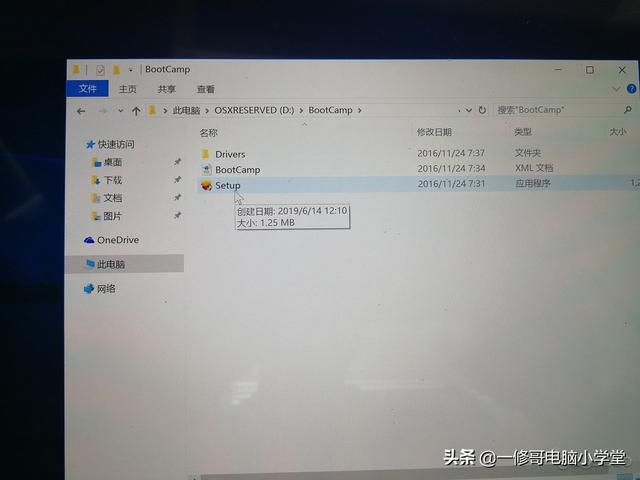
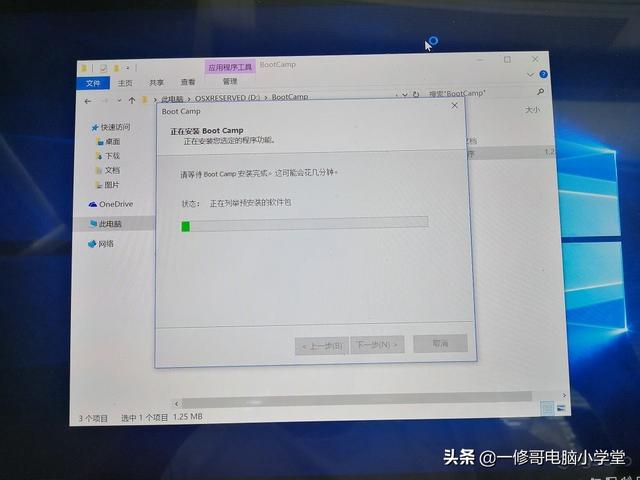
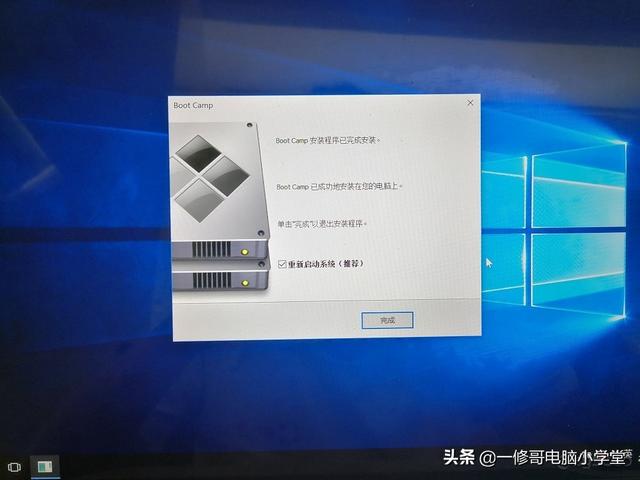
然后重启电脑,设置一下键盘和触控板就可以了。
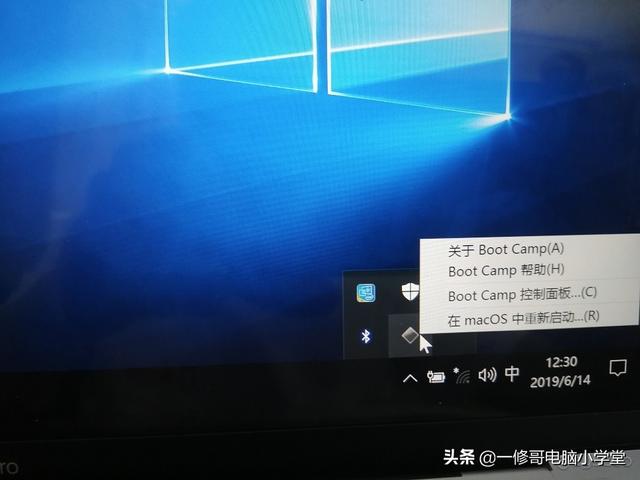
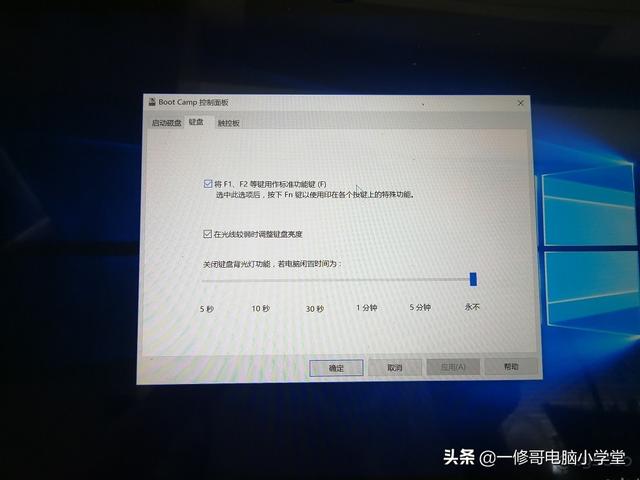
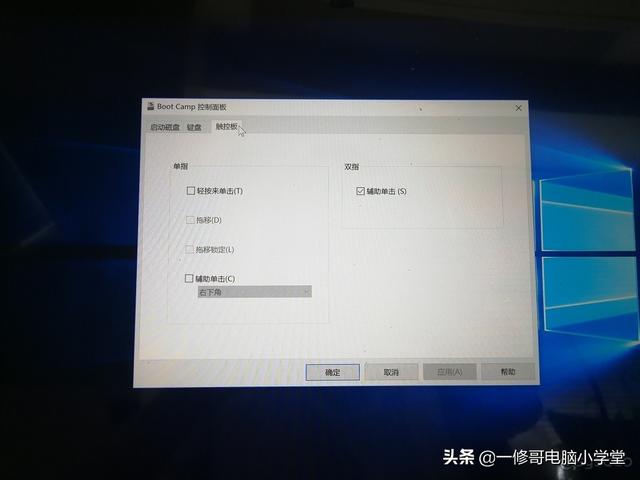

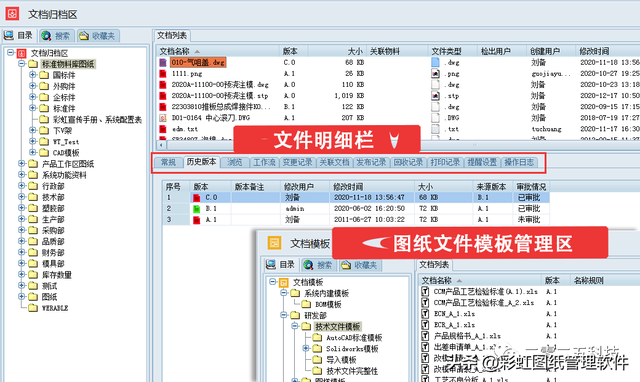


![RedHat服务器上[Errno 5] OSError: [Errno 2]的解决方法](https://img.pc-daily.com/uploads/allimg/4752/11135115c-0-lp.png)

