
【准备工具】
-
win8简体中文专业版ISO映像文件(百度搜索下载即可)
-
8G以上U盘(预先将其格式化为MS-DOS(FAT)格式)
-
MAC电脑
-
Win8简体中文的序列号(没有的话可以直接百度搜索)
【方法及步骤】
第一步:进苹果的操作系统,打开【boot camp助理】:桌面----【前往】---【实用工具】---【boot camp助理】
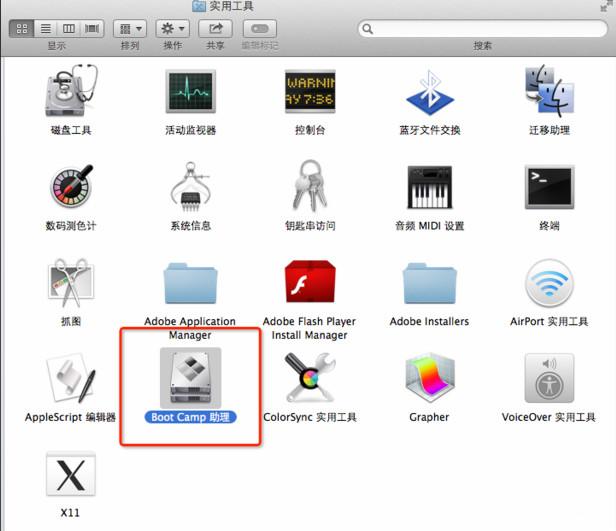
2、双击打开【boot camp助理】会弹出如i的提示对话框,单击‘继续’按钮,进行下一步的操作;
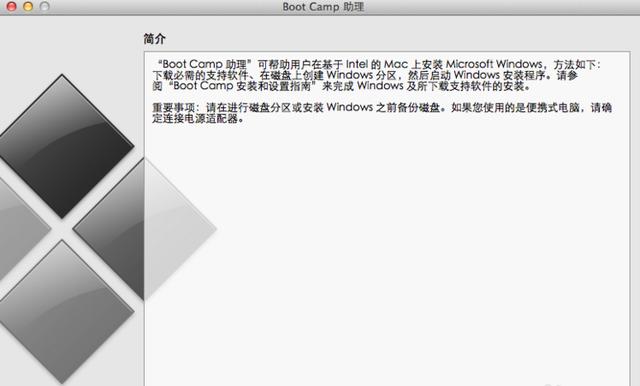
第三步:如下图所示,将所有的选项前面都打上√。单击‘继续’,进行下一步的操作。
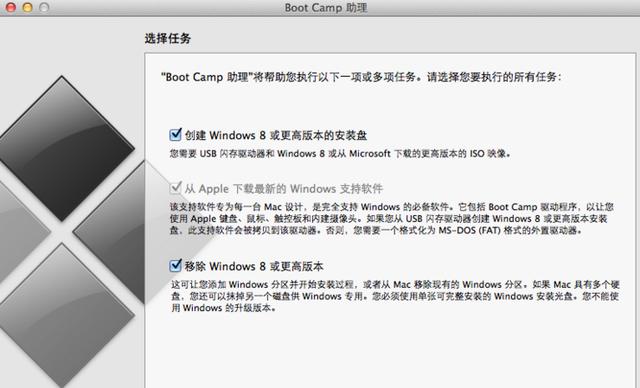
第四步:这是最关键的一步。将已经下载好的win8系统添加进去,如下图所示。选择已经插入到电脑
的U盘。这两项都完成后,单击‘继续’进行下一步的操作。
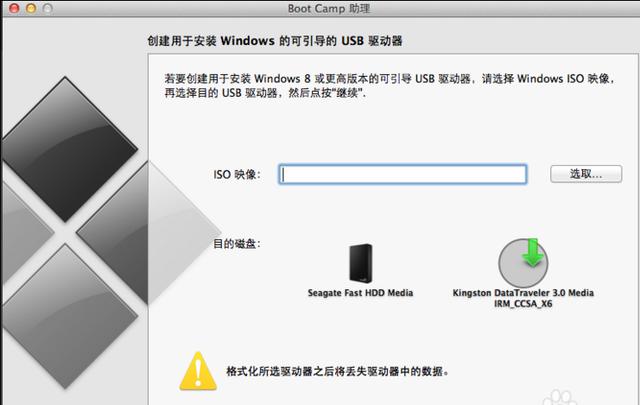
第五步:这一步就是就是给磁盘进行分区。win8 64位操作系统,微软官方给出的建议,磁盘空间不要低于30G空间。红梅建议多给一点。根据自己硬盘的情况,可以给到60G。分好区,点击‘继续’进行下一步的操作。这个时候系统进行的工作有:1、将ioswin8系统刻录到U盘上;2、下载win8系统的驱动;这个过程预计需要30分钟的。
第六部:检查以上工作全部完成后,重启苹果电脑,按住option键不放。系统会弹出2~3个选,选择U盘选项进行系统的安装,这个时候你就可以看到win8的安装界面了。
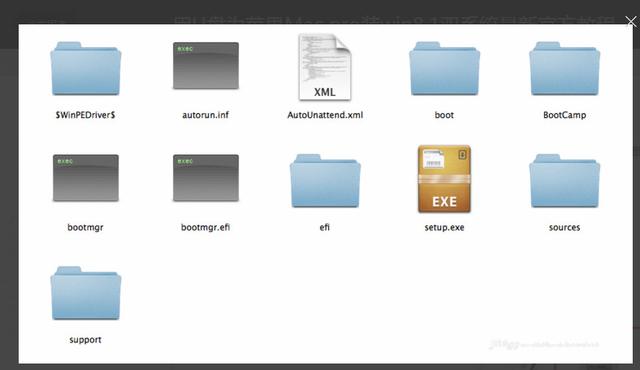
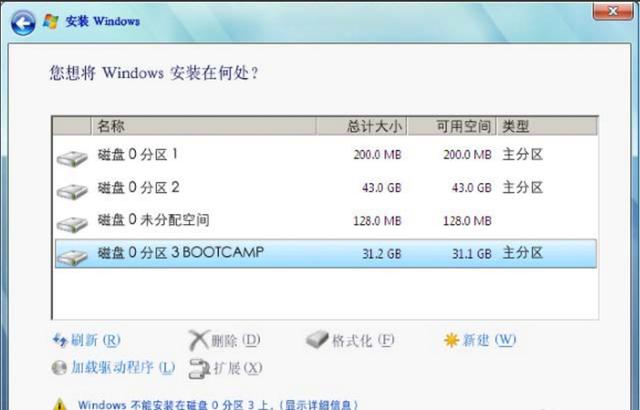
【总结】进入安装界面后,安装的方法与普通PC电脑安装系统一样,我就不详细说了。需要注意的是:选择分区的时候要选择【BOOTCAMP】分区,同时不得删除与创建其他的任意一个分区。否则会出现无法进入操作系统的情况。

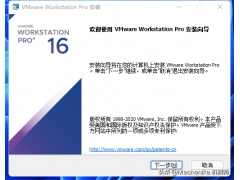


![RedHat服务器上[Errno 5] OSError: [Errno 2]的解决方法](https://img.pc-daily.com/uploads/allimg/4752/11135115c-0-lp.png)

