通常状况,大家采用的win10系统电脑上都是会有一个系统盘和其它的一般硬盘分区。而我们在重装win10系统的历程中,会有一个必须对电脑硬盘开展分区的流程,下面大家就一起来看看win10安装分区实例教程详解,大家一起来瞧瞧吧。
1、右键点击此电脑,点击管理,进入下一步。
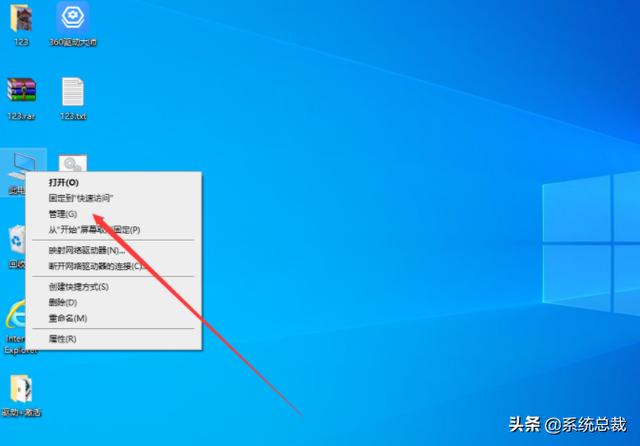
2、在新的窗口中,左边点击硬盘管理,进入下一步。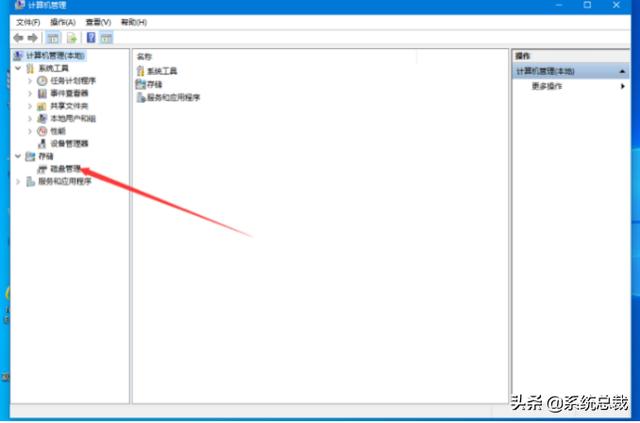
3、找到你要开展分区的硬盘,右键点击压缩卷,进入下一步。
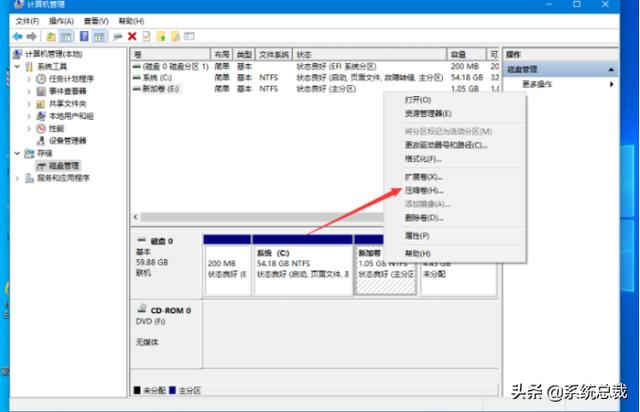
4、此刻会产生未分派的可以用室内空间,右键点击新建简单卷,进入下一步。
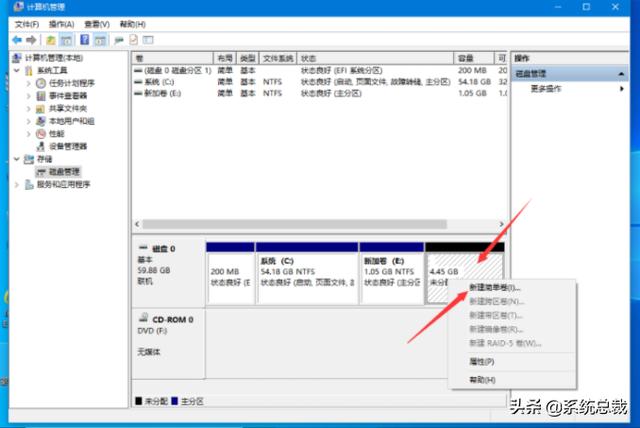
5、进到新建简单卷指导窗口,点击下一步,进入下一步。
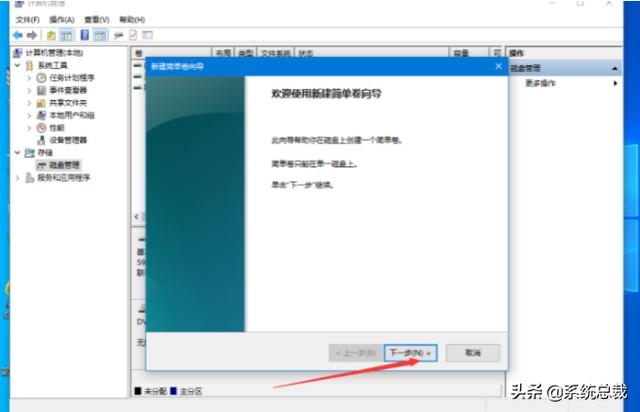
6、设置卷的大小后,点击下一步。
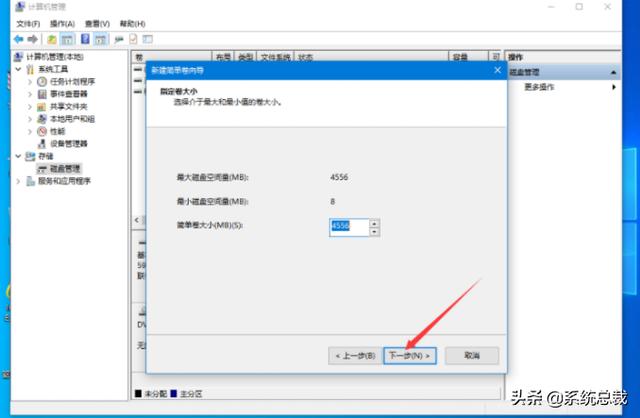
7、选择盘符后,点击下一步。
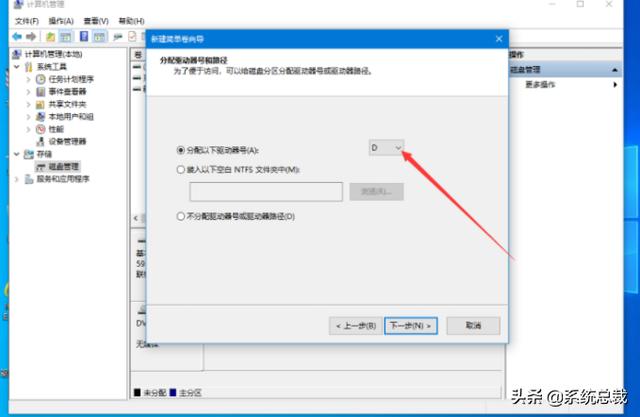
8、文件系统选择ntfs,点击下一步。
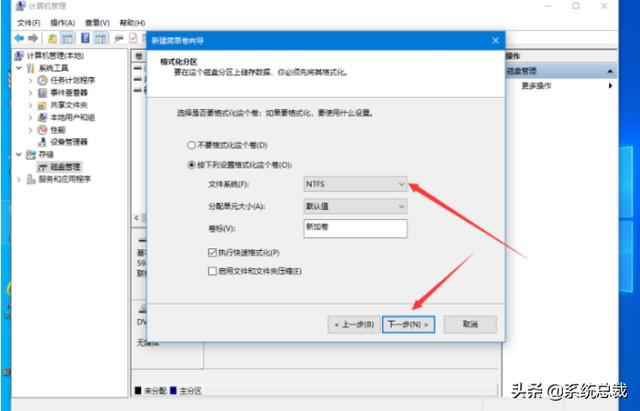
9、点击进行就可以。
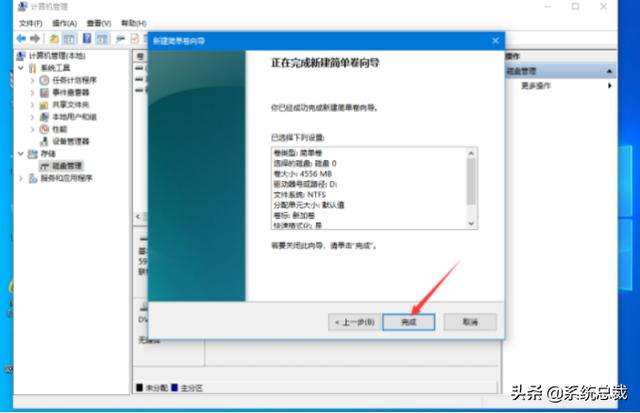
以上就是win10安装分区教程图解的全部过程了,希望对您有所帮助。




![RedHat服务器上[Errno 5] OSError: [Errno 2]的解决方法](https://img.pc-daily.com/uploads/allimg/4752/11135115c-0-lp.png)

