电脑几乎成了家庭、公司必备的工具,处处都可见到它的身影。在我们使用电脑过程中,有时候会遇到电脑系统文件损坏或其他导致电脑无法正常使用的情况,这时候很多人想到的是重装系统。重装系统很多人觉得很简单,但对于一些电脑小白用户来说,重装系统是个技术活,这里小编就介绍一种简单的重装系统方法,不用去电脑店也能自己重装系统。
第一步:首先进入云骑士装机大师官网下载最新版一键重装工具,打开后在云骑士界面中点击“系统重装”,软件会检测当前的系统环境。
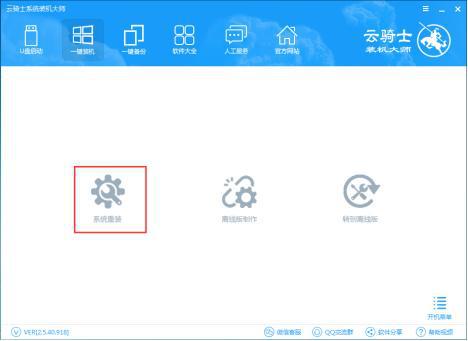
第二步:选择系统,云骑士提供了Windows XP、Windows 7 、Windows 8.1和Windows10不同版本的Windows系统。点击选择当前系统,小编这里是Win7系统,选择后点击“下一步”。
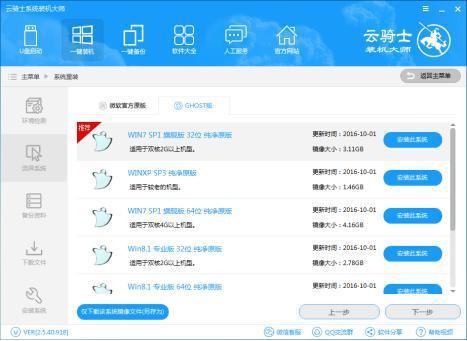
第三步:备份系统重要文件,提供我的文档、收藏夹、桌面、C盘文档、浏览器、QQ及阿里旺旺聊天记录的备份选择,勾选需要备份的选项,点击“下一步”。
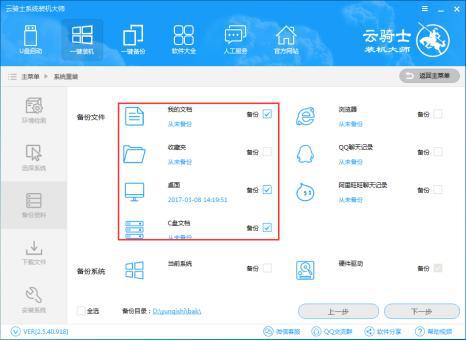
弹出询问是否制作U盘启动盘的提示框,点击“安装系统”即可。
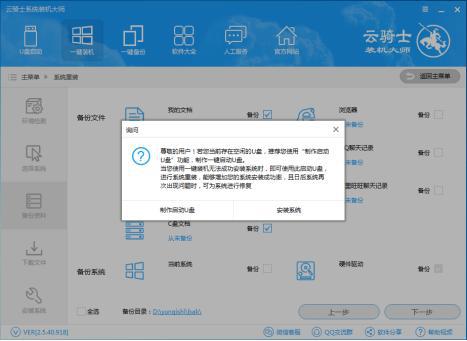
第四步:之后云骑士装机大师会自动进行系统下载和文件备份,期间我们只需慢慢等待即可。Win7系统安装是完全自动的过程,你不需要做任何的操作。
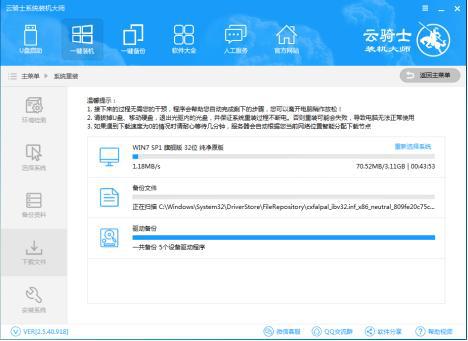
第五步:下载完成后会出现一个提示框,提示重启计算机自动完成系统安装,点击“立即重启”即可。
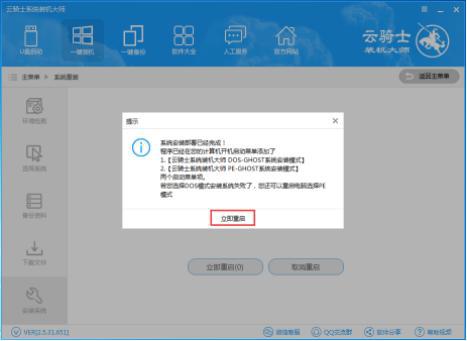
以上就是为大家分享的电脑系统重装详解方法步骤了,整个过程操作简单,无需任何的技术,轻松一键点击就可以完成系统重装操作。如遇到进不去系统的情况,大家也可以使用U盘来重装系统。在电脑良好状态下制作一个U盘启动盘,出现电脑问题时就可以使用U盘重装系统解决。
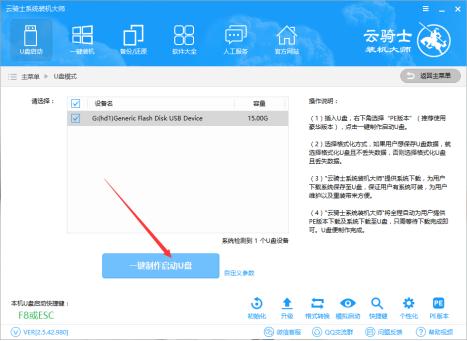


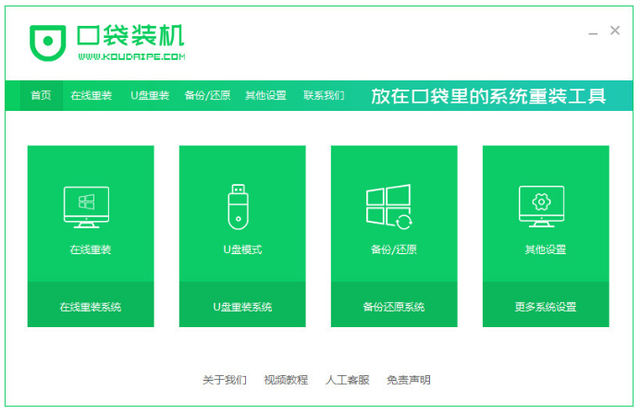

![RedHat服务器上[Errno 5] OSError: [Errno 2]的解决方法](https://img.pc-daily.com/uploads/allimg/4752/11135115c-0-lp.png)

