
首先,你得有一台笔记本,像笔者这款"跑马车"边框的本子是来自华硕X201便携本,差不多有六年使命了,配置为CPU型号Intel酷睿i3 3217U,4GB内存容量,用来看看小电影、办公做做表格还是可以滴。

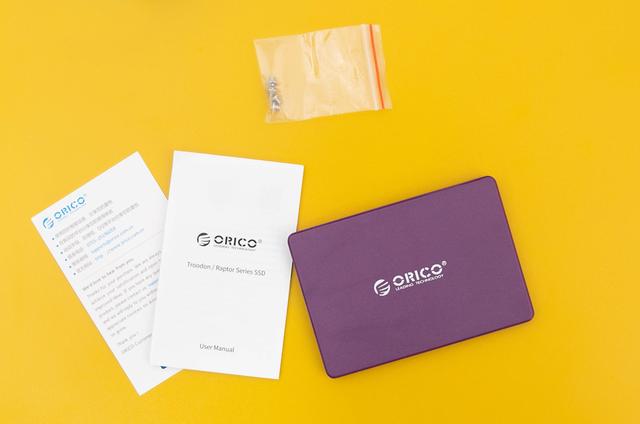
言归正传,笔者手里这款本子原本在4年前更换了64G的固态硬盘,装完系统可见空间抓鸡,现如今SATA固态已经大白菜,此时不升更待何时?为此,笔者入手了这块ORICO速龙H110 240G SATA固态硬盘。
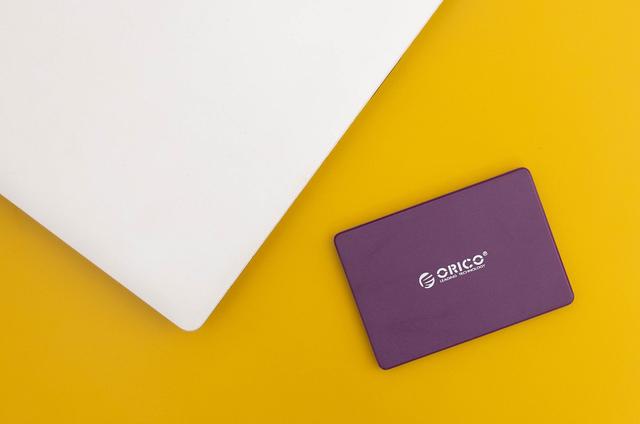

讲真,ORICO速龙系列这块紫盘身材颜值颇高,搭载的是慧荣SSD芯片主控,并支持LDPC智能纠错,寿命可达100万小时,新一代64层3D NAND闪存颗粒,支持SATA 3.0 6Gbps传输协议,3年质保。

好了,拆机上盘!不,我们首先要买一个移动硬盘盒,再把新盘用硬盘组装起来,接驳笔记本电脑USB接口,笔者在这里使用的是易驱。
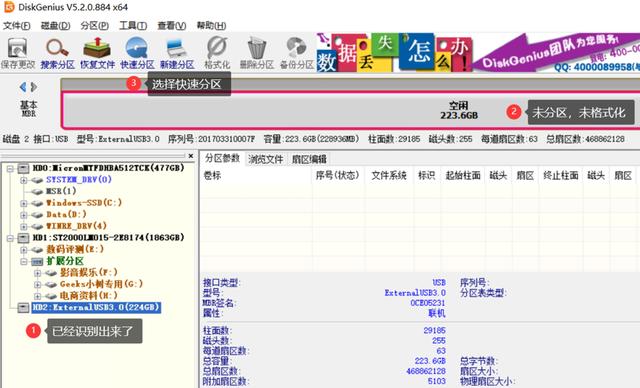
01/在原系统笔记本上下载DiskGenius软件,因为后面的过程都是靠它来完成,接下来就是要进行分区格式化了在这里我们可以看到电脑已经识别到这块新的SSD硬盘。
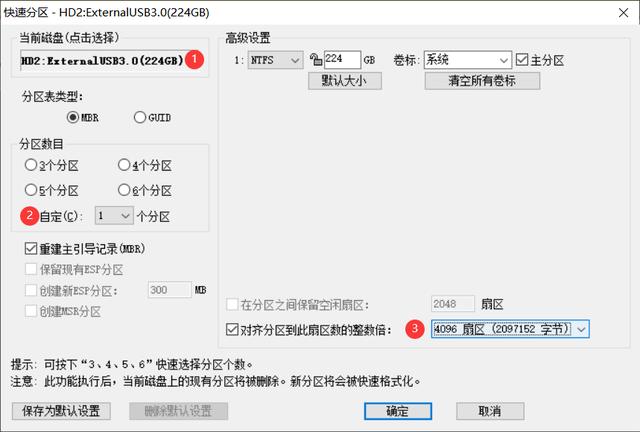
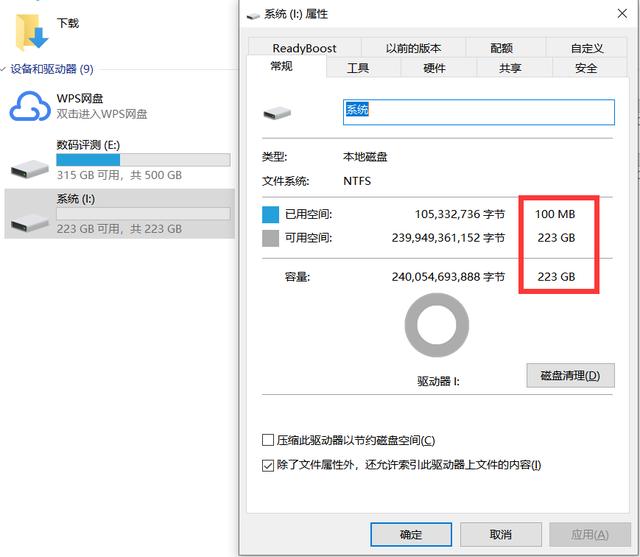
02/选择磁盘-快速分区-(笔者分为一个区)-对齐分区-进行操作。
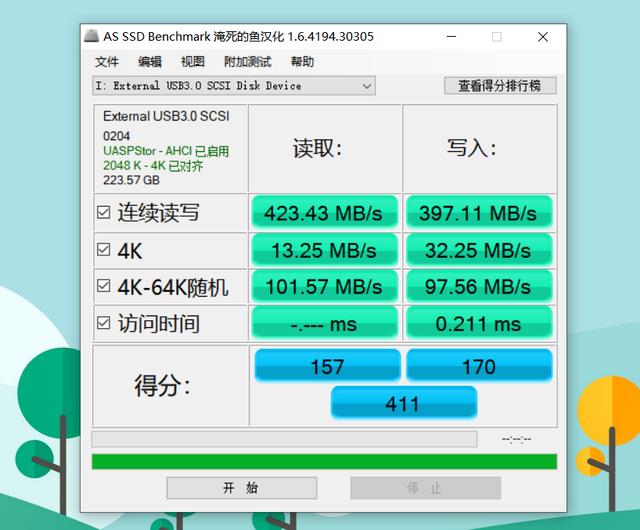
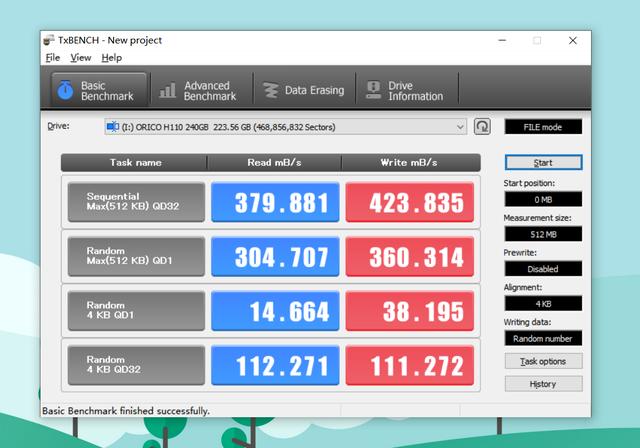
03/先给新盘跑一下分,ORICO速龙H110 240G SATA固态硬盘在AS SSD Benchmrak成绩为读取423.43MB/s,写入397.11MB/s,而在TxBENCH跑分软件则是获得读取379.881MB/s,写入423.835MB/s成绩,速度还是颇为不错的。
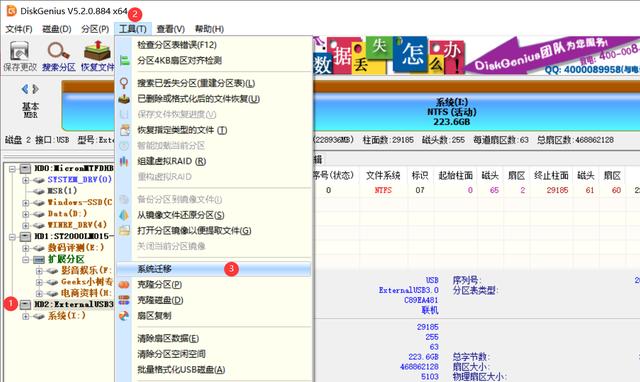
04/回到正题,依旧打开DiskGenius软件-选择新硬盘-工具-系统迁移。
PY:由于笔者已经迁移完成了,测试完美,所以在这里是重复再做教程,基本上大同小异。
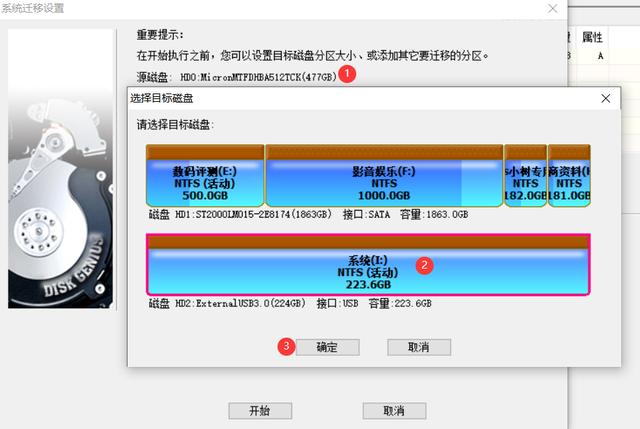
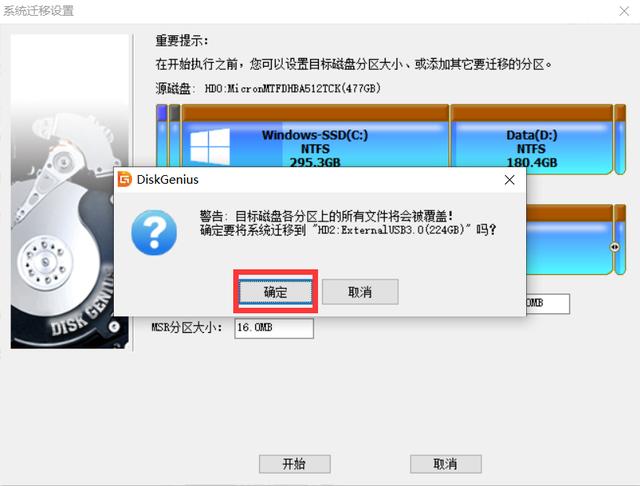
05/选择原来的C盘,也就是你的系统盘-迁移到新的硬盘-点击确认-开始-确认。
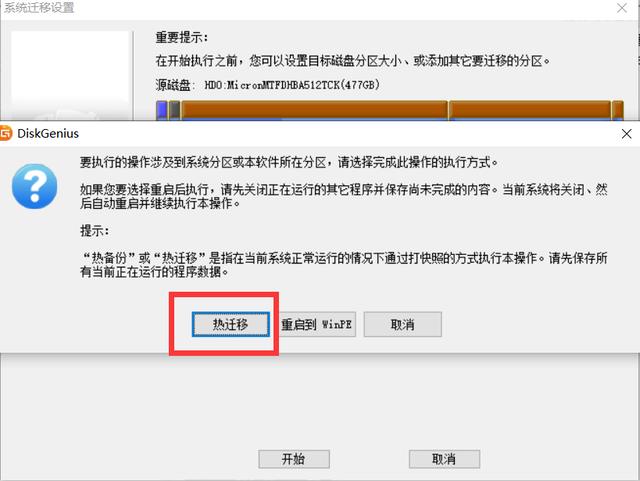
06/确定,需要注意事项(新硬盘内部的资料都会被清空),若有新的固态有重要资料请先备份,热迁移。
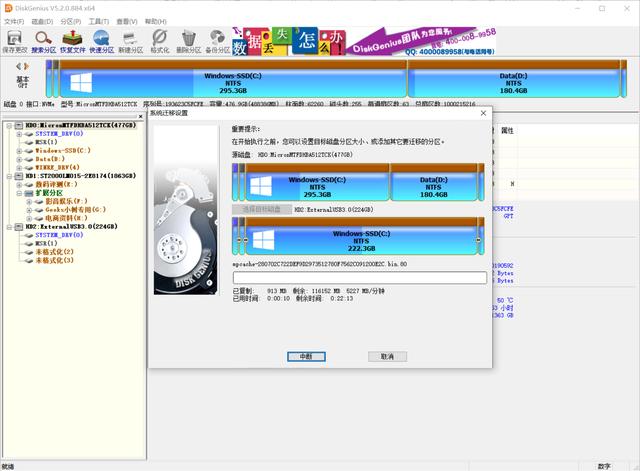
07/迁移中ing...是不是很简单?现在我们要做的就是耐心等待,等待所有的数据都迁移到新的硬盘上。换句简单的话来说,那就是笔记本内部所有旧硬盘的资料、软件、系统,包括了所有的东西,都会原封不动的搬移到新的SSD上,基本上没有什么技术含量啦。

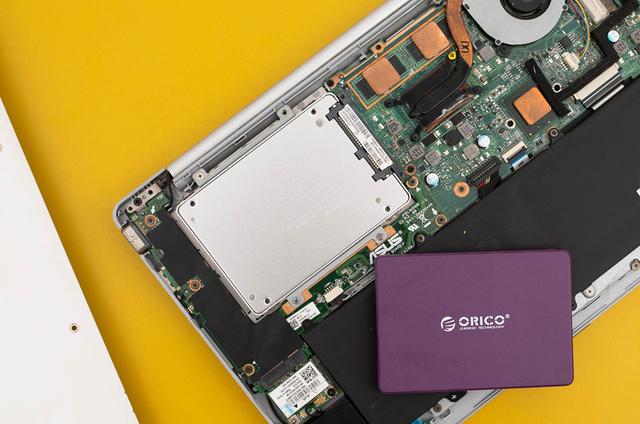
08/现在已经是将系统迁移过去了,下一步要做的就是拆机(把新固态替换上去)撸起袖子加油干就可,拆机的时候最好把电源电池断开,避免不必要的事儿发生。

完工!撒花~~并没有想象那么难是吧?根据步骤一步一步来,基本萌新同学也可以自己动手完成。当然,如果C盘太多垃圾,或者经常出现BUG的系统,比例蓝屏、错误这些,我个人是不建议迁移系统,重装99%解决问题。
当然,到了这里我还是建议100%的解决办法,换新本子~~~最有效的解决方案。


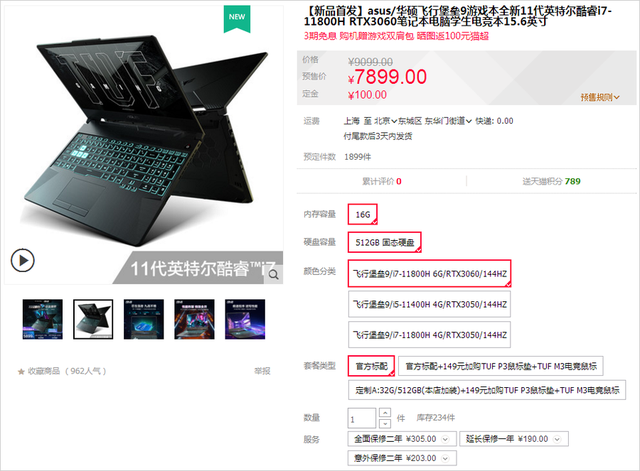


![RedHat服务器上[Errno 5] OSError: [Errno 2]的解决方法](https://img.pc-daily.com/uploads/allimg/4752/11135115c-0-lp.png)

