电脑突然很卡极大可能是系统引起的,如何不花钱给电脑换个新系统。
材料:准备好一个不用的 8GU盘
然后就是给U盘做U盘启动,在浏览器下载U盘启动随便哪个都行,我都用过,功能都差不多,就不一一介绍了,以U启动为例
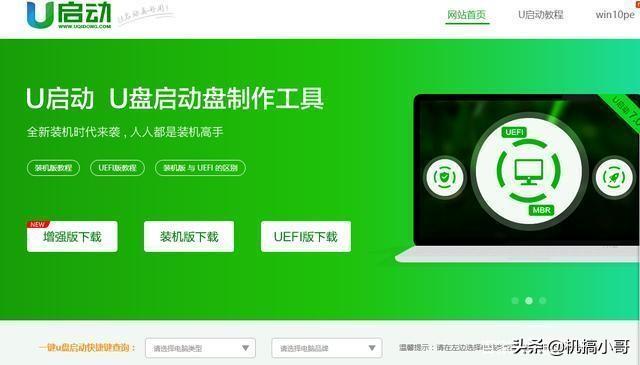
不知道主板启动快捷键可以直接搜索
老电脑下载装机版,我建议下载UEFI版本,功能更多,下载好后安装打开,红色框内选到准备的U盘,直接制作就好了
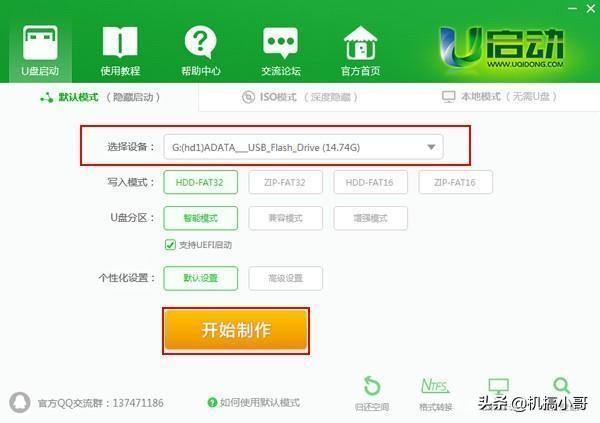
制作过程可能要花2-3分钟,在此期间请耐心等待并勿进行其他与u盘相关操作:
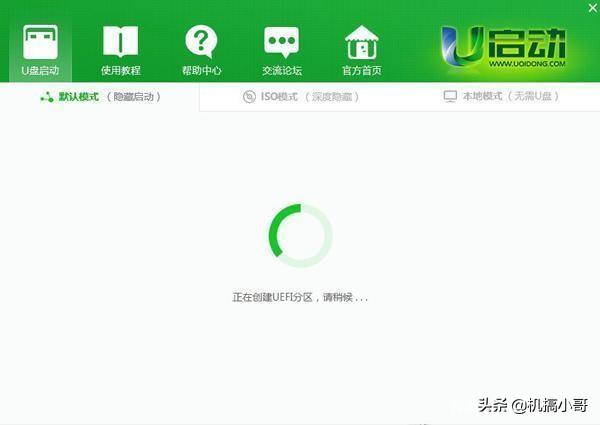
制作成功后会出现启动模拟 ,点 否就行了。
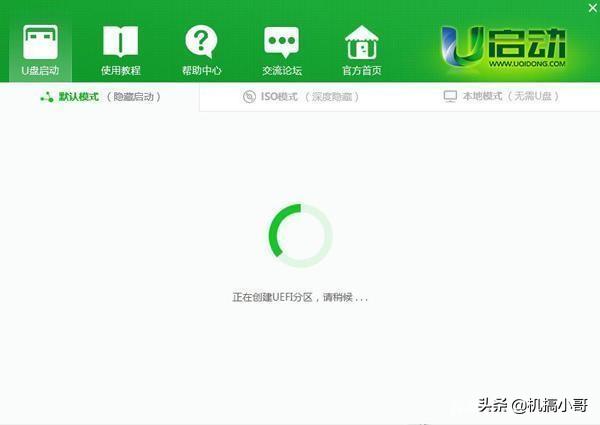
最重要一步转换一下U盘格式不然大文件U盘不能存,回到这个页面右下角有个格式转换点一下,等个一分钟就好了。这样U盘启动就制作好了。
第二个阶段下载系统,回到浏览器搜索系统,我推荐爱纯净系统,如字面意思比较干净,没有附带很多流氓软件
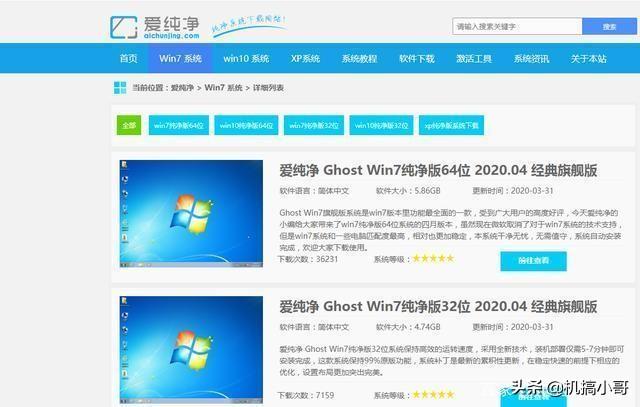
系统需要XP W7 32 W7 64 W10 都能直接下载下载放入制作好的U盘,下载好后需要解压系统文件,这样一个带启动带系统的U盘就制作好了,接下来就能直接装系统了。
最后一个阶段,插上制作好的U盘,重启电脑按启动快捷键,比如我的主板是技嘉就按F12

会出现这个界面,选到我们制作好的U盘 ,UEFI第一个按回车, 注意一定要选到制作好的U盘,U盘启动就是要我们用U盘启动这台电脑,进入这个虚拟的系统去更改之前的电脑。
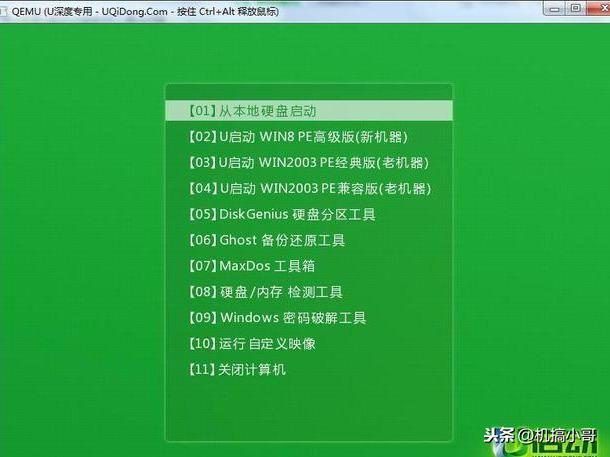
进入这个页面选择第二个WIN8 PE 如果很老的电脑就进入WIN2003
进入pe系统u启动pe装机工具会自动开启并识别u盘中所准备的win7系统镜像,可参照下图的方式选择磁盘安装分区,接着点击“确定”即可:
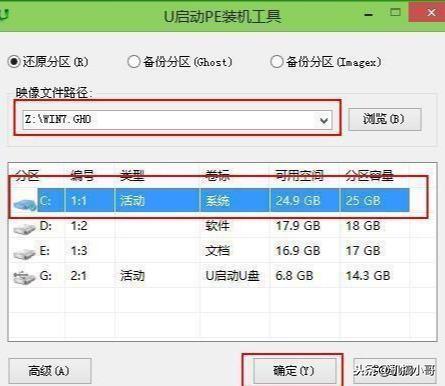
选择C盘 ,C盘就是我们的系统盘,在不同分区的情况下直接按确定
此时弹出的确认提示窗口中点击“确定”开始执行操作:
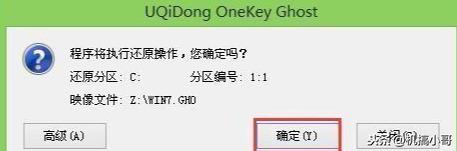
点击确定
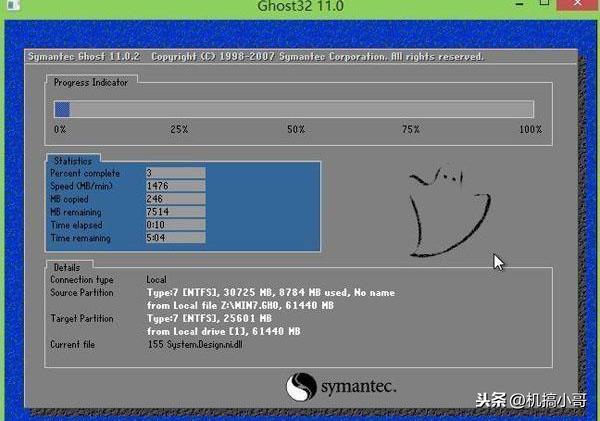
此过程大约需要3-5分钟的时间,静待过程结束后自动重启电脑 拔掉U盘即可:
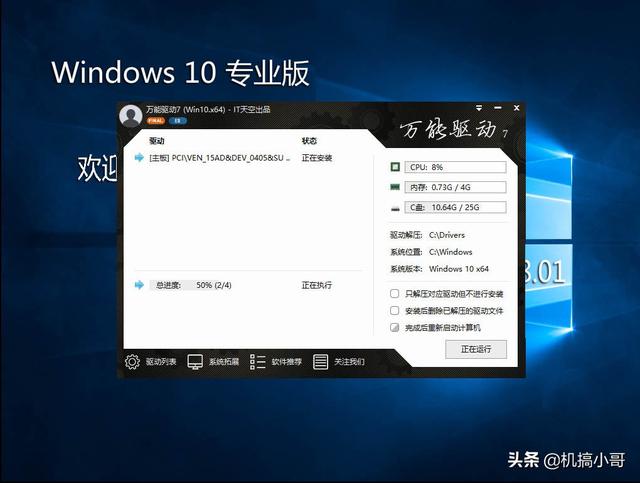
重启过程之后将会继续执行安装win7系统的剩余过程,直到安装结束后可以进入到win7系统桌面:中间一定不能手动重启电脑或者断电。
需要更改分区,比如把C盘扩大点或者想把好几个分区合并成两三个,
进入win8pe桌面后,打开桌面上“DiskGenius分区工具”,在分区工具主菜单栏上寻找并点击“快速分区”选项:
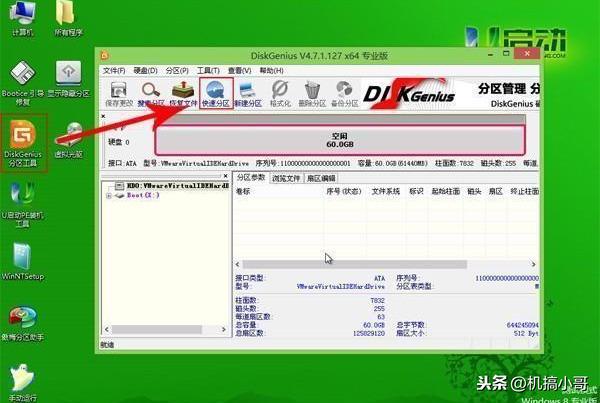
弹出的窗口中选择“分区数目”,在高级设置中可以设置磁盘格式、大小、卷标以及主分区选择,操作完成后点击“确定”:
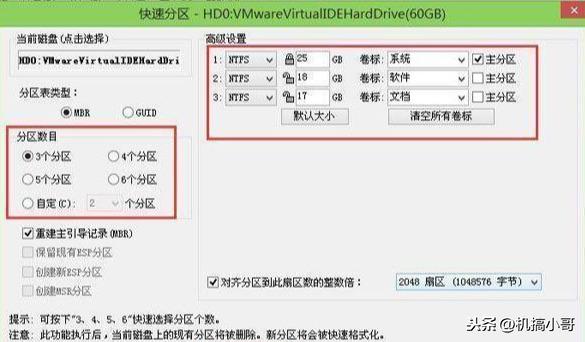
硬盘分区过程中切勿进行其他操作,保证分区操作顺利完成:
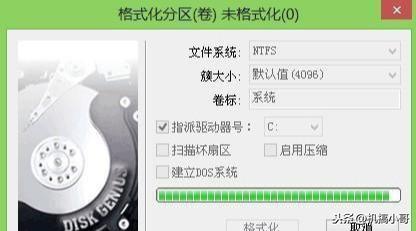
等待分区操作自动完成,稍等数秒后便可看到各分区对应的盘符以及属性状态:
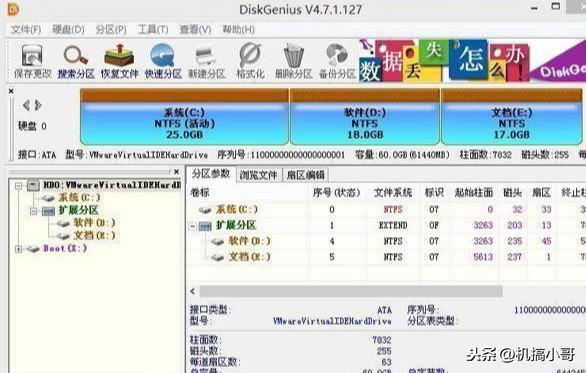
然后再回到U盘启动进去页面,找到U盘装机工具这个图标,双击 点击C盘安装。


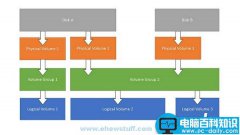
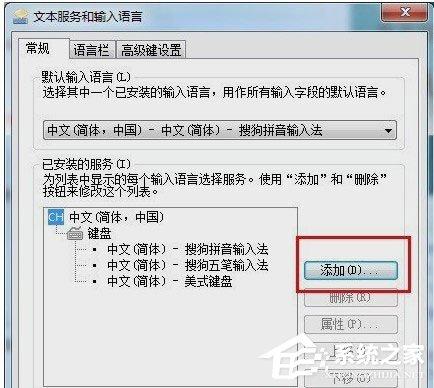

![RedHat服务器上[Errno 5] OSError: [Errno 2]的解决方法](https://img.pc-daily.com/uploads/allimg/4752/11135115c-0-lp.png)

