
详细教你win10系统显卡驱动安装失败怎么办:
方法一,删除之前的显卡驱动文件重新安装
1,首先,右键点击“此电脑”,菜单栏选择“管理”。
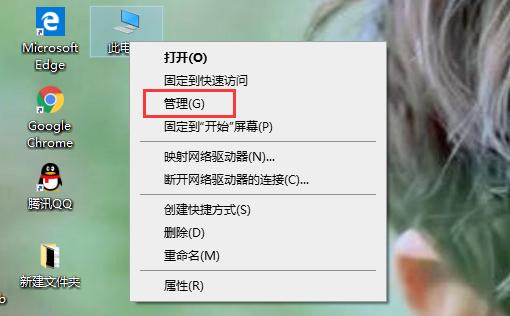
2,进入计算机管理界面后,点击“设备管理器”,然后在界面右侧展开“显示适配器”选项,并右键点击显卡驱动程序,菜单栏选择“属性”下一步。
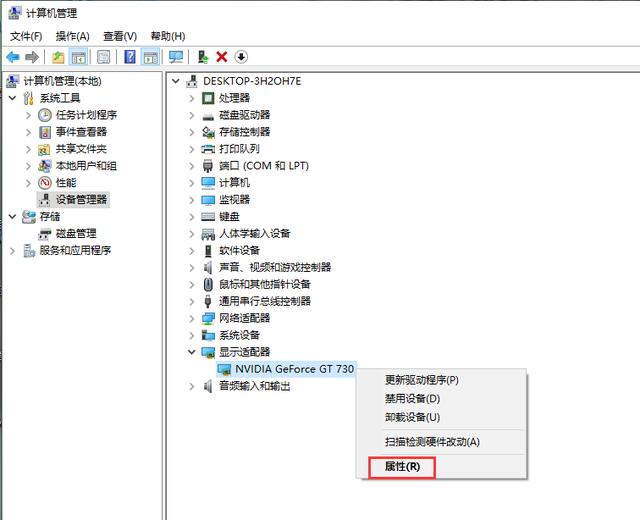
3,点击“卸载设备”。
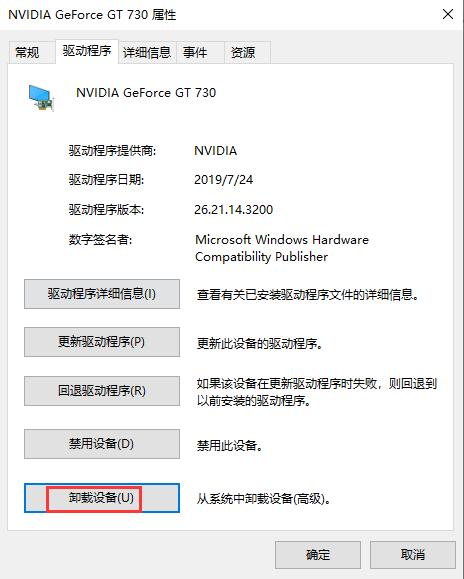
4,显卡驱动程序卸载完成后,重启电脑重新安装一下显卡驱动程序就可以了。
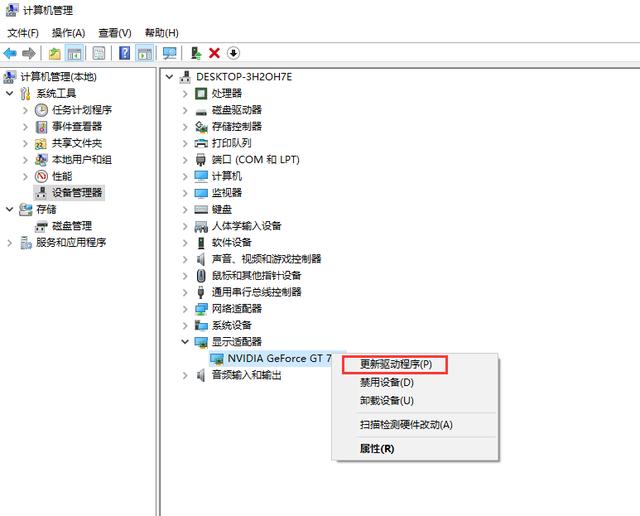
方法二,安装老版本显卡驱动
1,按下“win+r”组合键,输入“gpedit.msc”按回车键打开本地组策略编辑器。
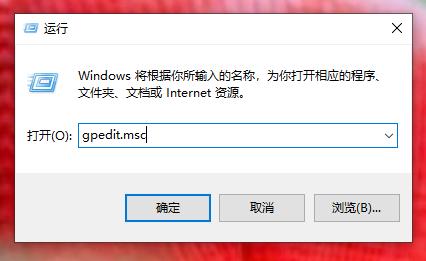
2,依次展开“管理模板——>设备安装”下一步。
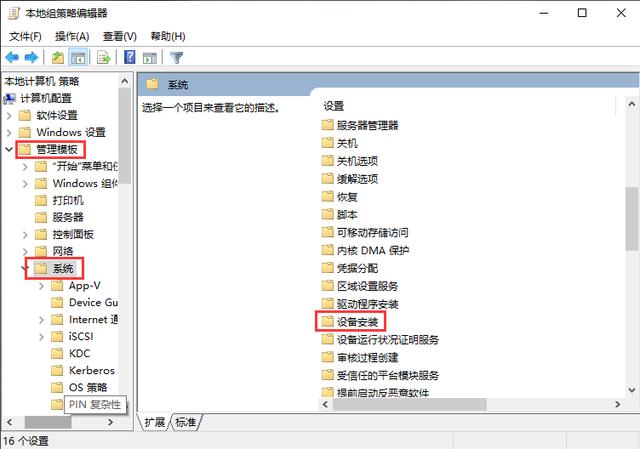
3,鼠标双击打开“设备安装限制”下一步。
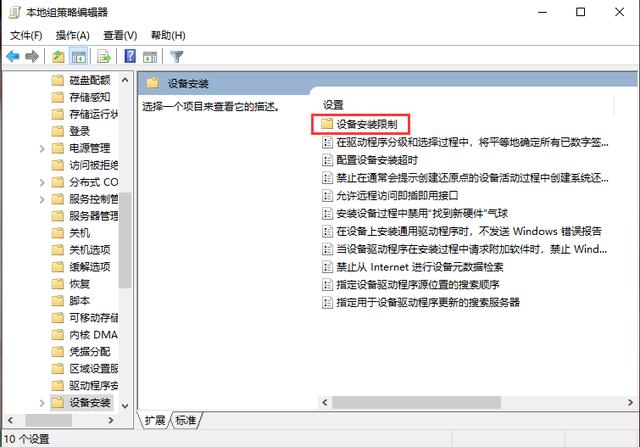
4,点击打开“禁止安装未由其他策略设置描述的设备”下一步。
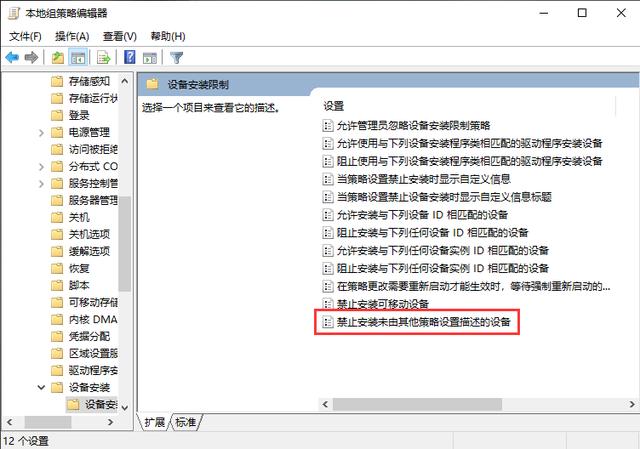
5,将其改为“已启用”,依次点击“应用——>确定”。
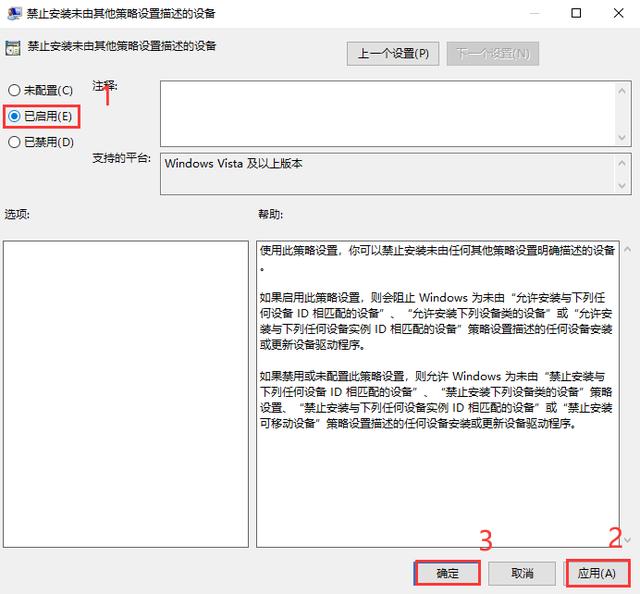
关于win10系统显卡驱动安装失败怎么办的问题讲解到此就结束了。


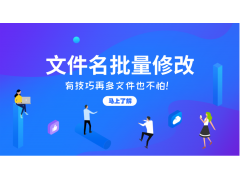

![RedHat服务器上[Errno 5] OSError: [Errno 2]的解决方法](https://img.pc-daily.com/uploads/allimg/4752/11135115c-0-lp.png)

