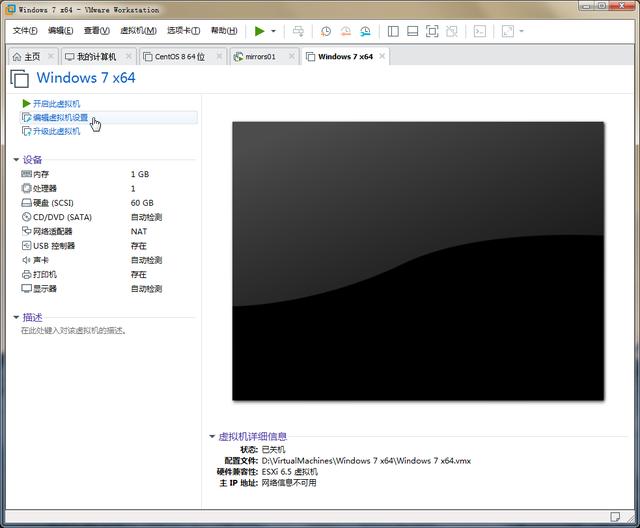
点击“编辑虚拟机设置”。
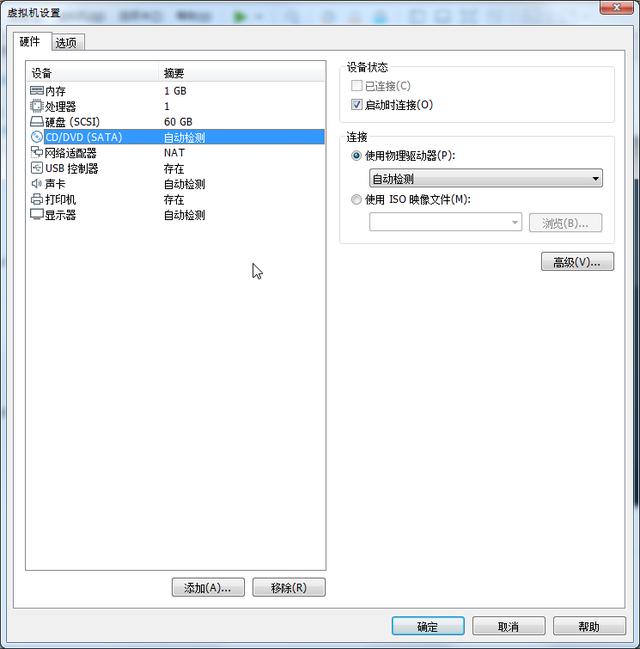
点击“硬件”,点击“CD/DVD(SATA)”。
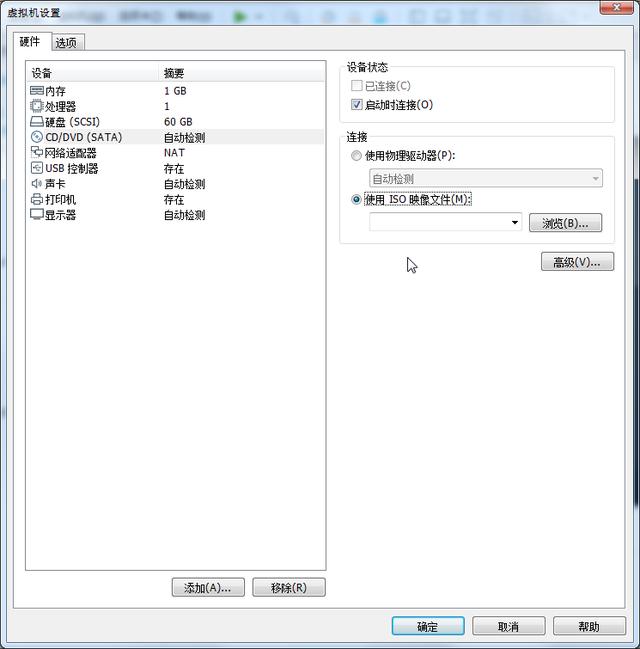
选择“使用ISO映像文件”,点击“浏览”。
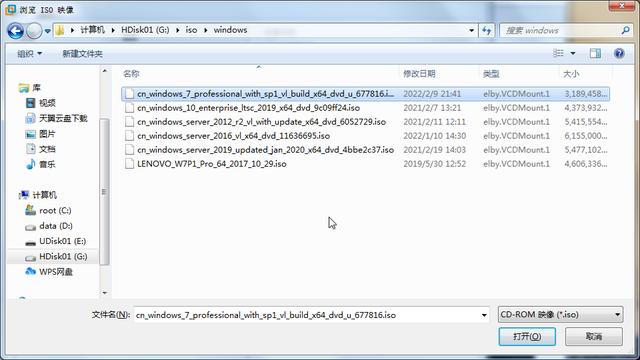
选择操作系统映像文件,点击“打开”。
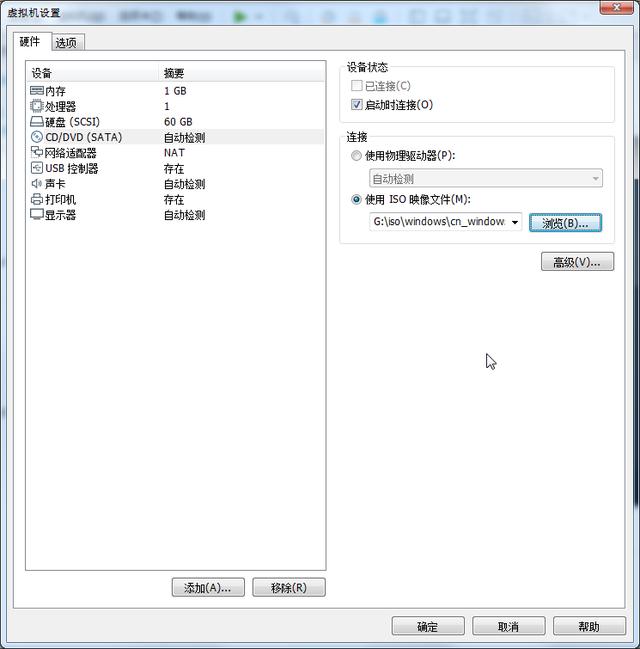
点击“确定”。
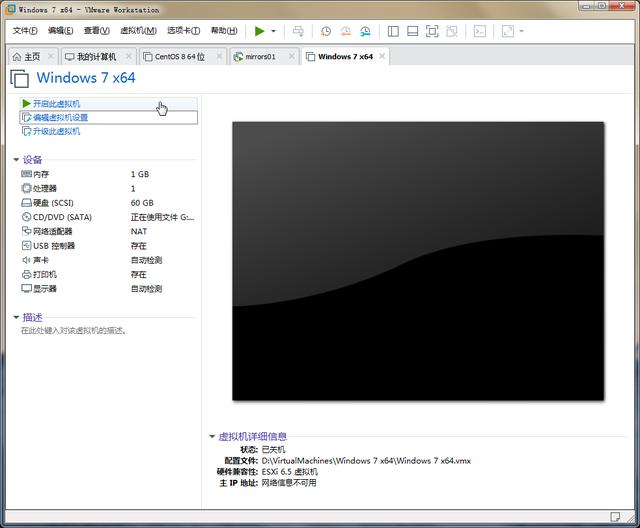
点击“开启此虚拟机”。
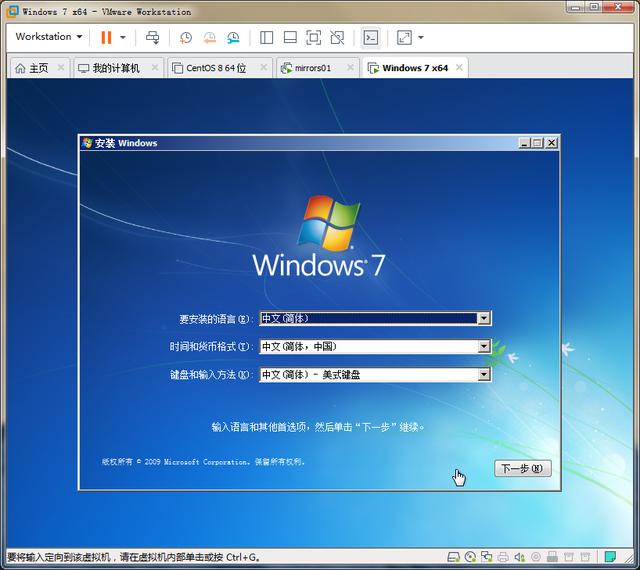
保持默认即可,点击“下一步”。
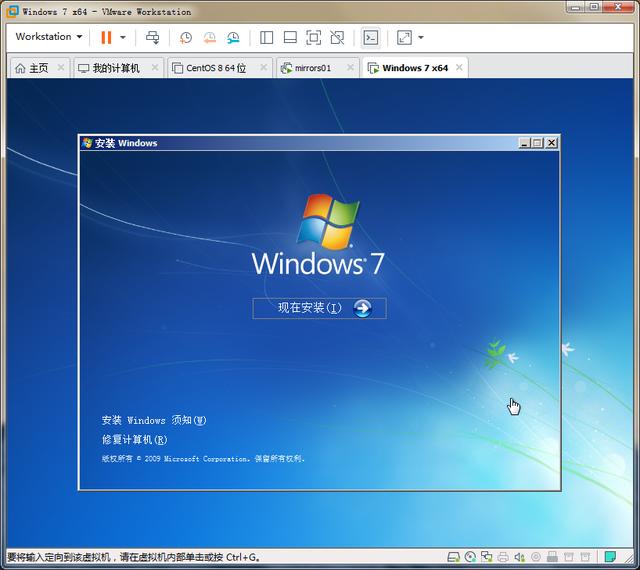
点击“现在安装”。
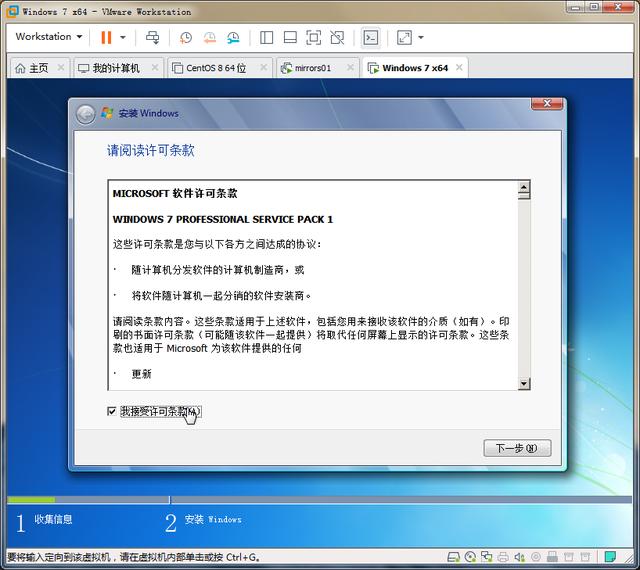
勾选“我接受许可条款”,点击“下一步”。
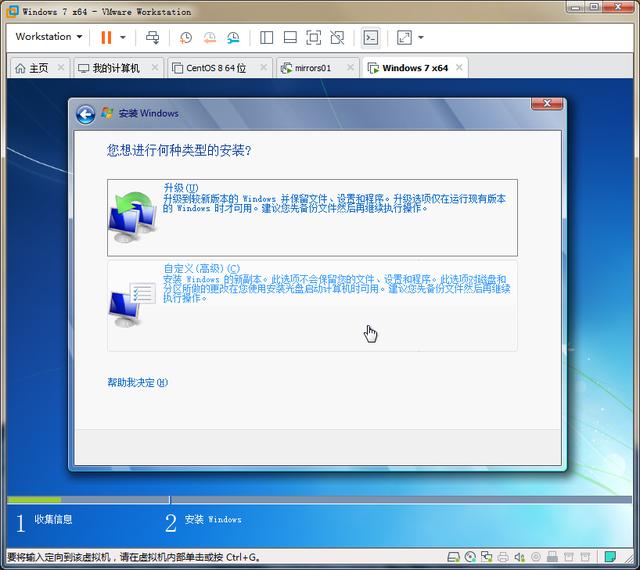
点击“自定义(高级)”。
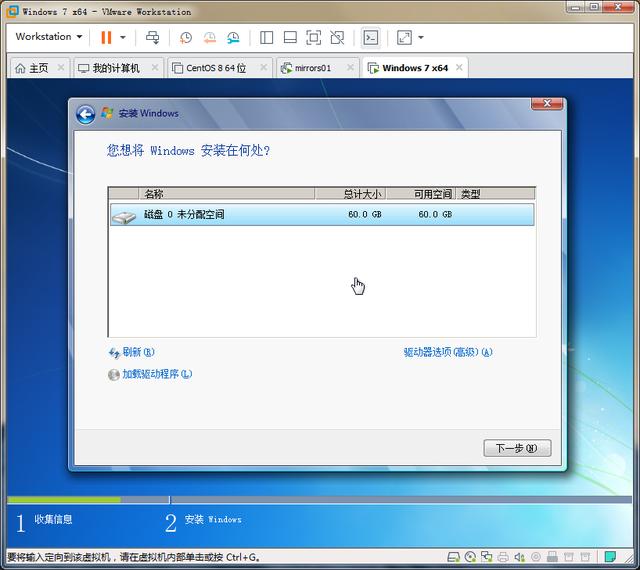
选择将要安装操作系统的磁盘,点击“下一步”。
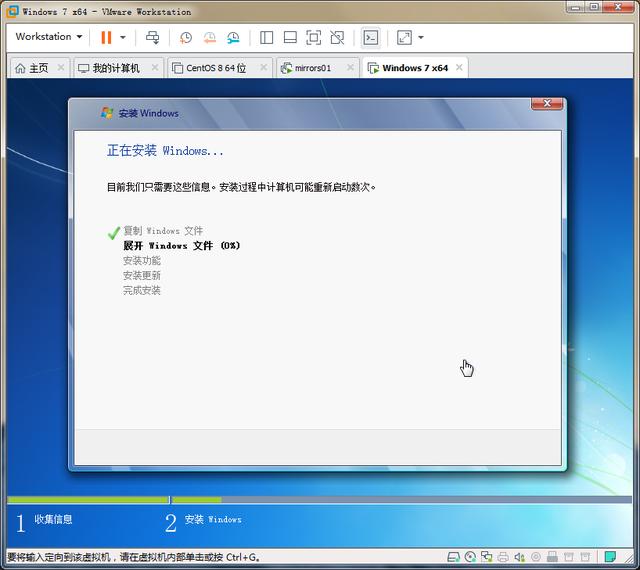
安装进行中。
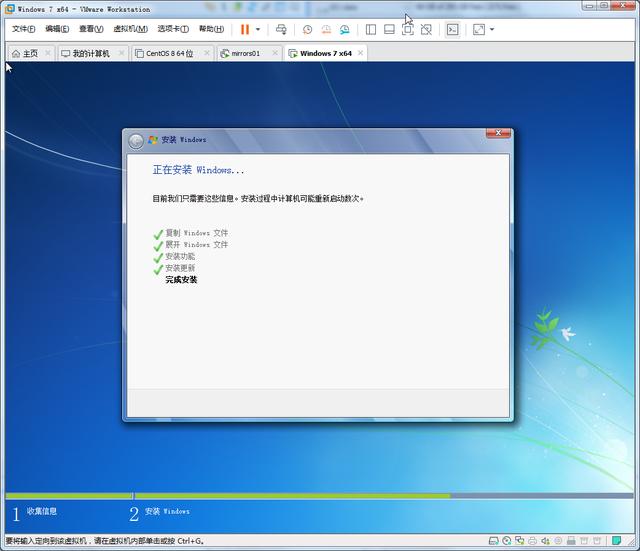
完成安装,自动重启。
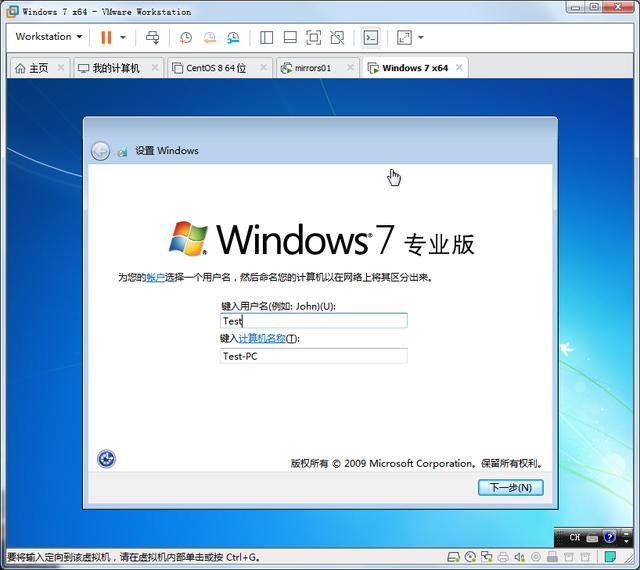
输入用户名,点击“下一步”。
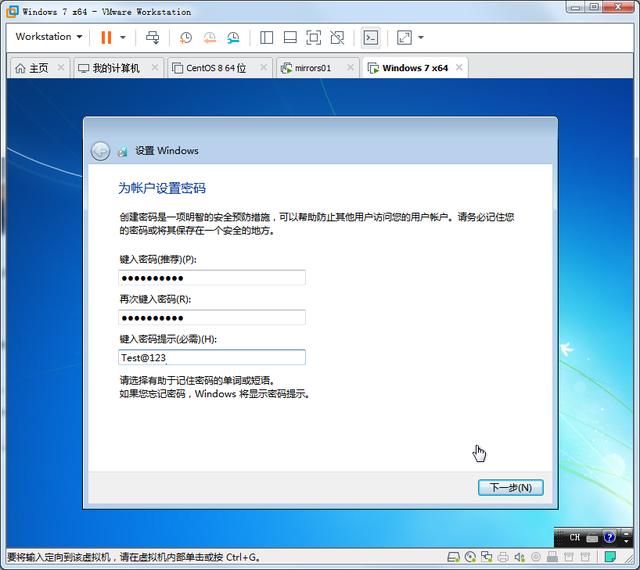
输入帐户密码、密码提示,点击“下一步”。
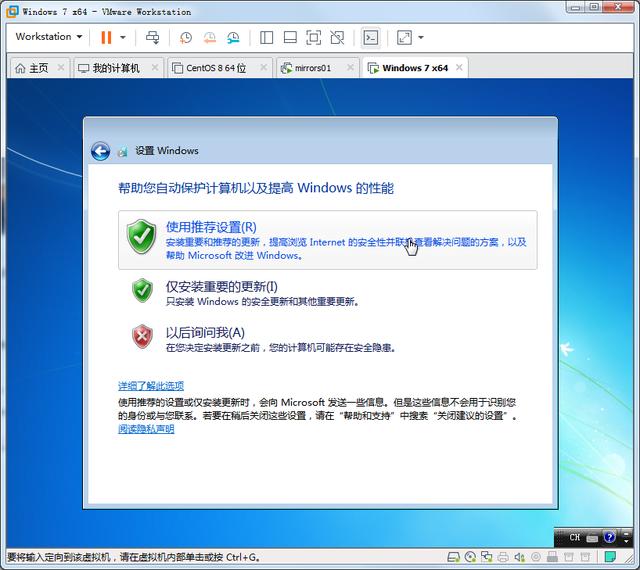
点击“使用推荐设置”。
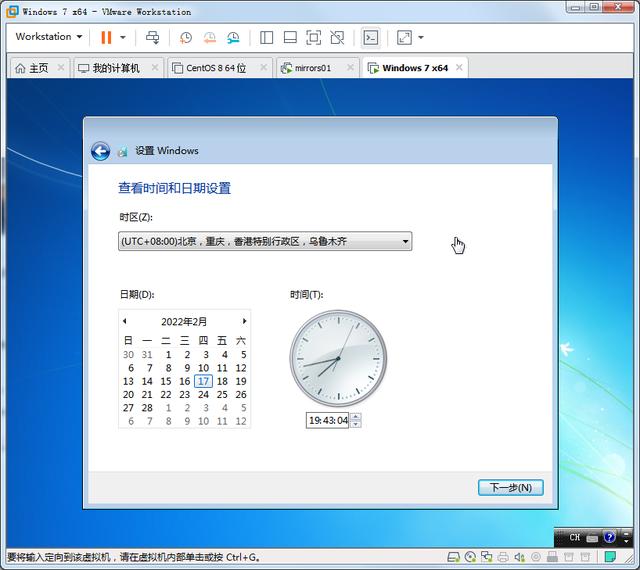
保持默认即可,点击“下一步”。
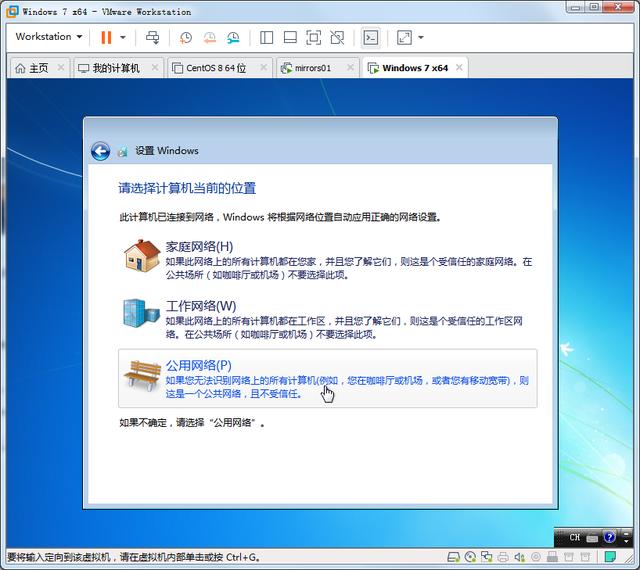
点击“公用网络”。
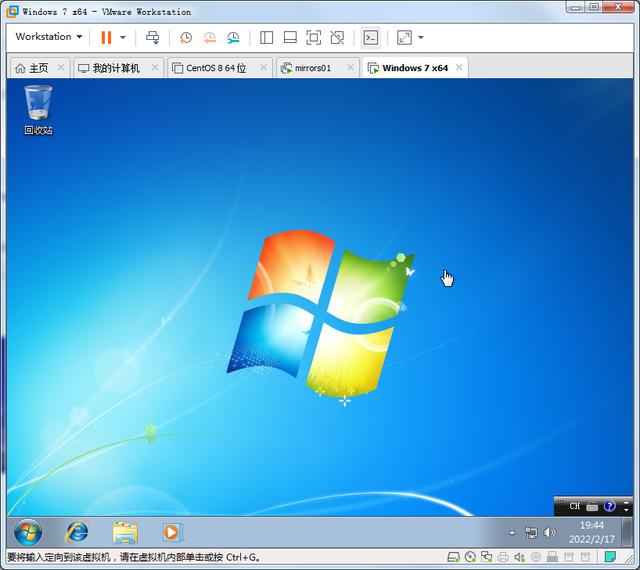
初始化完成,进入桌面。

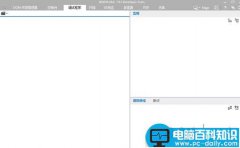
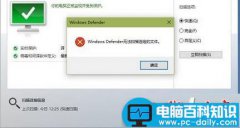

![RedHat服务器上[Errno 5] OSError: [Errno 2]的解决方法](https://img.pc-daily.com/uploads/allimg/4752/11135115c-0-lp.png)

