本文主要记录Win10 LTSC 2019连接局域网内共享打印机,希望帮助到同样情况无法连接上共享打印机的其中一个方法
一、首先,你的局域网的打印机已正常设置开启,再进行下面设置,在此不再详述。
二、启用不安全的来宾登录
打开LTSC 2019的本地组策略编辑器(gpedit.msc),在运行中输入gpedit.msc 确定进入,如下图
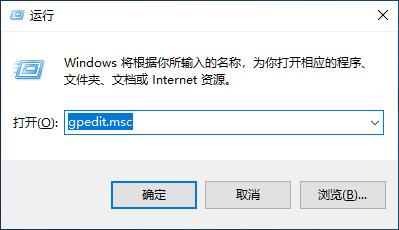
依次打开-本地计算机策略-计算机配置-管理模板-网络-Lanman工作站-启用不安全的来宾登录
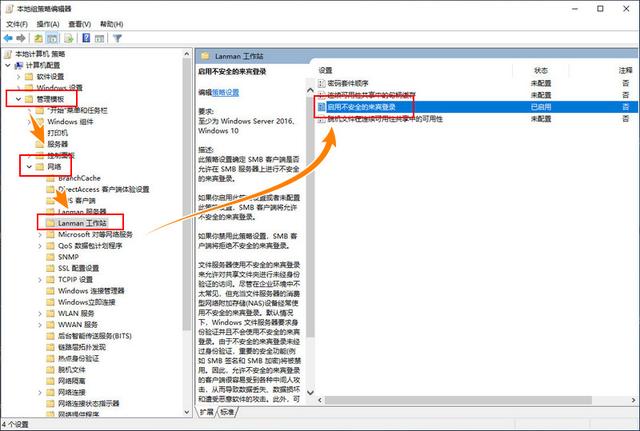
启用不安全的来宾登录,如下图,选择已启用,确定应用,即可!
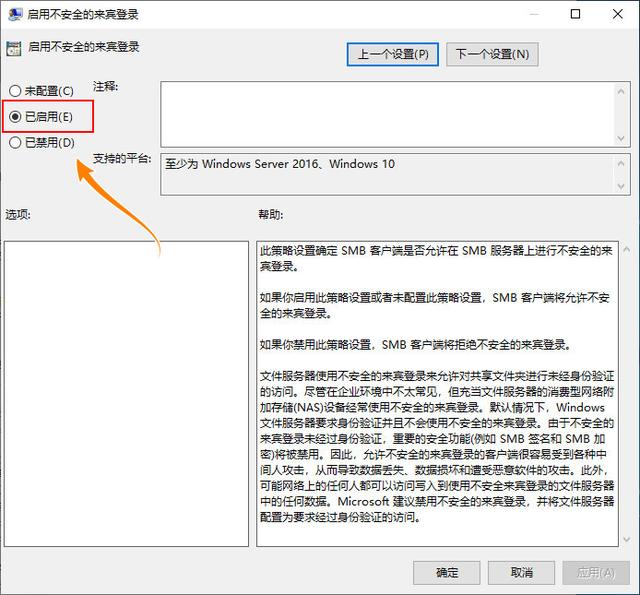
三、连接打印机
在设置(控制面板)中找到“打印机和扫描仪”选项在右边点添加,后会出现“我需要的打印机不在列表中”点击进入,如下图
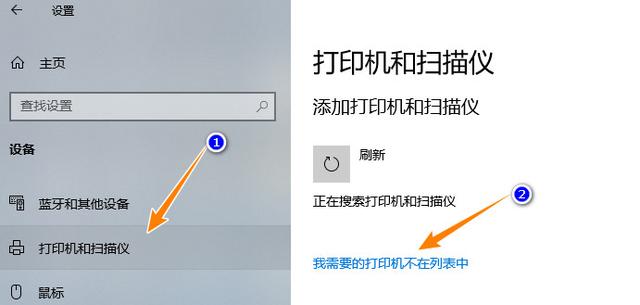
如下图,选择“按名称选择共享打印机”点右边的 “浏览”
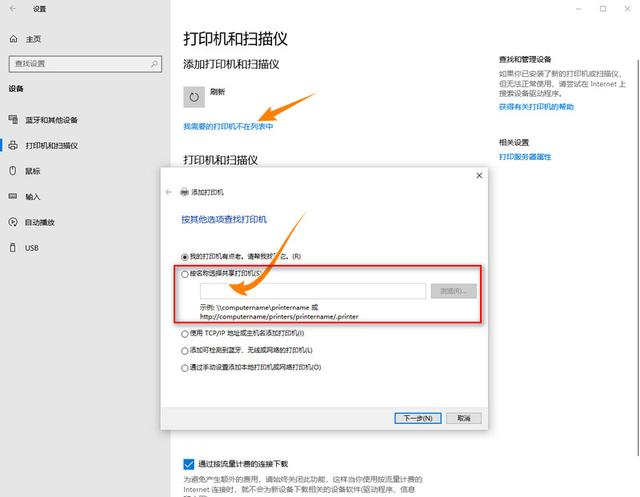
之后选择你局域网内共享打印机的电脑(看下名称)
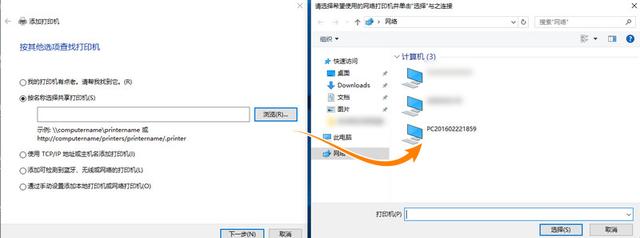
进入之后你会看到共享的打印机了,这时选择即可
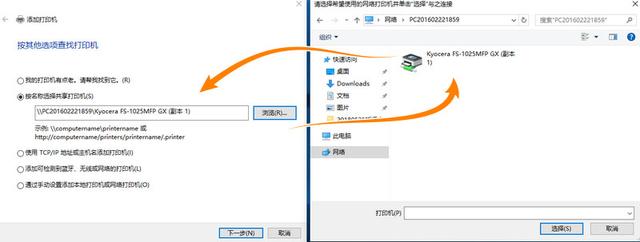
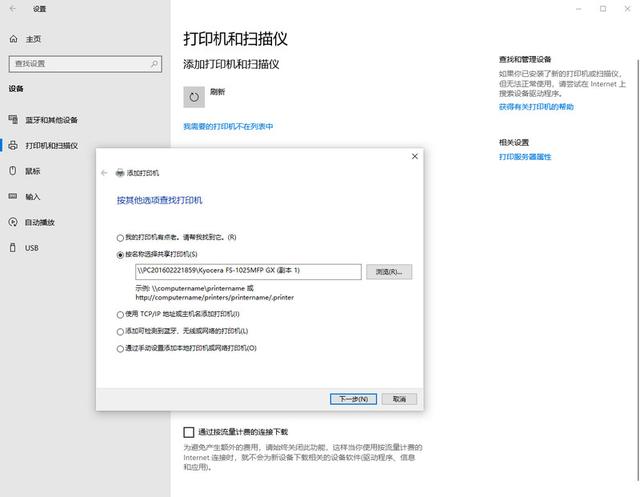
只要选择下一步,按提示步骤进行就可以了,如出现安装打印机程序就安装
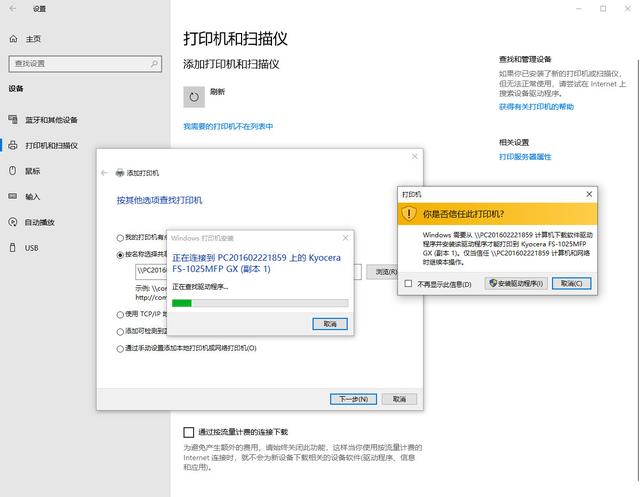
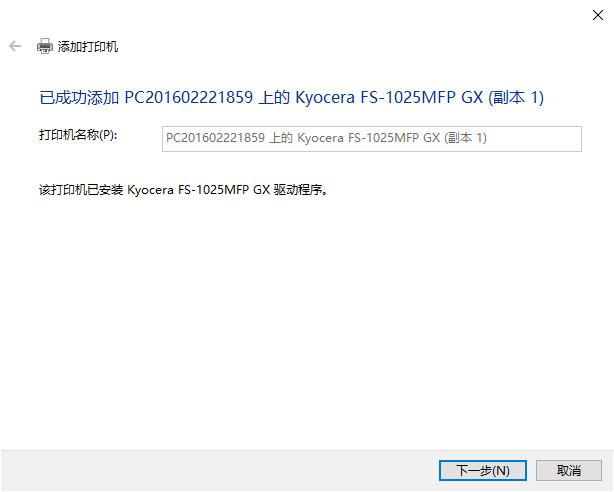
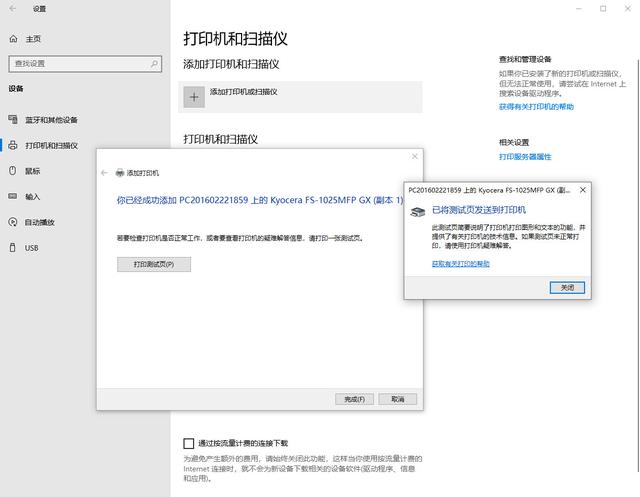
这样就完成了连接,这一种连接的方法其实最主要是启用不安全的来宾登录,其它都是与之前WIN系统连接差不多。

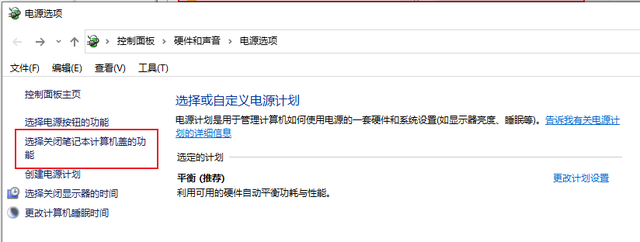
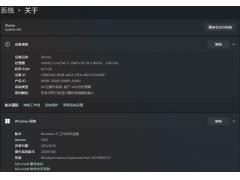

![RedHat服务器上[Errno 5] OSError: [Errno 2]的解决方法](https://img.pc-daily.com/uploads/allimg/4752/11135115c-0-lp.png)

