Haswell平台的机型已经开始全面搭配UEFI的BIOS,而UEFI的BIOS则与传统的BIOS不同,具体介绍可以看下百度百科的介绍:http://baike.baidu.com/view/196503.htm. 所以在安装WIN7的时候,就和之前的传统BIOS略有不同了,要把BOOT选项下的BOOT MODE,由UEFI改为LEGACY或UEFI WITH CSM才可以,下面就和大家一起来看一下如何使用U盘或者光盘来安装WIN7操作系统。
如果是重装WIN7系统的机器,或者是三代平台以前的机器(含三代平台),可以直接从第30步看起!
一、如何使用U盘安装WIN7操作系统
1. 下载WIN7 64位旗舰版系统,下载链接:http://kuai.xunlei.com/d/5WKJAAKGlwC8Z6FR4bc ,注意是下载“WIN7_ULT_X64_OEM_Nin1_201304A_IE9.ISO”的这一个,另外那个是32位的,下载后注意查看属性大小,应该是4.15G
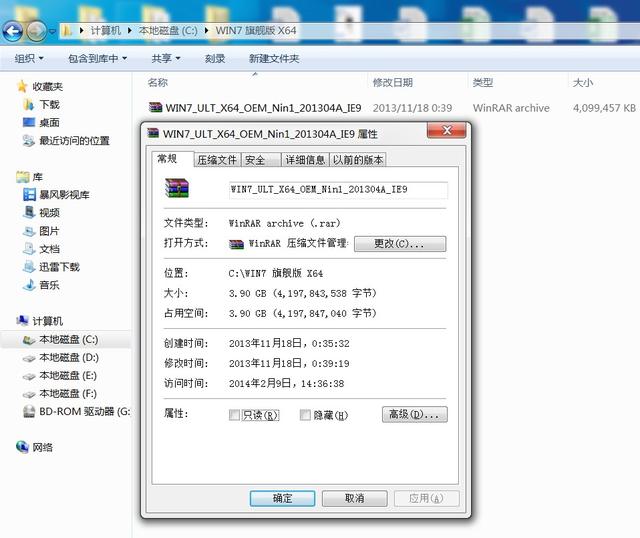 2. 下载软碟通(UltraSIO)软件,下载链接(复制进迅雷)
2. 下载软碟通(UltraSIO)软件,下载链接(复制进迅雷)
http://221.181.104.37/cache/dlsw.baidu.com/sw-search-sp/soft/4a/11522/uiso9_cn_V9.6.5.3237_setup.1438226636.exe?ich_args=757021b6dcfd324fdbea7ebc4e15919e_7734_0_0_7_85448713c9afef8975a8f74bc4fa14ff5a3eb89a35bea53760c8dd6e3d0123b8_2a5b0d3900c28b92f1709f5afdca6454_1_0
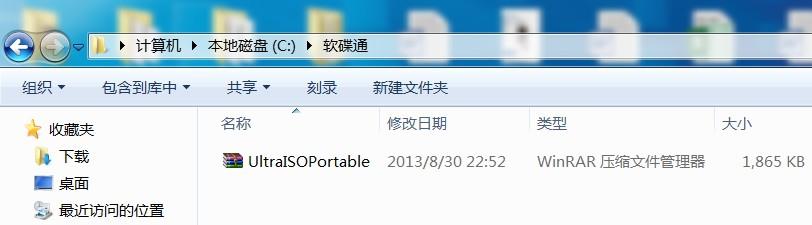 3. 下载解压缩软件WINRAR并安装,下载链接(复制到迅雷)
3. 下载解压缩软件WINRAR并安装,下载链接(复制到迅雷)
http://dlsw.baidu.com/sw-search-sp/soft/2e/10849/winrar521scp.1432703245.exe 4. 使用WINRAR解压缩”软碟通“的压缩文件
4. 使用WINRAR解压缩”软碟通“的压缩文件
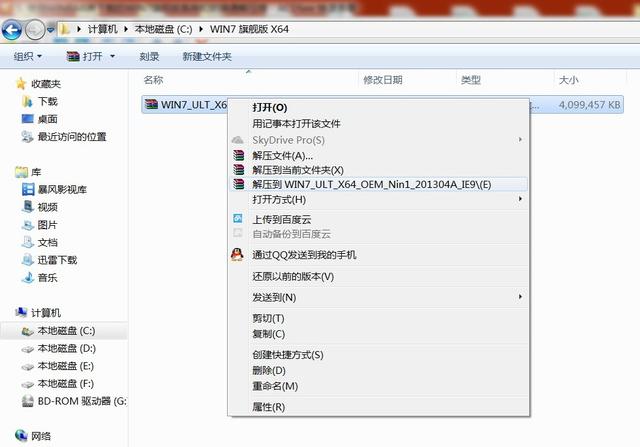 5. 解压缩后得到名称为”UltraISOPortable“的文件夹
5. 解压缩后得到名称为”UltraISOPortable“的文件夹
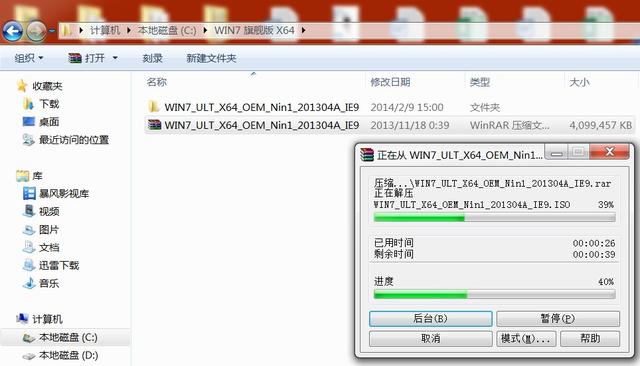
6. 打开文件夹,可以看到名称为”UltraISO“的软碟通软件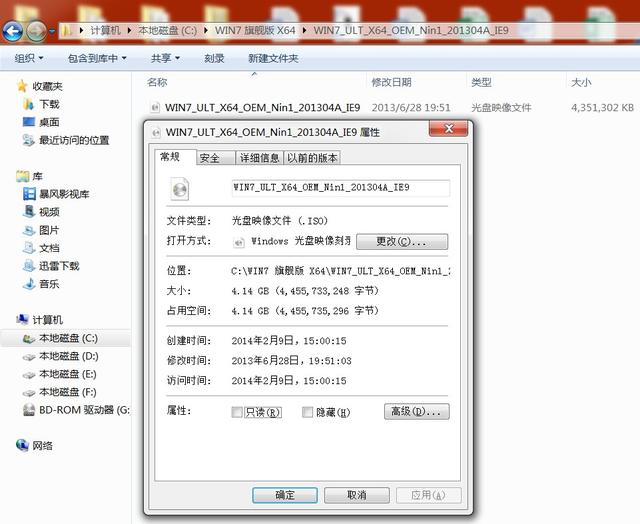
7. 鼠标左键双击打开软碟通软件,主界面如下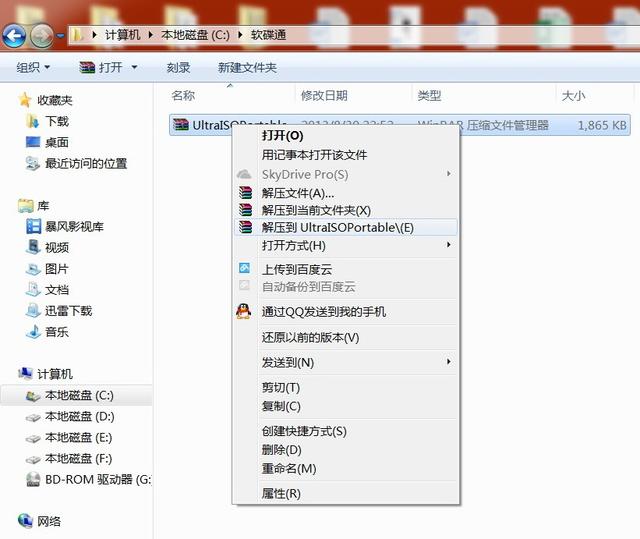
8. 解压缩后得到名称为”UltraISOPortable“的文件夹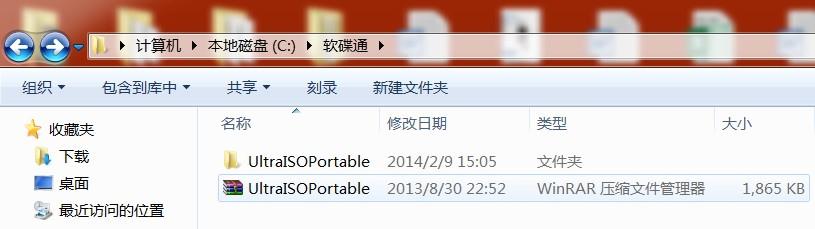
9. 打开文件夹,可以看到名称为”UltraISO“的软碟通软件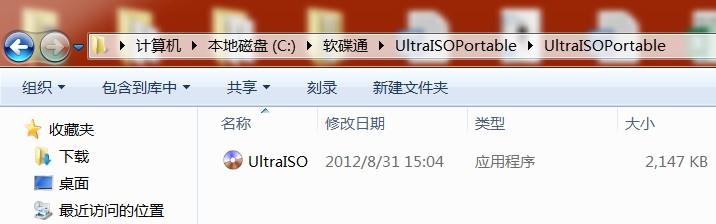
10. 鼠标左键双击打开软碟通软件,主界面如下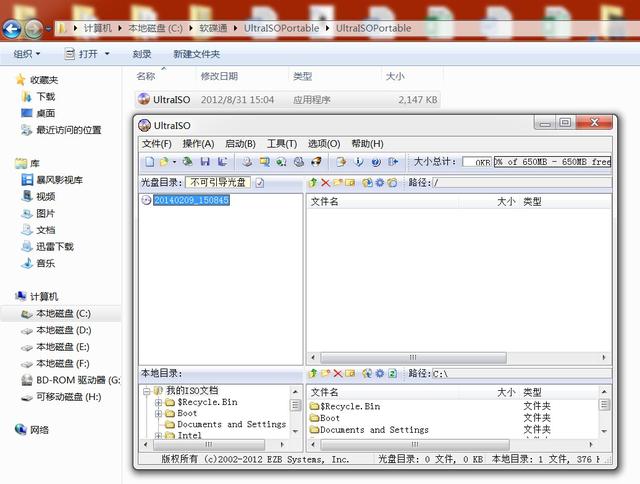
11. 准备好的8G U盘一个
12. 将U盘插入电脑的USB 2.0接口
13. 鼠标左键点击左上角的”文件“,选择”打开“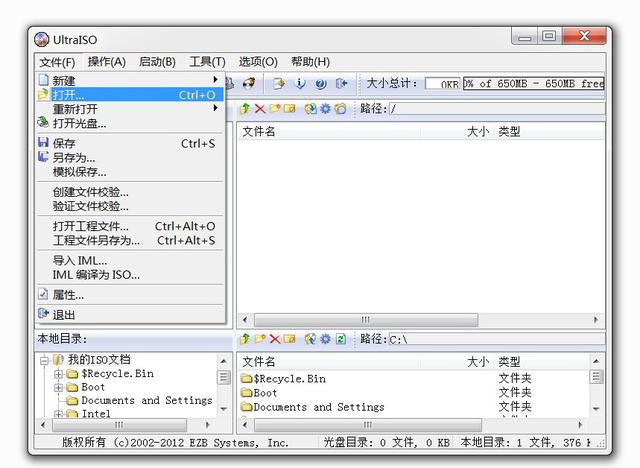
14. 浏览并找到刚才解压缩出来的WIN7系统镜像文件,鼠标左键双击打开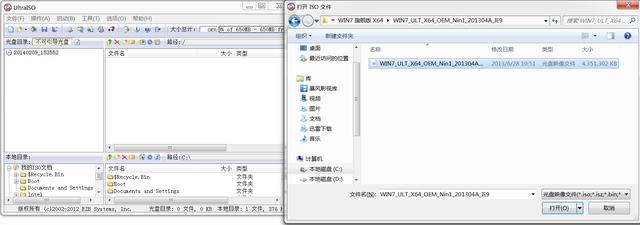
15. 打开后的样子,供参考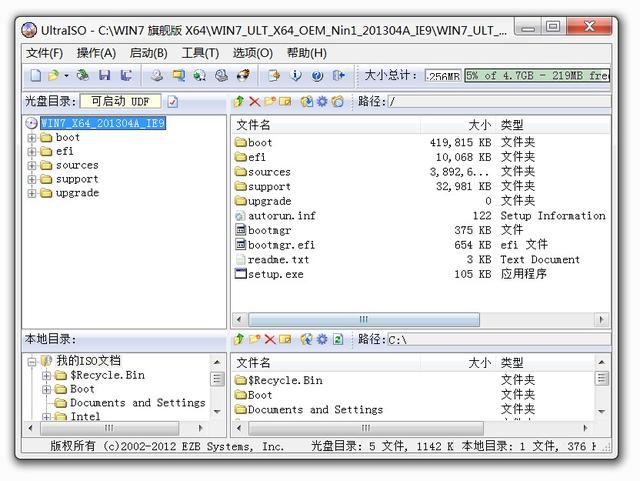
16. 点击”启动“选项,选择”写入硬盘镜像“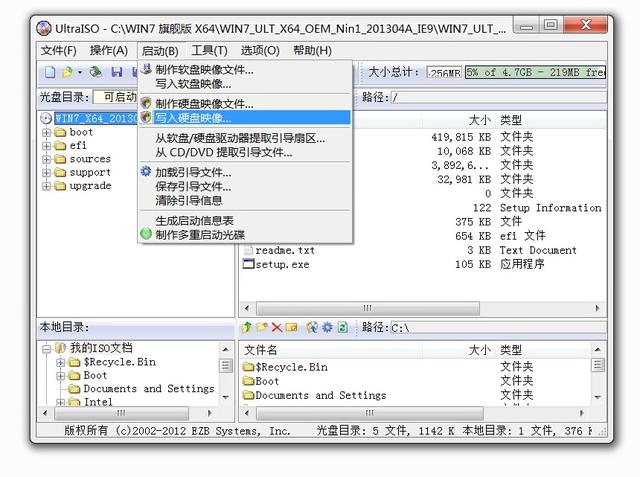
17. 写入硬盘镜像打开后的样子
18. 什么都不要修改,直接鼠标左键点”写入“,弹出警告对话框,U盘里面的内容会全部清除,记得做好数据备份,然后点”是"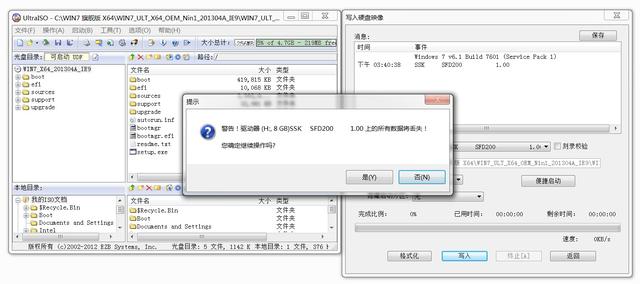
19. 这时就开始向U盘中写入数据了,大概需要15分钟左右的时间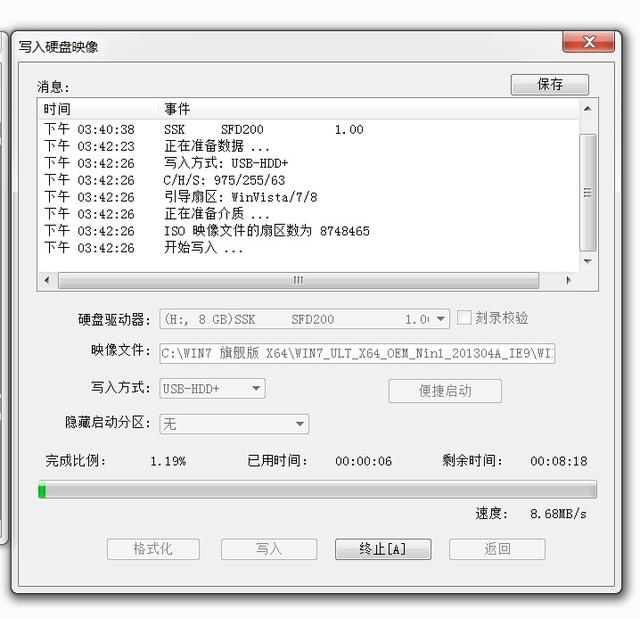
20. 镜像刻录成功后的样子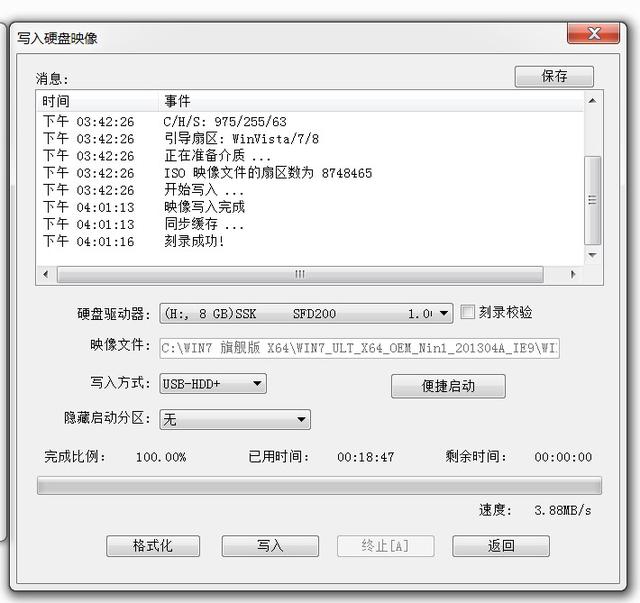
21. 按下键盘右上角的电源开关键,如红框中所示,电脑屏幕出现msi开机LOGO
22. 此时需要不停的按键盘右上角的 Delete 按键,如红框中所示,直到进入BIOS为止,PS:按键盘右下角的Del按键是无效的!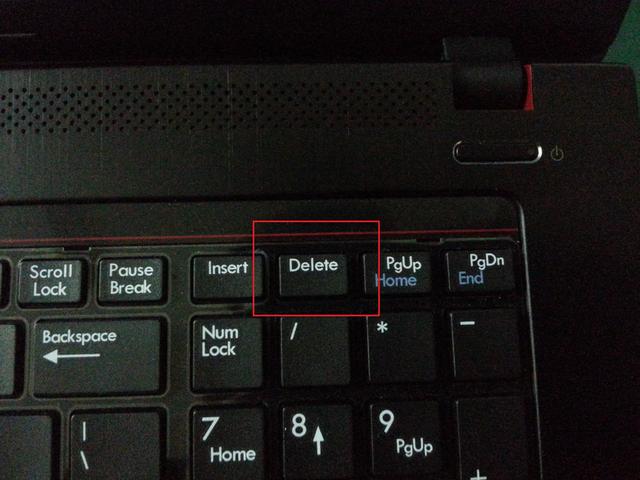
23. 看到这个画面,就表示已经成功进入BIOS了,否则的话请重复上面的步骤,直到进入BIOS为止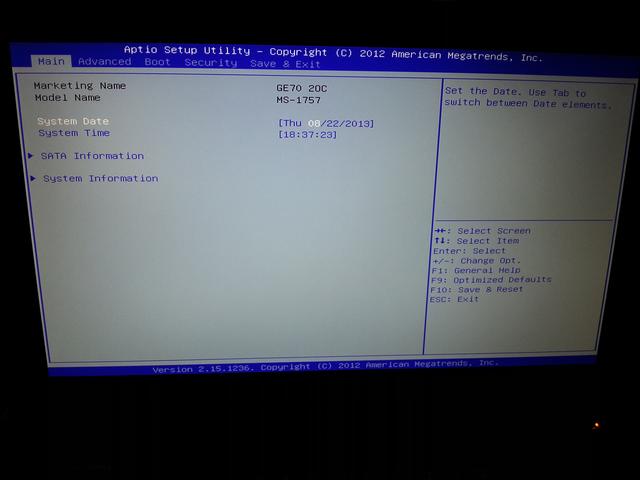
24. 通过按键盘右下角的左 右键,如红框中所示,可以移动选择BIOS中的选项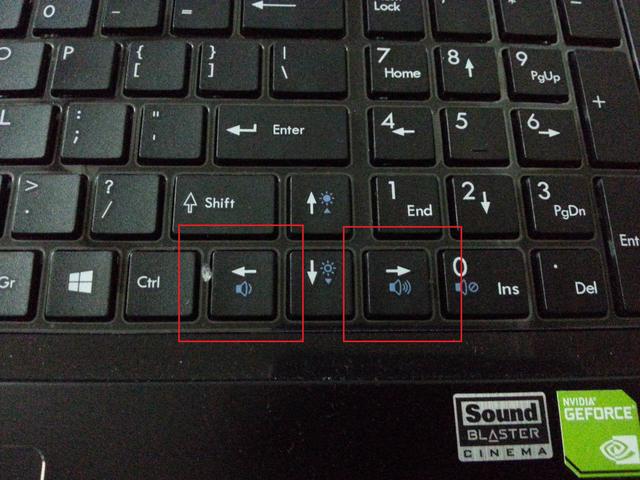
25. 按照上一步的讲述,我们按动两次 右键,将选项卡由开始的Main,移动到Boot下面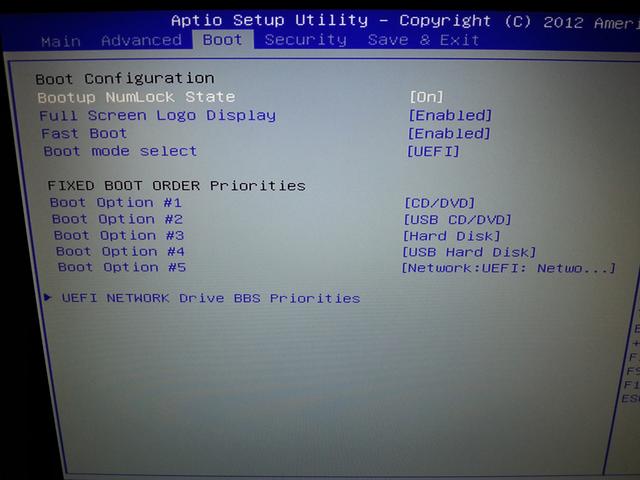
26. 按键盘右下角的 下键,移动到Boot mode select,默认是UEFI,按下回车,选择LEGACY,再按下回车确认选择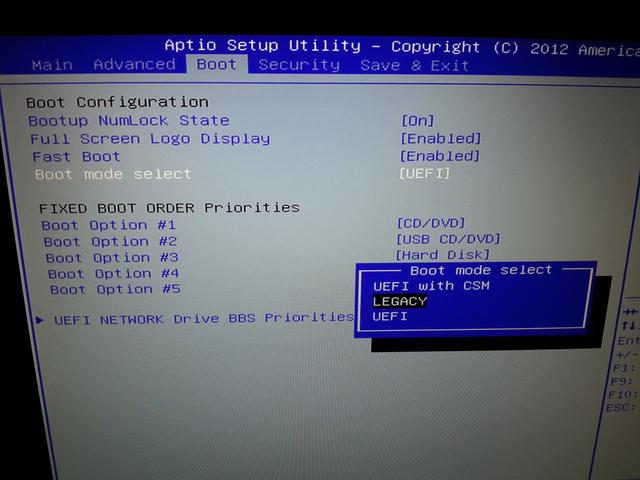
27. 修改好以后的样子,其他的选项就不需要动了,保持默认就好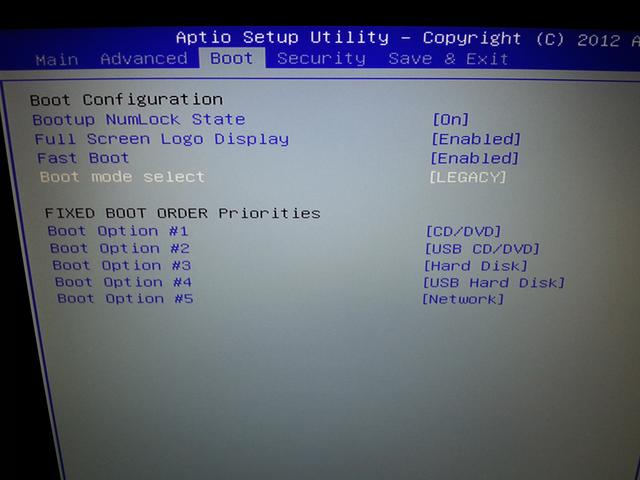
28. 移动键盘右下角的 右键到Save & Exit选项卡下,默认就是在咱们需要的“Save changes and Reset”选项上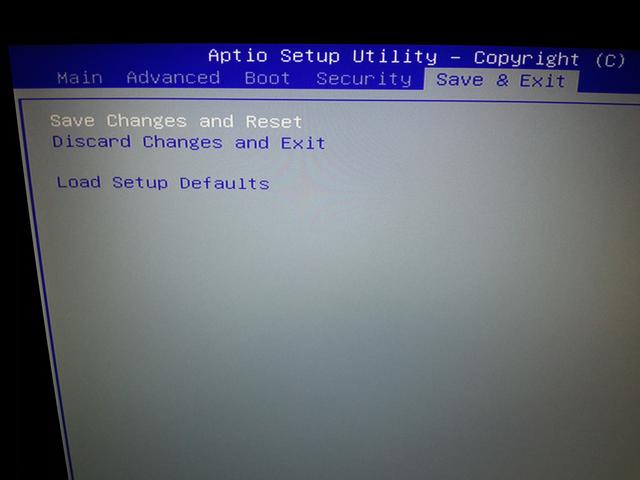
29. 直接按下回车键,如图中红框所示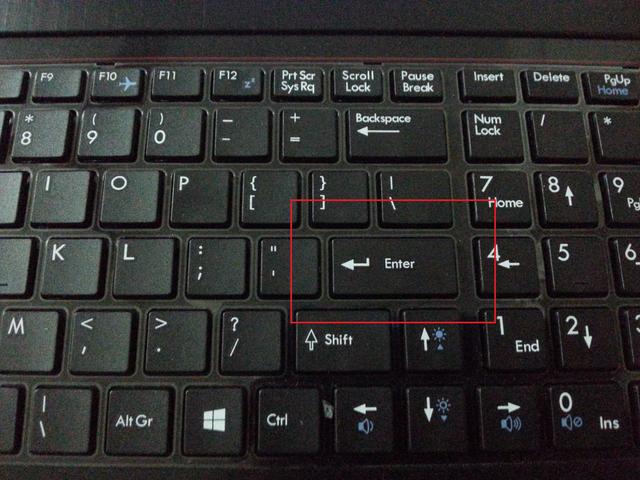
30.屏幕是弹出蓝色的提示框,问是否要保存设置并重启,选择Yes,然后按下回车即可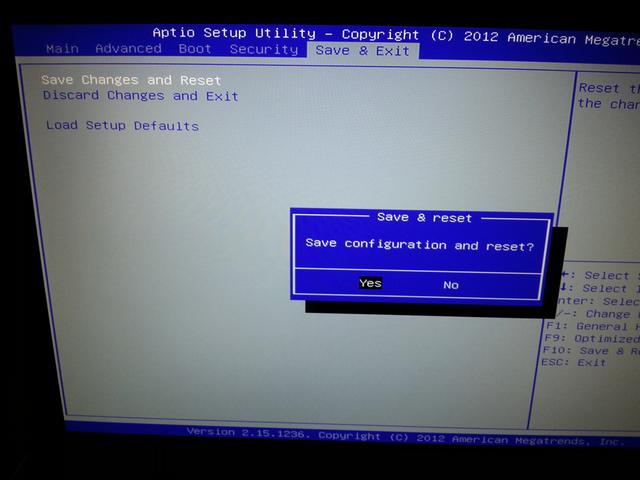
31. 将刻录好系统镜像的U盘插入需要装系统的电脑的USB 2.0接口,注意这里一定是要插入USB 2.0接口,USB3.0接口不行的!
32. 重启后不停的按键盘上方的F11按键,直到屏幕上出现一个蓝色的对话框
33. 在蓝色对话框中,移动键盘右下角的 上 下键选择U盘,这里我用的是SSK的U盘,所以移动到最下面,然后按回车
34. 这里选择安装 winodows 7 64位,直接按下回车即可
35. 正常的话会出现如下画面,windows正在加载文件,大概需要2-3分钟左右的时间
36. 加载文件以后就会出现下面的正在启动 Windows画面,大概半分钟左右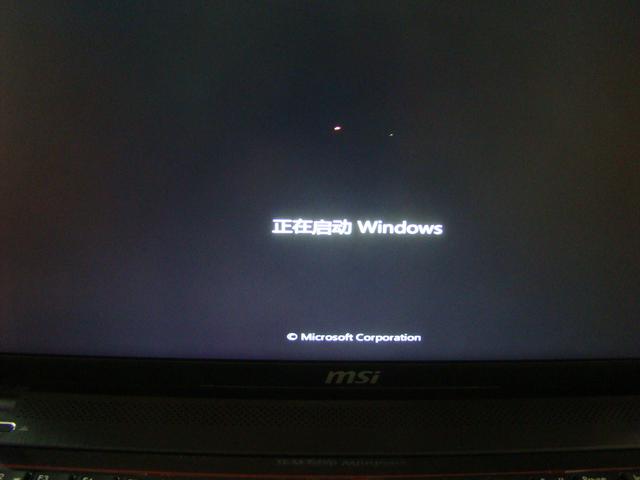
37. 好了开始进入主题了,看到这个画面,就是正式进入windows安装了,什么都不要改,直接点下一步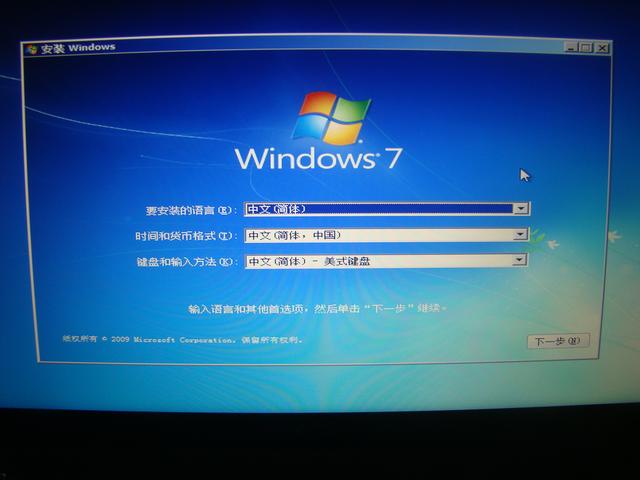
38. 这里也没有多余的动作,直接点击屏幕正中的 现在安装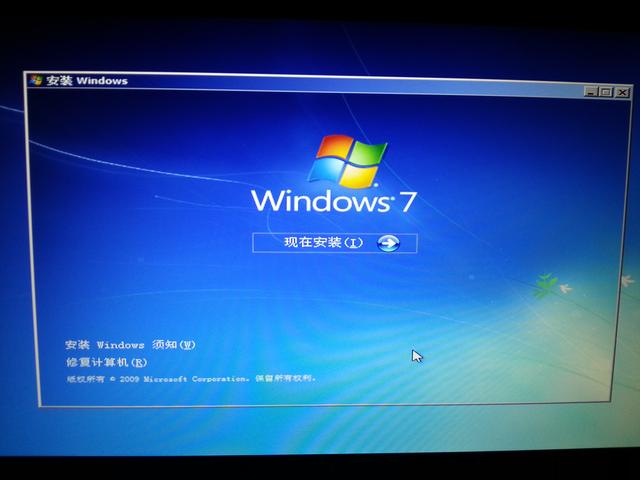
39. 屏幕上出现 安装程序正在启动,大概需要1分钟的时间,要耐心等待下哦
40. 启动完毕,因为是OEM合集,所以这里可以看到很多版本,不过不要乱选哦,否则不能自动激活
41. 我们要选择第五项,点击Windows 7 旗舰版 X64 (OEM通用-Admin)这一个,然后按下一步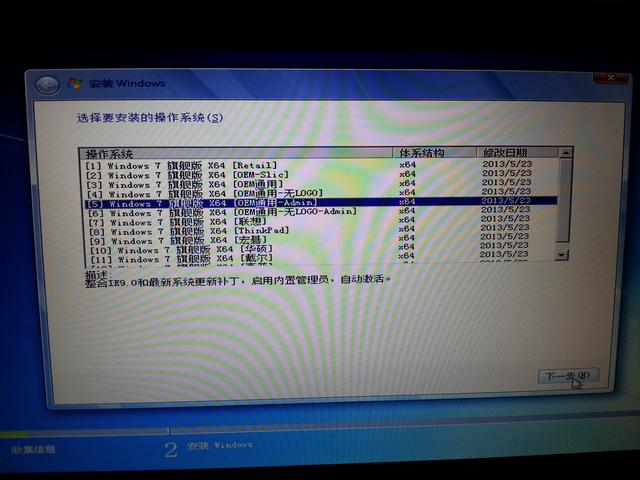
42. 弹出的许可协议,左下角勾选 我接受许可条款,继续下一步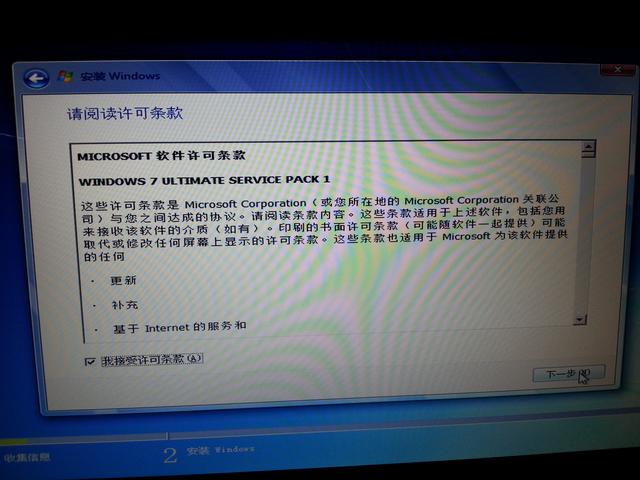
43. 选择安装这里,一定要选择 自定义,直接点击 自定义安装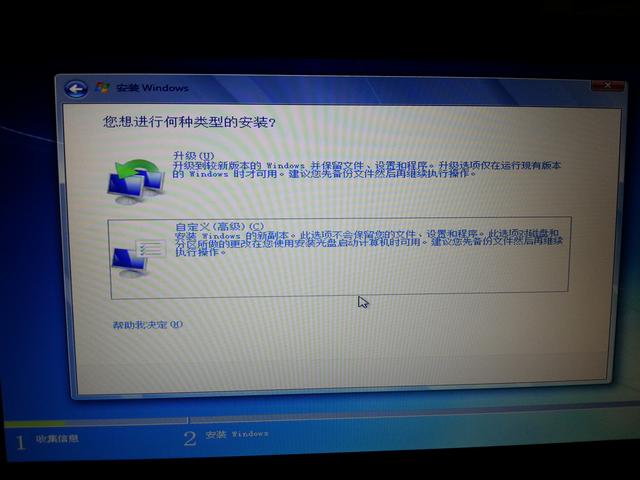
44. 这里为了加快速度我用的是一个120G的固态硬盘,如果是新机的话这里会有一个乱码标识的C盘,大小有1.9G,那个是存放原厂的DOS系统,必须删除,然后大家就会看到像下图这样的一个完整的未分配空间。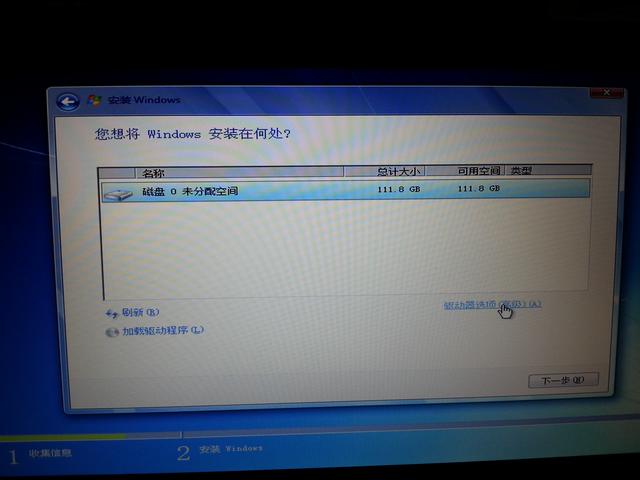
45. 点击右下角的驱动器选项(高级),然后在这里可以删除我上面说的1.9GDOS分区。如果是重装系统的话,必须在这里先格式化C盘,再点下一步继续安装。如果原来的系统是WIN8的话,这里需要删除所有的分区后重新分区,因为WIN8的分区格式和WIN7不一样。现在咱们是要点右下角的新建,也就是常说的分区。
46. 在大小的对话框中,可以根据自己的需求设定分区的大小,1G=1024MB,大家可以自行换算,这里我就只分一个区了,直接点应用
47. 提示需要创建一个额外的分区,点确定继续
48. 完成后的样子,分区1系统保留的100M是WIN7的系统需求,分区2就是咱们的C盘了,选中分区2,然后点下一步
49. 正在安装Windows,到了这里就成功了一大半了,接下来就是等待了,展开文件会很慢,不要心急哦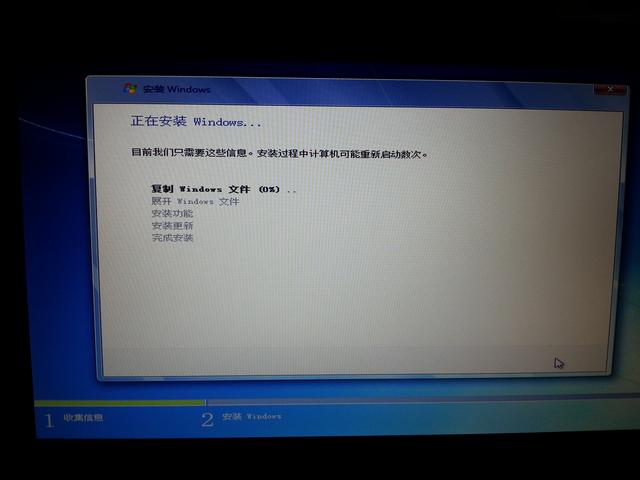
50. 复制文件完了以后是展开文件,坐等展到100%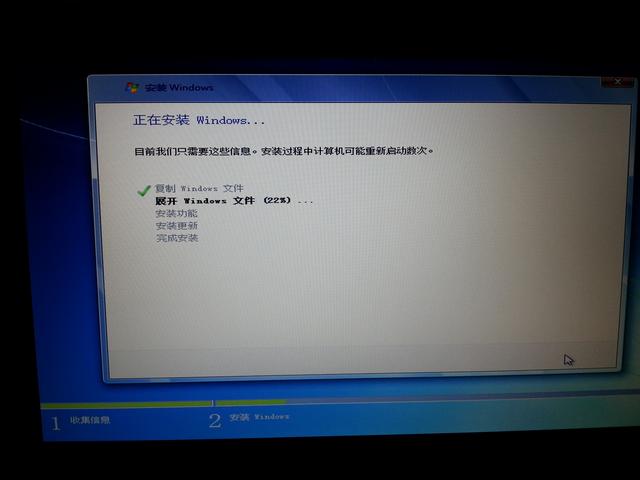
51. 安装功能很快就跳过了,然后是安装更新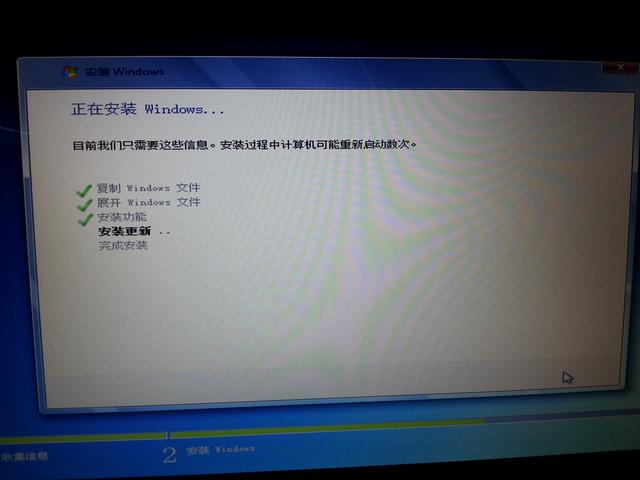
52. 安装更新完成后,会提示电脑需要重启,可以点立即重启也可以等10秒倒计时后自动重启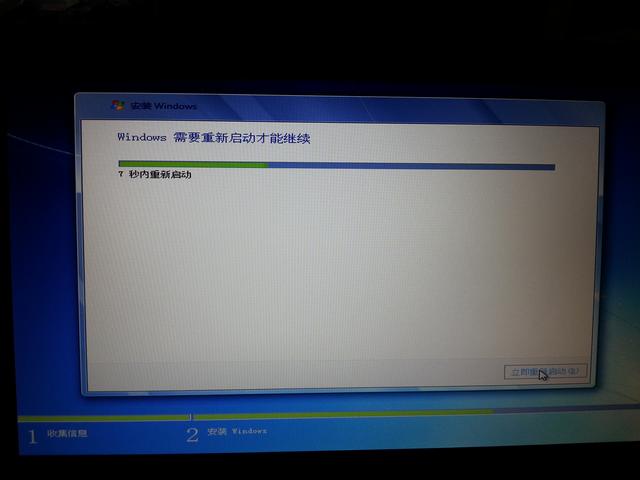
53. 重启后自动回到安装过程,这是最后一步了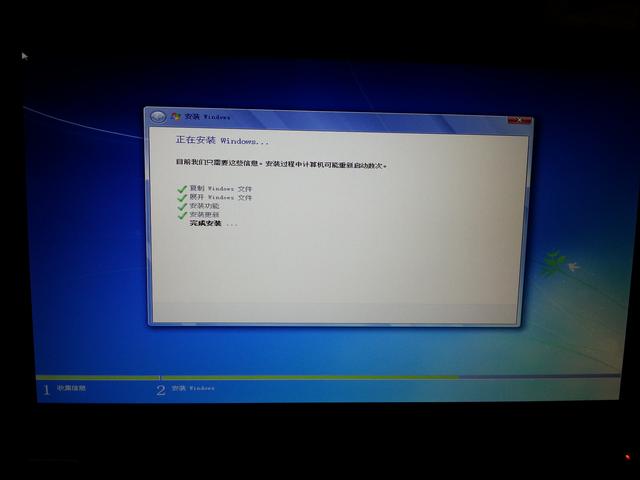
54. 接下来屏幕显示 安装程序正在为首次使用计算机做准备
55. 再接下来是 安装程序正在检查视频性能
56. 终于我们看到了熟悉的欢迎界面
57. 至此进入系统大功告成,接下来就是装驱动咯

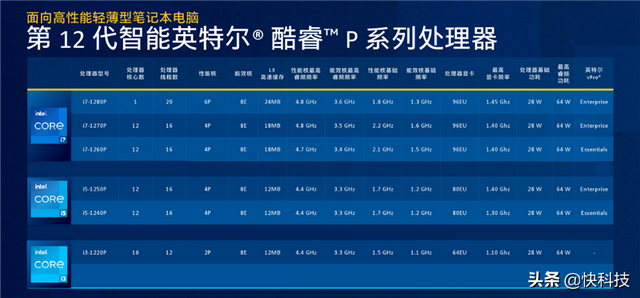


![RedHat服务器上[Errno 5] OSError: [Errno 2]的解决方法](https://img.pc-daily.com/uploads/allimg/4752/11135115c-0-lp.png)

