很多同学在线上购买的电脑打开后只有一个C盘,或者对自带分区不满意,那么我来教大家如何自己分区。
首先微软新系统都是自带分区功能的,无需下载任何软件[得意]
第一步,此电脑右键,找到“管理”。如下图
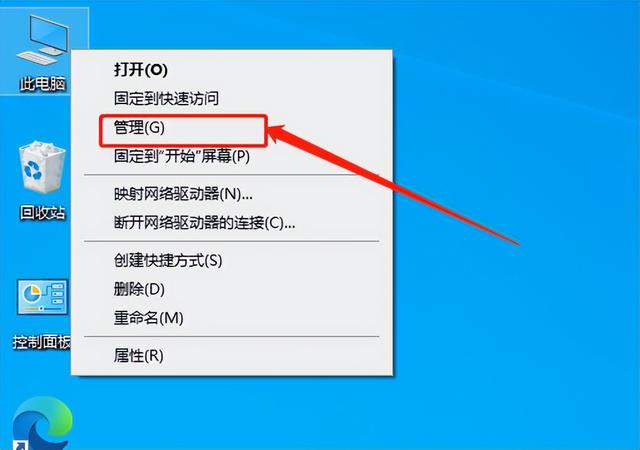
第二步,点击"磁盘管理"
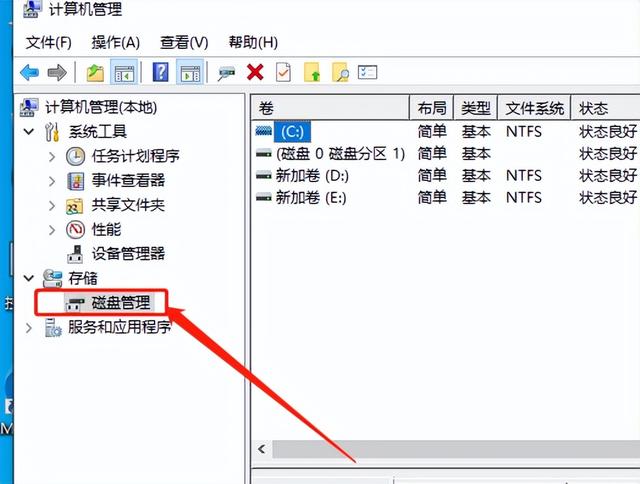
第三步找到对应的分区磁盘
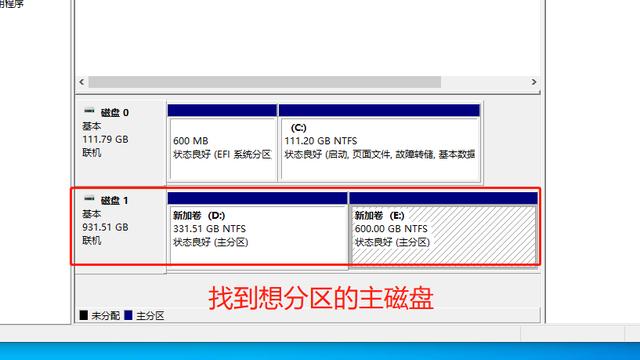
第四步,点击该磁盘右键选择"压缩卷"
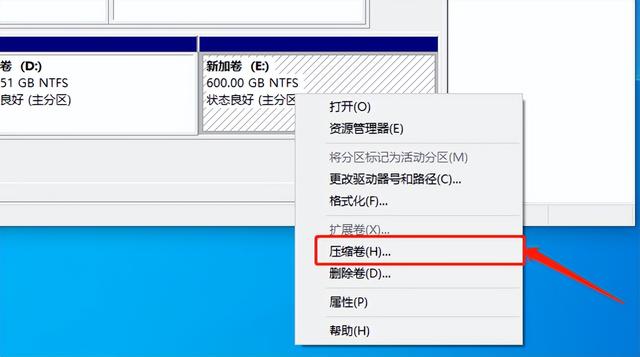
第五步,输入压缩卷容量,看图有输入说明哦
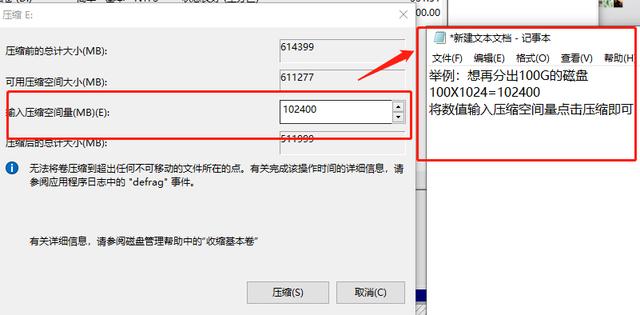
第六步,压缩完成后,出现未分配磁盘,状态为黑色
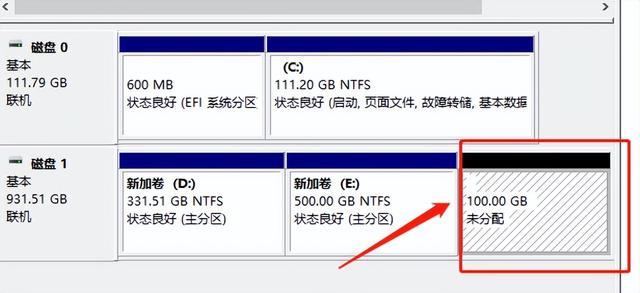
第七步,右键该磁盘,新建简单卷之后,一直下一步即可。该过程贼简单所以可以忽略...
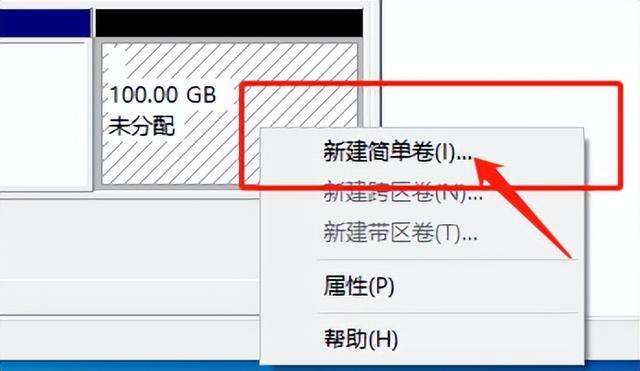
操作完新建后,是这个状态,说明已经分区完成了。如需还需增加分区则按此过程重复第一步开始继续操作就可以。
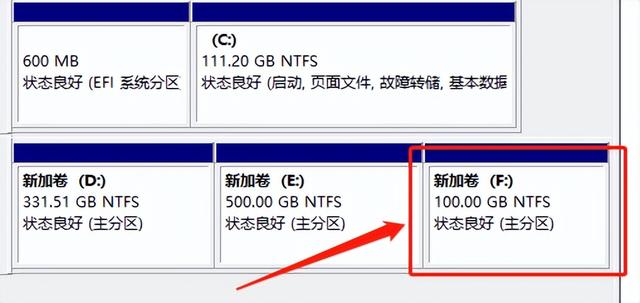
最后检查一下,名字可以右键更改重命名。这个就不多叙述了。
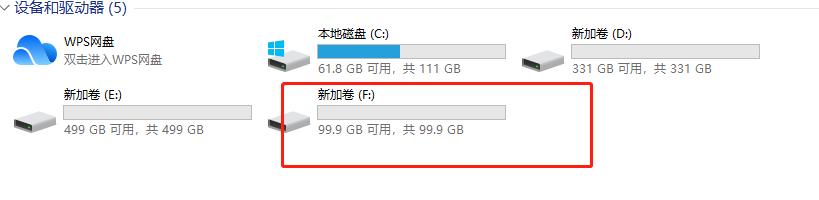




![RedHat服务器上[Errno 5] OSError: [Errno 2]的解决方法](https://img.pc-daily.com/uploads/allimg/4752/11135115c-0-lp.png)

